目次
5.2.2 NetBeansでISeeを呼ぶために必要なJarファイル
5.2.3 Web アプリケーションから ISee サーバへのリクエスト
1 システム構成
1.1 システム構成図
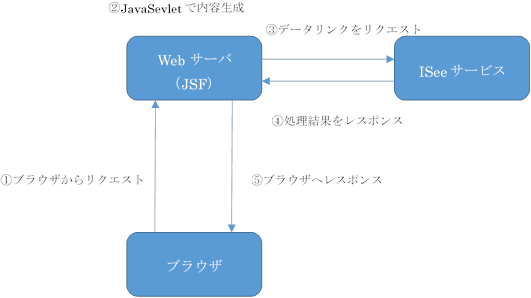

① ブラウザからリクエストブラウザから、通常のリクエスト、または、Ajax で Web サーバにアクセス。
JSF の仕組みを利用する。
② Java サーブレットで内容生成
Java サーブレット(JSF)で、ウェブページの内容を作成。
JSF の仕組みの中で、ISee サービスを利用する。
③ データリンクをリクエスト
Java アプリケーションから、ISee サービスへリクエストを送信して、データリンクを実行。
パラメータは、Map で引き渡す。
④ 処理結果をレスポンスデータリンクの実行結果をレスポンス取得する。
レスポンスは、専用の Bean で受け取る。
⑤ ブラウザへレスポンス
Java アプリケーションで作成した内容をブラウザへレスポンスする
1.2 システム構成
|
必要なアプリケーション |
用途 |
|
ISee IDE |
Java アプリケーションから呼び出して使用するデータリンクを作成する。 |
|
ISee Service |
・Windows のサービスとして動作。 ・リクエストの受付、データリンクの実行、レスポンスの返信を行う。 |
|
NetBeans |
JSF のプロジェクトを作成する。 |
|
Apache Tomcat |
ウェブサーバ兼ウェブアプリケーションサーバ。 |
2 設置手順
2.1 ISeeサービスの設置手順
① インスーラーを使用してインストール
・ネットワーク接続可 :ISeeService_NeedNetwork_YYYYMMDD.exe
・ネットワーク接続不可:ISeeService_ YYYYMMDD.exe
② インストールしたマシンの OS にて、TCP のポート 8087 を使用可能に設定
コントロールパネル→システムとセキュリティ→Windows ファイアウォール画面で詳細設定を選択し、
下記の画面を表示する。
1) 受信の規則画面で、新しい規則を選択する
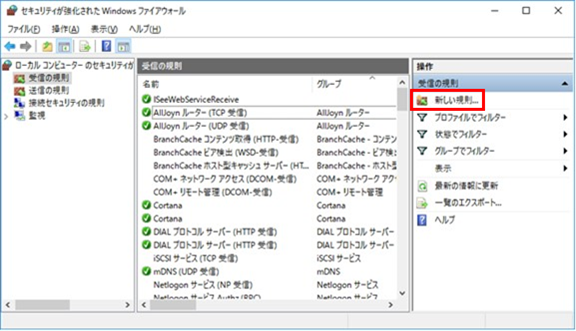
2) 種類:「ポート」を選択して次へボタンを押す
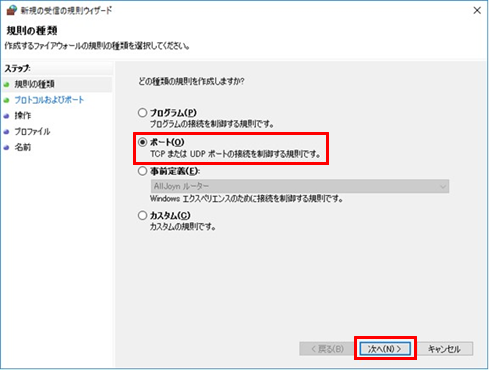
3) 規則:「TCP」を選択し、「特定のローカルポート」で”8087”を入力し、次へボタンを押す
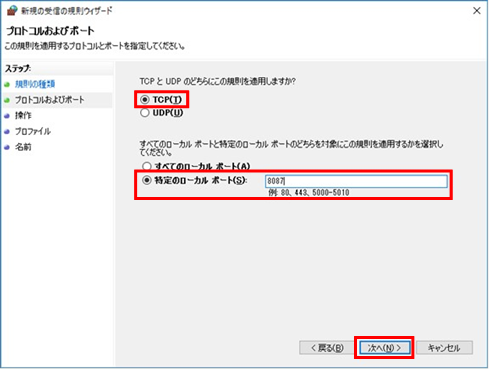
4) 接続条件:「接続を許可する」を選択し、次へボタンを押す
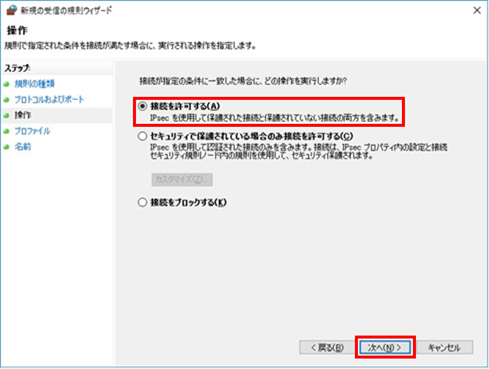
5) プロファイル画面では、そのまま次へボタンを押す
6) 新しい規則の名前を入力して、完了ボタンを押す
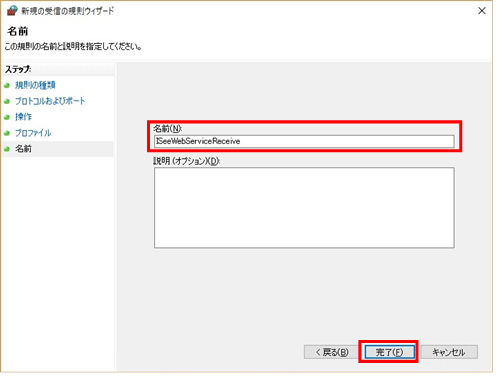
7) 送信の規則画面で、新しい規則を選択する
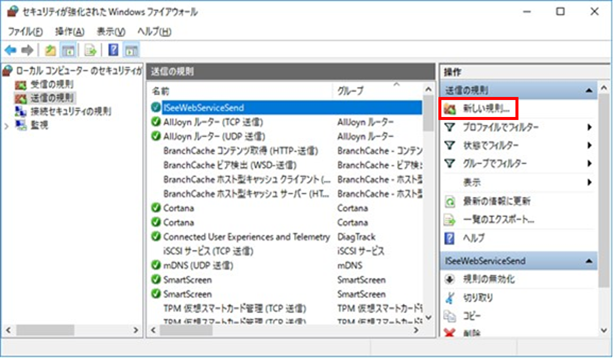
8) 種類:「ポート」を選択して次へボタンを押す
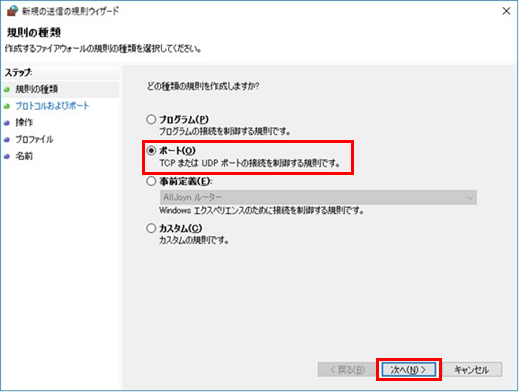
9) 規則:「TCP」を選択し、「特定のローカルポート」で”8087”を入力し、次へボタンを押す
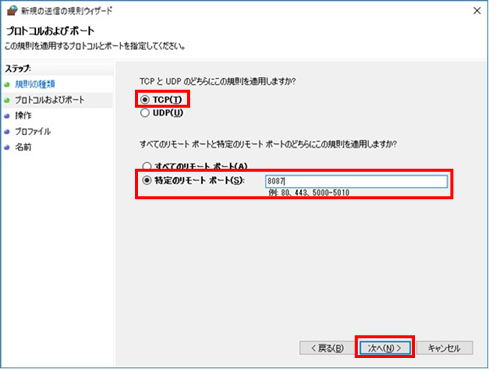
10) 接続条件:「接続を許可する」を選択し、次へボタンを押す
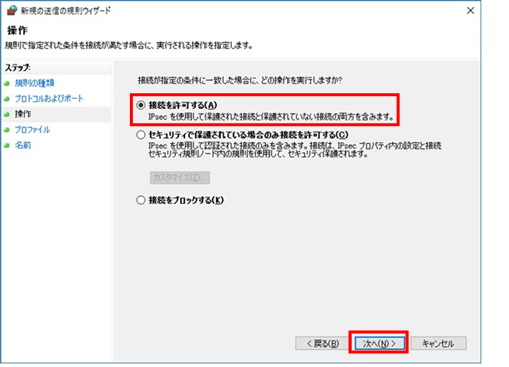
11) プロファイル画面では、そのまま次へボタンを押す
12) 新しい規則の名前を入力して、完了ボタンを押す
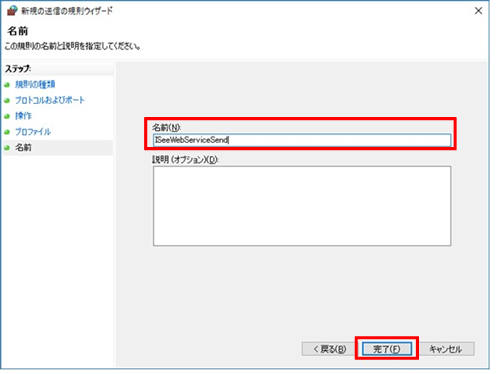
2.2 JSF用のNetBeans設置手順
前提条件として JDK8u161 以上がインストール済みである事
① 最新版のNetBeansをダウンロードする
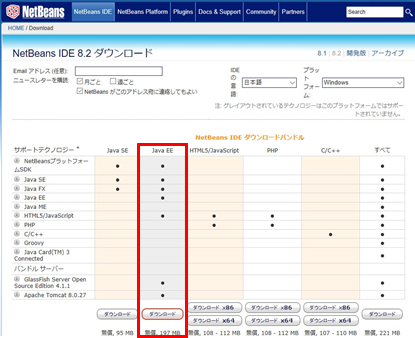
② NetBeansをインストールする。

③ NetBeans インストーラーの手順通りにインストールする。
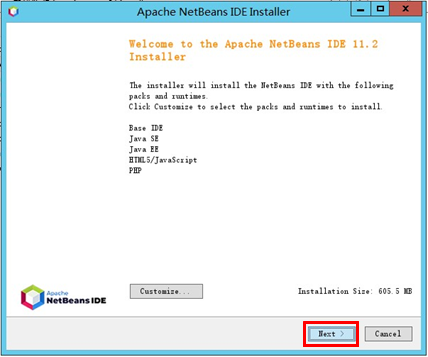
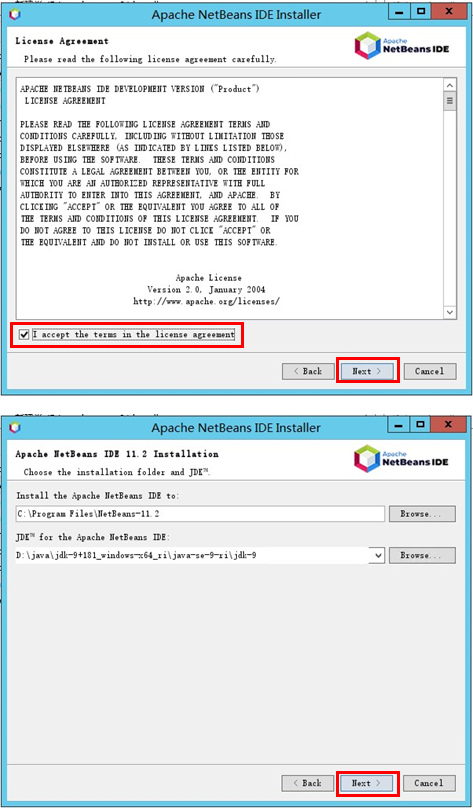
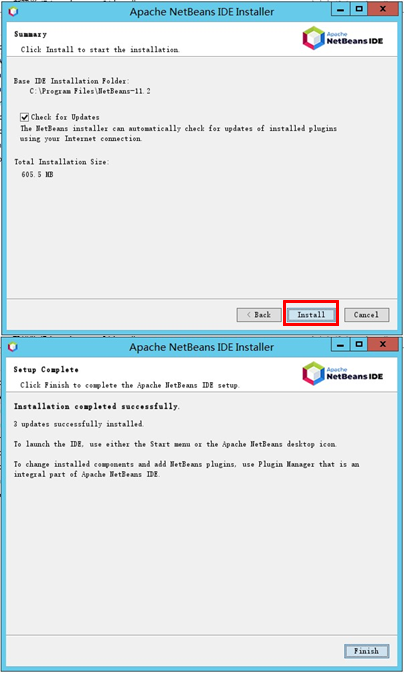
④ NetBeansが起動することを確認する
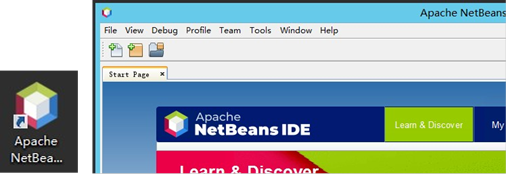
2.3 Tomcatの設置手順
① Tomcat を下記の URL のページからダウンロードする
https://tomcat.apache.org/download-90.cgi
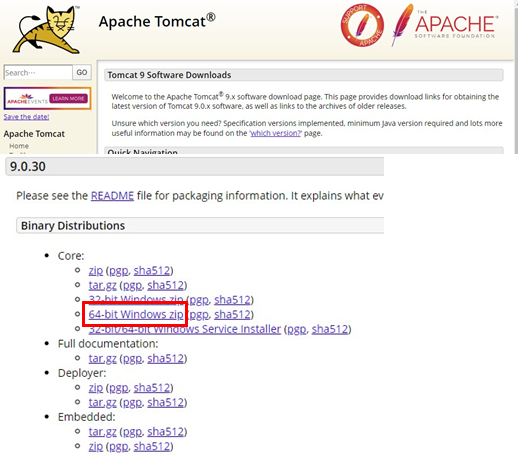
② ダウンロードした Zip ファイルを任意のフォルダに解凍する
![]()
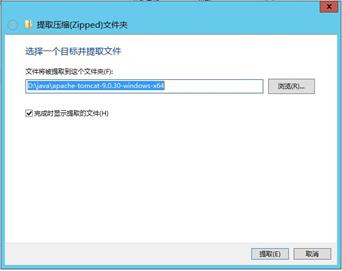

③ Tomcatの環境変数を設定する。
CATALINA_HOME :Tomcat を解凍後のフォルダ(bin フォルダの親)を指定する
Path :Tomcat の bin フォルダを指定する
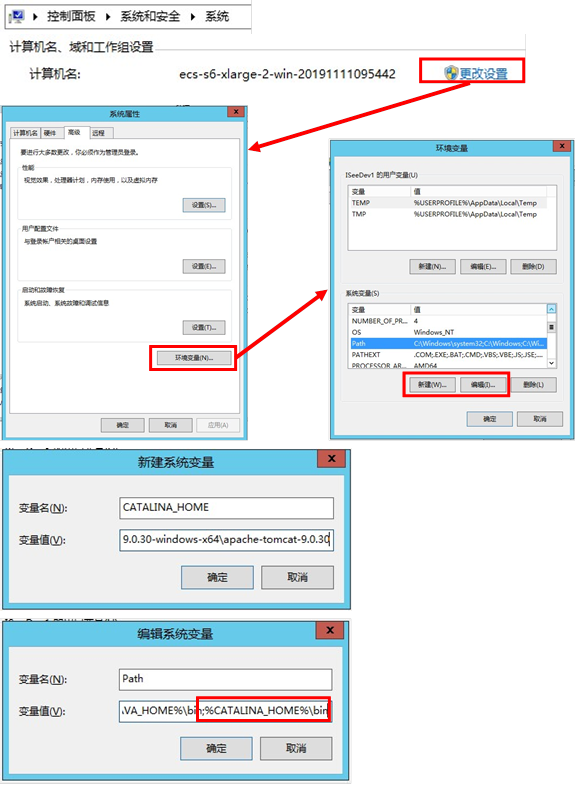
④ NetBeansにTomcatを登録する。※クラウドサーバーでは登録しても正しく動作しなかった
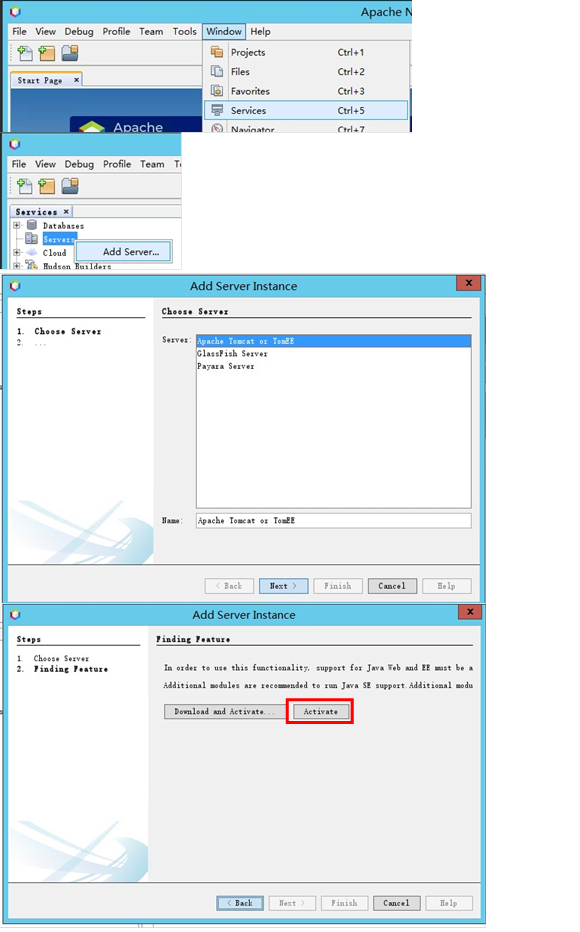
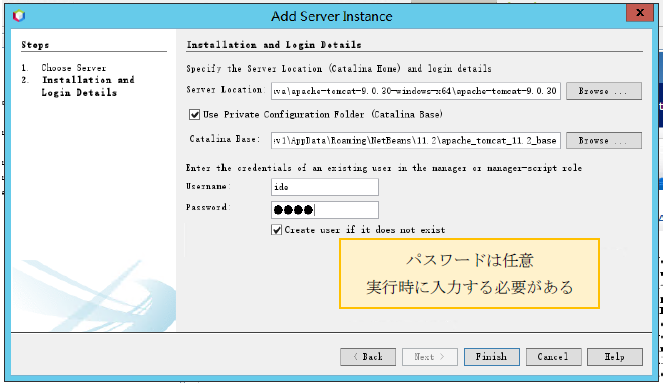
⑤ Tomcatを起動する
※NetBeansから起動する場合
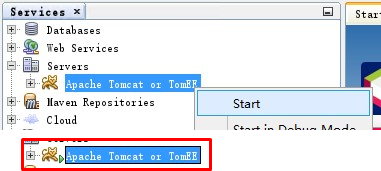
※Tomcatを直接起動する場合
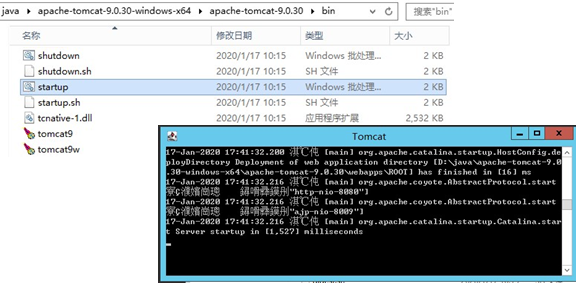
3 JSFの一般的な指定方法
3.1 XHTML の作成・配置
以下の URL のページを参考に XHTML ファイルを作成する
https://docs.oracle.com/javaee/5/javaserverfaces/1.2/docs/tlddocs/overview-summary.html
XHTMLの配置場所は以下の通り「Webページ」フォルダ配下である事。
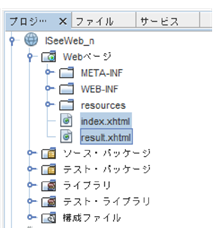
4 JSF プロジェクト作成から実行の作業手順
① NetBeans を起動し、メニューから「新規プロジェクト」を選択する。
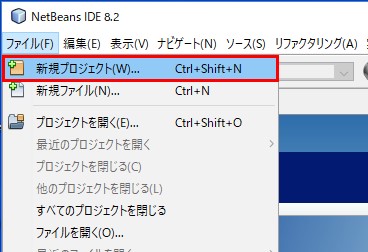
② カテゴリ「Java Web」を選択、プロジェクト「Web アプリケーション」を選択し、次へボタンを押す。
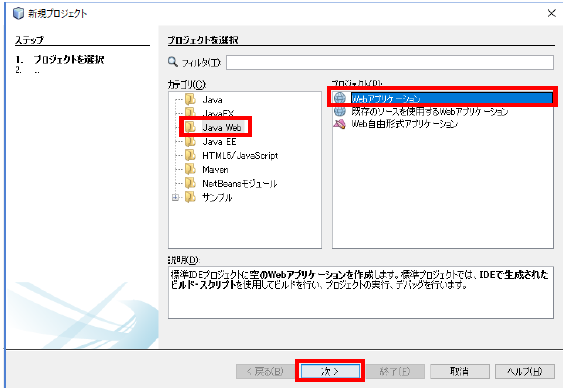
③ プロジェクト名を指定する。
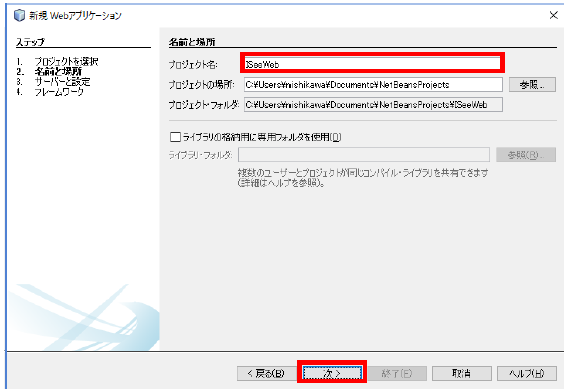
④ サーバーの設定では、Tomcat を選択する。
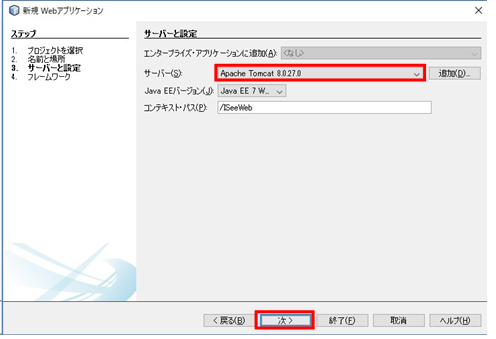
⑤ フレームワークの指定では、「JavaServerFaces」にチェックを入れる。
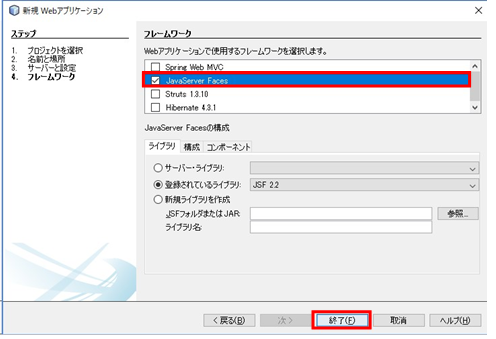
⑥ プロジェクトが作成されたのが確認できる。
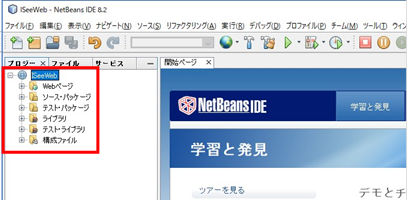
⑦ ソースパッケージに JSF 管理対象 Bean を作成する
例)NewPageBaen.javaを作成
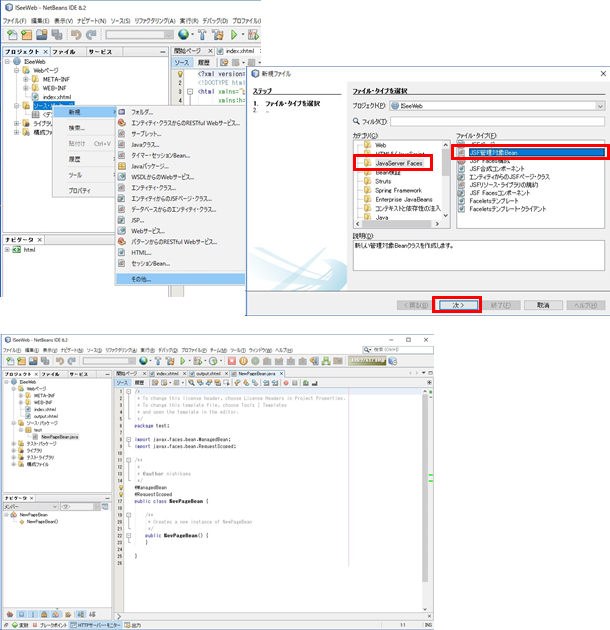
⑧ フィールドを定義して、Getter・Setter も作成する
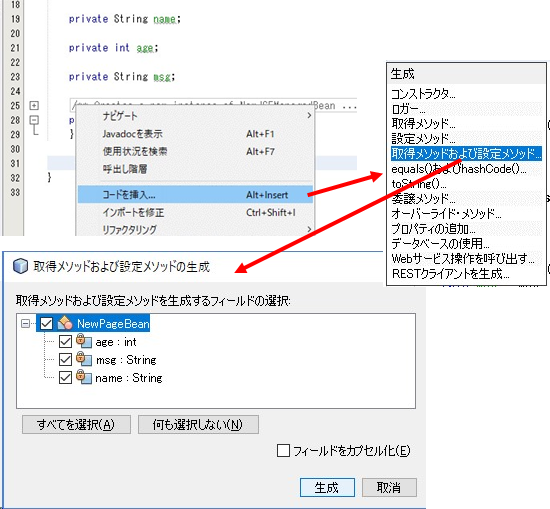
⑨ ボタンを押した時の処理を作成する
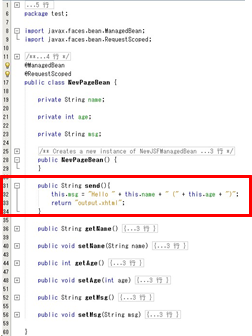
⑩ 最初に表示する画面と次に表示する画面をXHTMLで作成する
init.xhtml
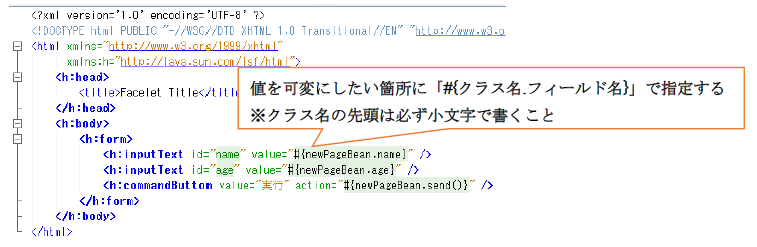
output.xhtml
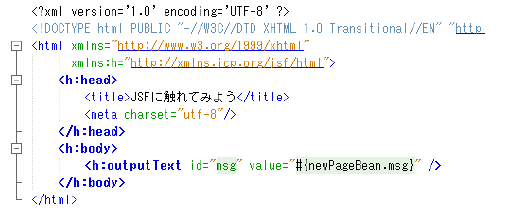
⑪ デバッグ実行してみる
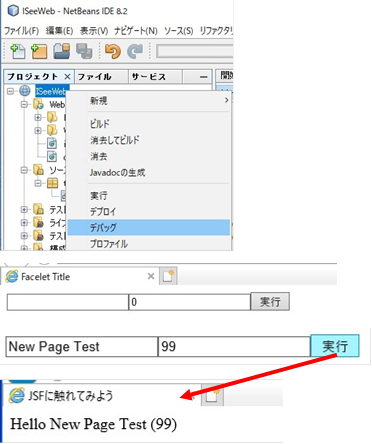
5 ISeeServiceの使用方法
5.1 ISeeService の起動・停止・再起動
5.1.1 サービス管理画面の起動方法
① Windows のメニューから起動するには、
デスクトップの「Windows」マークから「すべてのアプリ」をクリックします。
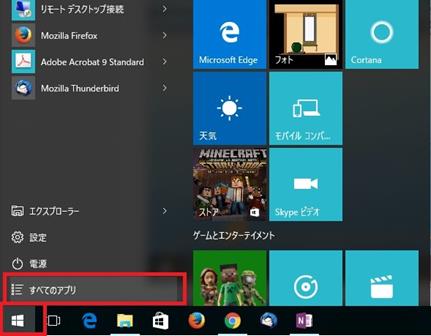
② 表示されるアプリケーションの中で、以下の項目を選択する。
「Windows 管理ツール」⇒「サービス」
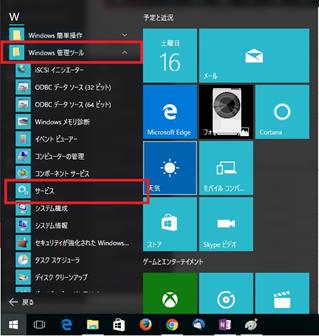
5.1.2 ISeeServiceの起動
ISeeService を選択し、「サービスの開始」をクリックする。
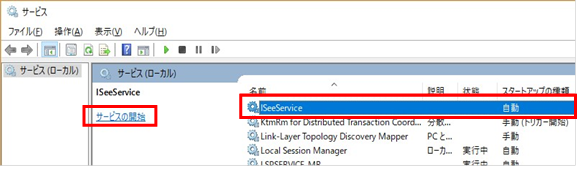
5.1.3 ISeeService の停止
ISeeService を選択し、「サービスの停止」をクリックする。
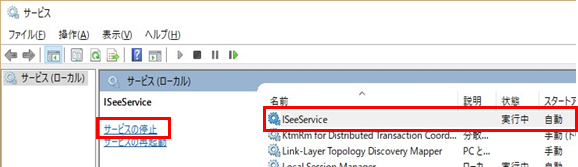
5.1.4 ISeeServiceの再起動
ISeeServiceを選択し、「サービスの再起動」をクリックする。
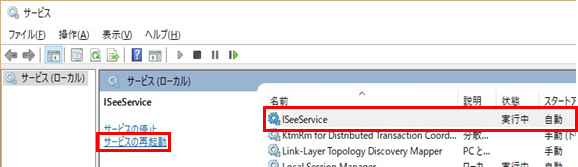
5.2 ISee のデータリンクを実行するための指定方法
5.2.1 ISeeプロジェクトのインストール
前提条件としてISeeIDEがインストールされている事。
① IDE で生成されたプロジェクト名の Zip ファイルを解凍する。
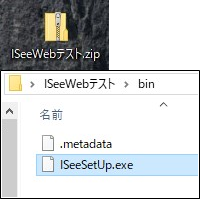
② 解凍フォルダ内の bin フォルダにある Exe ファイルを起動する。
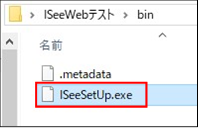
③ 任意のフォルダを指定してインストールする。
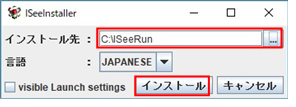
④ メッセージが表示されればインストール完了。
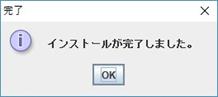
5.2.2 NetBeansでISeeを呼ぶために必要なJarファイル
l commons-io-2.4.jar
l commons-logging-1.0.3.jar
l ISeeServiceClient.jar(ISeeService 用)
l mina-core-2.0.16.jar
l slf4j-api-1.7.21.jar
l slf4j-simple-1.7.21.jar
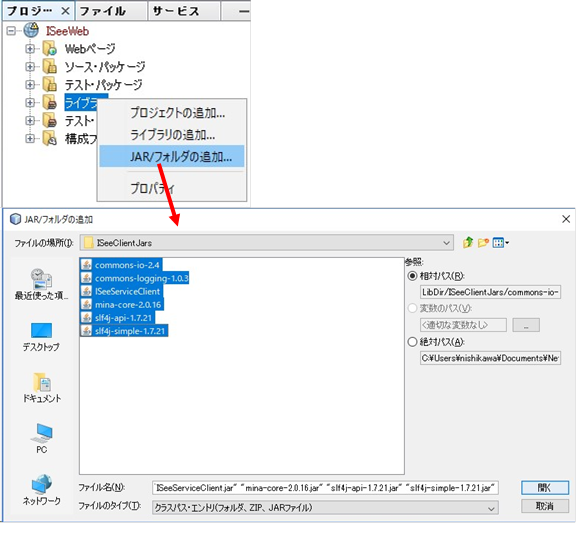
5.2.3 Web アプリケーションから ISee サーバへのリクエスト
Java サーブレット上の Java から ISee サーバへのリクエストは、以下の方法で行う。
|
try { 例) client = new ISeeServiceClient(hostName, portNo, langage, Time); result = client.exuteDataLink("プロジェクトフォルダパス", "データリンクパス", parameterMap//パラメータマップ ); if (result.getStatus() > 0) { //SUCCESS val = (Map) result.getReturnValue(); } else { //ERROR System.out.println(result.getErrorMessage()); } } catch (Exception ex) { Logger.getLogger(couponBean.class.getName()).log(Level.SEVERE, null, ex); } |
① ISeeServiceClient クラスを作成する。コンストラクタで下記の内容を指定。
|
No. |
仮引数名 |
型 |
値 |
例 |
|
1 |
hostName |
String |
ISee サービスが稼働しているサーバのホスト名。 |
localhost |
|
2 |
portNo |
int |
ISee サーバのポート番号。 |
8087 |
|
3 |
langage |
String |
ISee サーバの言語を英語で指定。 |
Chinese、Japanese |
|
4 |
Time |
Int |
接続待機時間(ミリ秒) |
6000 |
② Map クラスを用意する。
実行するデータリンクにパラメータを渡す為の Map を作成する。
データリンクでは、Map のキーと同名の変数に、Map の値が自動設定される。
③ ISeeServerClient クラスの exute データリンクメソッドを実行引数に以下の内容を指定して実行。
|
No. |
仮引数名 |
型 |
内容 |
|
1 |
projectPath |
String |
ISee サーバ上の実行したいデータリンクが格納されたプロジェクトのディレクトリパス。 例:C:\ISeeRun\ISeeWeb テスト |
|
2 |
datalinkPath |
String |
実行したい"1"で指定したプロジェクトのデータリンクのパス。 「データリンク定義」以降のパスを指定。 例:Check/動作確認用データリンク |
|
3 |
parameterMap |
Map<String,Object> |
②で用意したパラメータ用 Map |
④ 実行結果の取得
③のデータリンクの実行結果は、「ISeeServiceDatalinkResultBean」クラスのインスタンスで戻される。
この Bean からは、下記の内容がアクセサを介して取得する。
|
No. |
メンバ名 |
型 |
内容 |
|
1 |
status |
int |
処理の成否。 ISeeServiceDatalinkResultBean.STATUS_SUCCESS:成功 ISeeServiceDatalinkResultBean.STATUS_ERROR:失敗 |
|
2 |
returnValue |
Object |
データリンクの戻り値(「SetDataLinkRetunValue」関数の指定値)。 戻り値を未指定時は null。 |
|
3 |
errorMessage |
String |
エラー発生時のエラー内容。 エラー未発生時は null。 |
5.3 画面でのチャートの指定方法
詳細は「AiSeeC設置更新手順書 開発環境版_v1.docx」を参照する
① XHTML でチャートを表示するためのタグを追加する。
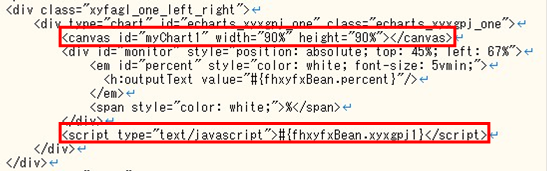
② 追加したタグに Bean 情報を設定する
③ データリンクでチャートのスクリプトを作成する。
④ 作成したデータリンクが実行され Bean 情報に渡されたスクリプトでチャートが表示される事を確認する。
5.4 データリンクの指定時の注意事項
5.4.1 パラメータの指定
Beanのフィールド名と同名の変数に格納される。
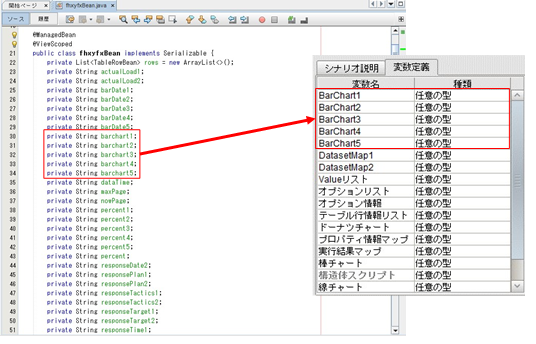
5.4.2 戻り値の指定
データリンクの実行結果を画面に反映するため、戻り値としてマップを返すこと。
戻り値マップの Key が Bean のフィールド名と対応している必要がある。
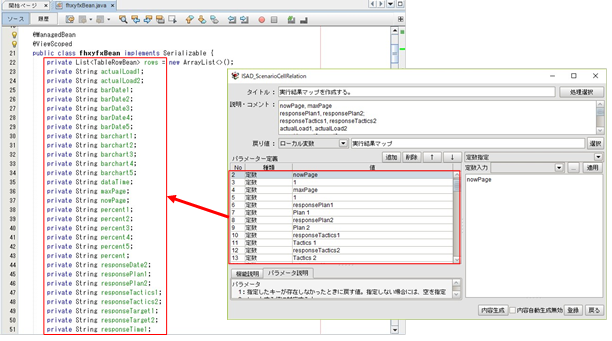
6 補足説明
6.1 ISee データリンクとの連携について
6.1.1 デバッグ実行
JSF との連携動作を確認するためには、ISee プロジェクトをインストールしなければならない。
ただし、ISeeIDE のデバッグ実行で作られる実行プロジェクトでも問題ないので、
作業中は ISeeIDE のデバッグ実行プロジェクトを指定しておくとインストールの手間が減る。
手順は以下の通り
① Bean 生成ツールで使用する変換ファイルで指定するプロジェクトのパスを以下のフォルダを指定する。
C:\Users\{ユーザー名}\AppData\Roaming\ISeeIDE\ISeeRun\{プロジェクト名}
② Bean 生成ツールで Bean ファイルを生成する。
③ Bean ファイルを NetBeans プロジェクトに配置する。
④ ISeeIDE で対象のプロジェクトをデバッグ実行する。
※デバッグ実行は1日限定のため、次の日に再度実行するにはデバッグ実行を行う必要がある。
⑤ ISeeService を起動・再起動する。
※「5.1.2 ISeeService の起動」・「5.1.4 ISeeService の再起動」を参照
⑥ NetBeansでプロジェクトをデバッグ実行する。
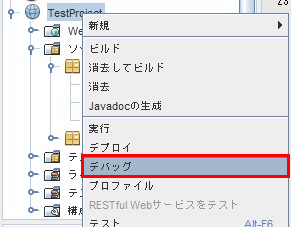
⑦ ブラウザが起動するので動作を確認する。
⑧ 以後は④以降を繰り返すことでデバッグができるようになる
6.2 サンプルプロジェクトについて
6.2.1 NetBeansプロジェクトのインポート方法
① 添付資料のプロジェクトをマイドキュメントのフォルダ「NetBeansProjects」に解凍する。
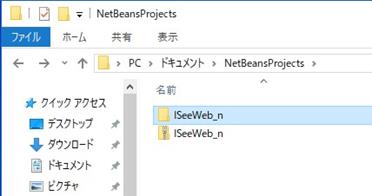
② NetBeans を起動し、「プロジェクトを開く」をクリックする。
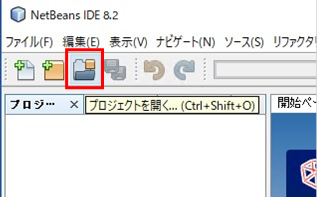
③ ①で解凍したプロジェクトを選択し「プロジェクトを開く」ボタンを押す。
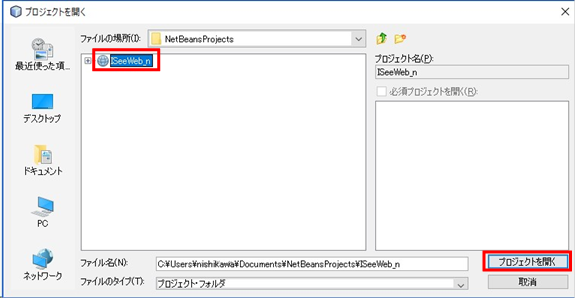
④ インポートしたプロジェクトが画面に表示されている事を確認する。
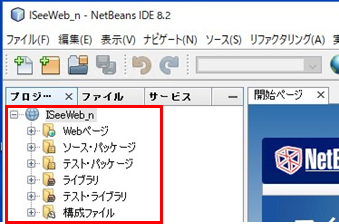
⑤ プロジェクトのメニューからインポートしたプロジェクトをデプロイする。
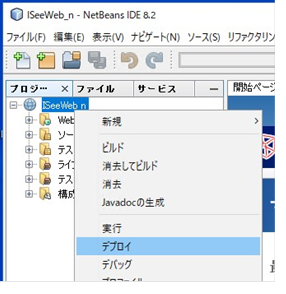
⑥ デバッグ実行してみる
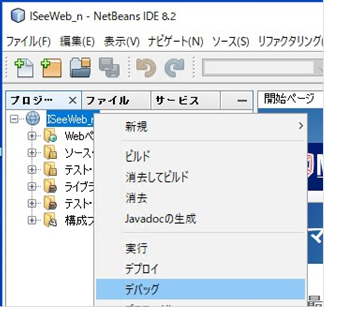
⑦ ブラウザが起動する事を確認する