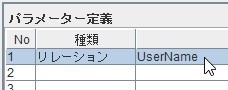目次
1 はじめに
AiSeeWebの開発作成手順書で行われている操作について詳細に説明しています。
AiSeeWebの開発作成手順書を読み進めるために活用してください。
2 プロジェクトマネージャの基本操作
アプリケーションを作成する時にはプロジェクトという単位で管理します。プロジェクトは一通りの処理シナリオやその他の情報をまとめて管理する単位です。
l プロジェクトの作成
アプリケーションの作業単位であるプロジェクトを作成します。
l フォルダの作成
AiSee の処理シナリオやその他の情報をまとめて分類するためのフォルダを作成します。
l 空の処理シナリオの作成
リレーションを定義するための空の処理シナリオを作成します。
2.1 プロジェクトの作成
アプリケーションの作業単位であるプロジェクトを作成します。
1) プロジェクトマネージャのルートノードをクリックします。
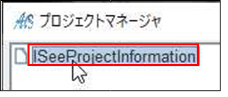
2) 右クリックでIDEメニューを表示し「プロジェクトの作成」をクリックします。
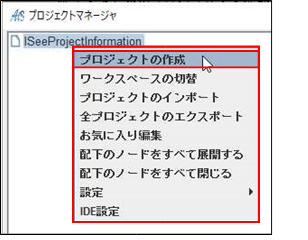
3) 任意のプロジェクト名を入力し確定ボタンを押します。
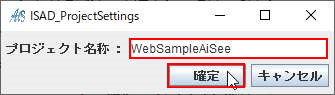
4) プロジェクトが作成されたことが確認できます。
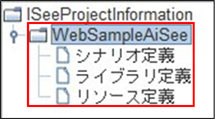
2.2 フォルダの作成
AiSeeの処理シナリオやライブラリ、リソースをまとめて分類するためのフォルダを作成します。
1) 「シナリオ定義」をクリックします。
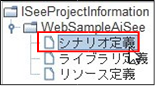
2) 右クリックしてメニューを表示し、「フォルダ作成」をクリックします。
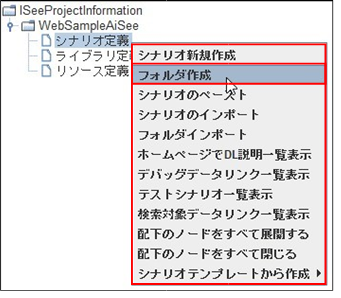
3) 入力画面で任意のフォルダ名を入力し OK ボタンを押します。
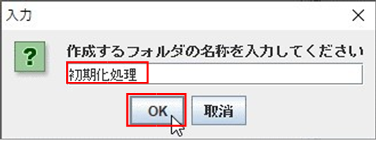
4) シナリオ定義の下に作成されたことが確認できます。
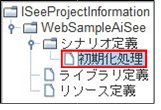
2.3 空の処理シナリオの作成
処理シナリオとは、データに関する特定の処理(リレーション)をひとまとまりにしたファイルです。
リレーションを定義するための空の処理シナリオを作成します。
1) 任意のフォルダをクリックして選択します。
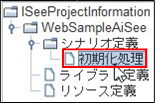
2) 右クリックしてメニューを表示し、「シナリオ新規作成」をクリックします。
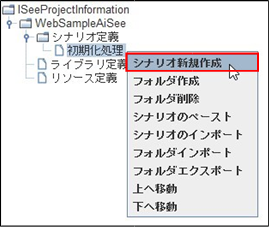
3) 入力画面で任意のシナリオ名を入力し OK ボタンを押します。
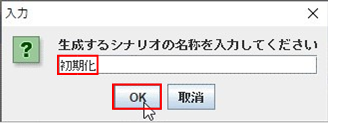
4) 指定フォルダの下に指定したシナリオが作成されたことが確認できます。
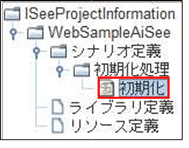
3 処理シナリオ作成の基本操作
処理シナリオを作成するための操作や Web ページの関連で必要な指定について紹介します。
l リレーションの作成
処理シナリオへリレーションを定義します。
l サブシナリオの作成
処理シナリオ内で別の処理シナリオを呼び出すリレーションを定義します。
l シナリオインポート別プロジェクト等で作成した処理シナリオを、自分のプロジェクトに取り込んで使用できるようにします。
l Web ページの呼び出しシナリオの必須パラメータ
Web ページの情報を受け取るためのパラメータ変数を定義します。
l Web ページへの値の反映
処理シナリオの結果の値を Web ページに反映します。
l Web ページの情報から項目の値を取得する
Web ページ情報からフィールドの値を取得して変数に格納します。
3.1 リレーションの作成
処理シナリオへリレーションを定義します。
1) 右クリックしてメニューを表示し、「新規作成」の「リレーション」をクリックします。
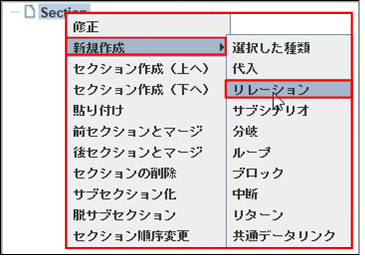
2) ISee 関数の検索画面が表示されます。

3) 画面下のテキストエリアに「マップを作成して返す。」と入力し検索ボタンを押します。
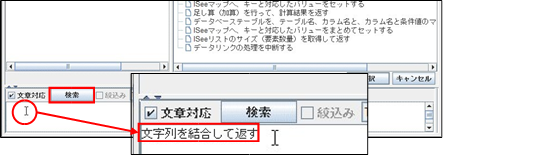
4) 検索結果が左上のツリーに表示され、「文字列を結合して返す」をクリックします。
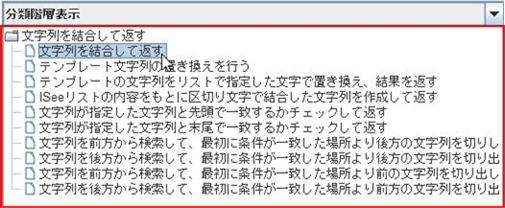
5) 画面右下にある選択ボタンを押します。
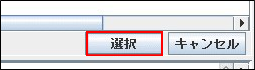
6) シナリオリレーション編集画面に選択した ISee関数の情報が表示されたことが確認できます。
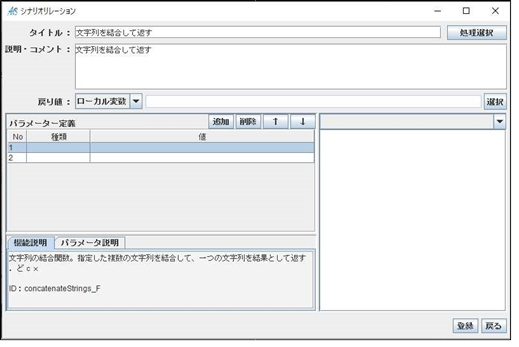
7) パラメータ・戻り値を指定して登録ボタンを押します。
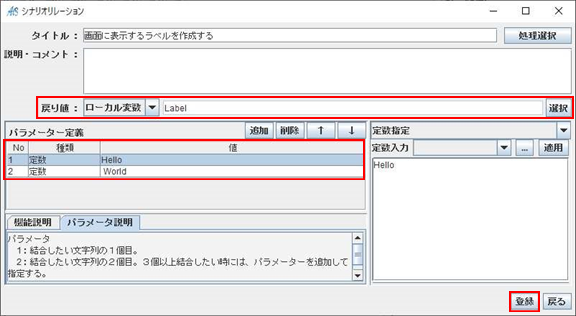
8) リレーションマネージャ画面にリレーションが追加されたことが確認できます。

3.2 サブシナリオの作成
処理シナリオ内で別の処理シナリオを呼び出すリレーションを定義します。
1) リレーションマネージャ画面左のツリーで右クリックしてメニューを表示し「新規作成(下へ)>サブシナリオ」をクリックします。
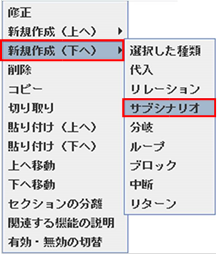
2) リソース選択画面が表示されます。
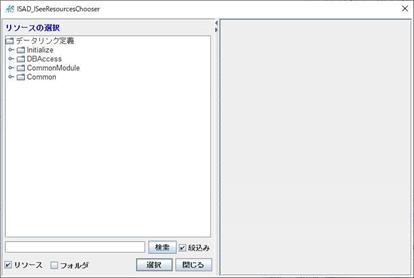
3) 「DBAccess/データベースの接続を開始する」をクリックして、選択ボタンを押します。
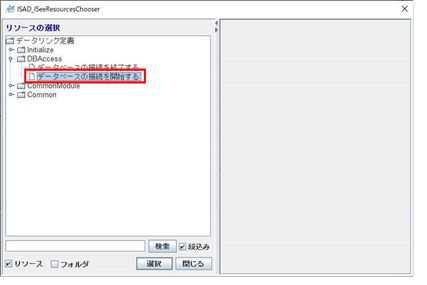
4) 選択したシナリオが反映されたサブシナリオ画面が表示されます。
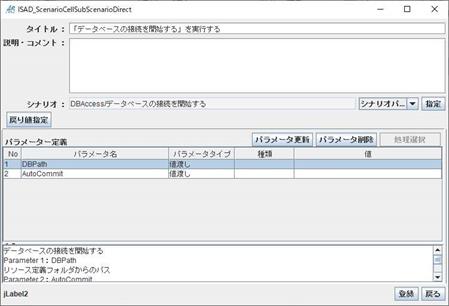
5) パラメータを指定します。
l 戻り値、パラメータ
|
種類 |
型 |
内容 |
|
パラメータ 1 |
定数 |
SampleDatabase.db |
|
パラメータ 2 |
定数 |
true |
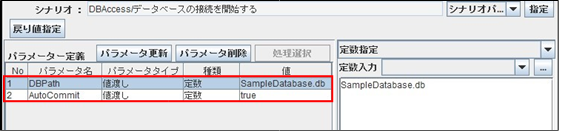
6) 戻り値指定ボタンを押します。
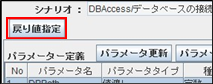
7) 戻り値指定の項目が表示されます。

8) 戻り値項目の選択ボタンを押します。
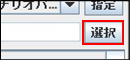
9) ローカル変数一覧画面を表示し「DBConnection」を追加・選択し右下の選択ボタンを押します。
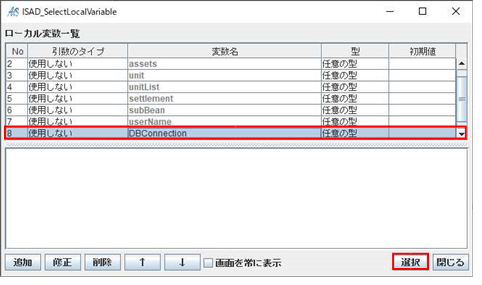
10) 戻り値に選択した「DBConnection」が反映されたことが確認できます。
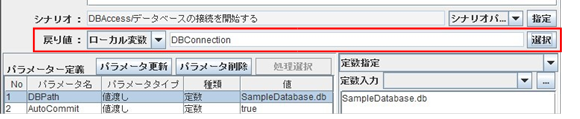
11) 画面右下の登録ボタンを押します。
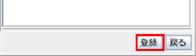
12) リレーションマネージャ画面でサブシナリオが追加されたことが確認できます。
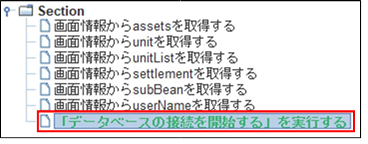
3.3 シナリオのインポート
別プロジェクト等で作成した処理シナリオを、自分のプロジェクトに取り込んで使用できるようにします。
1) 「フォルダの作成手順」の手順で格納先フォルダを作成します。
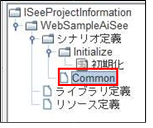
2) 作成したフォルダを選択し、メニューの「シナリオのインポート」をクリックします。

3) ファイル選択画面が表示されたら、インポートするシナリオを選択して開くボタンを押します。
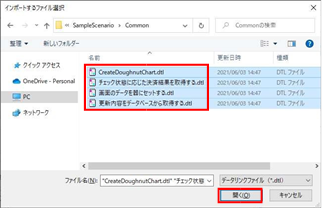
4) インポートしたシナリオが表示されるのを確認します。
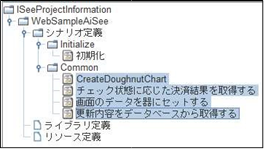
3.4 Webページの呼び出しシナリオの必須パラメータ
Web ページの情報を受け取るためのパラメータ変数を定義します。
※フィールド名をキーに値を格納したマップとして受け取れます。
1) プロジェクトマネージャ画面で Web 用の処理シナリオをクリックします。
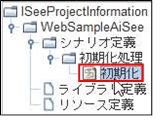
2) 右クリックしてメニューを表示し「修正」をクリックします。
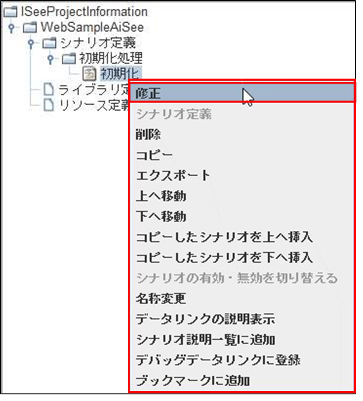
3) リレーションマネージャ画面が表示されます。
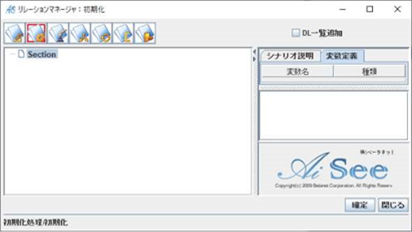
4) 変数定義タブで右クリックしてメニューを表示し「変数を定義」をクリックします。
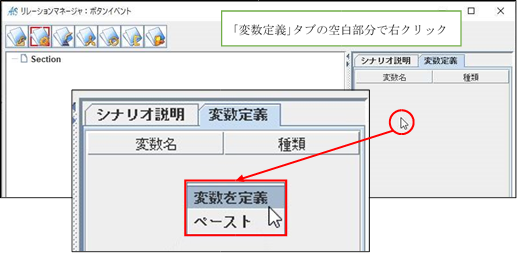
5) ローカル変数一覧画面が表示されます。
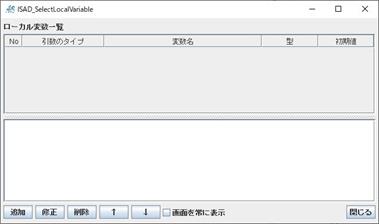
6) 画面左下の追加ボタンを押します。
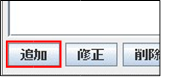
7) 変数定義画面が表示されます。
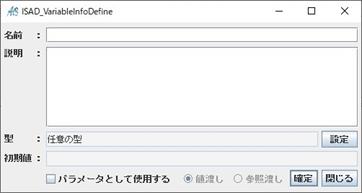
8) 名前に「FormData」を入力します。
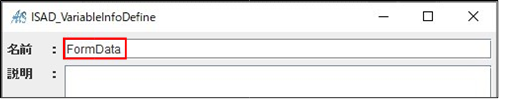
9) 「パラメータとして使用する」にチェックを入れます。

10) 確定ボタンを押します。
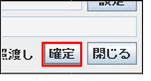
11) ローカル変数一覧画面に追加されたことが確認できます。
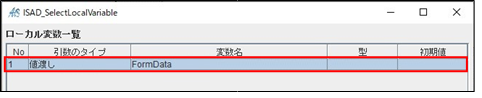
12) リレーションマネージャ画面にパラメータ変数が表示されます。
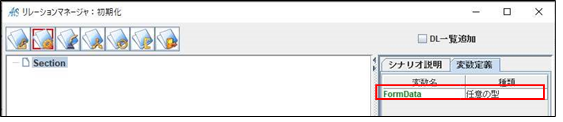
3.5 Web ページへの値の反映
処理シナリオの結果の値を Web ページに反映する方法を紹介します。
1) リレーションマネージャ画面のルートノードを選択します。
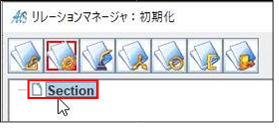
2) 「リレーションの作成」の手順で ISee関数、タイトル、パラメータを指定してリレーションを作成します。
※フィールド名をキーに値を格納したマップを作成します。
l リレーション情報
|
種類 |
内容 |
|
ISee関数 |
マップを作成して返す。初期値の指定が可能 |
|
タイトル |
戻り値マップを作成する |
l 戻り値、パラメータ
|
種類 |
型 |
内容 |
|
戻り値 |
変数 |
ResultMap |
|
パラメータ2 |
定数 |
label1 |
|
パラメータ3 |
定数 |
Hello World |
3) 「リレーションの作成」の手順でISee関数、タイトル、パラメータを指定してリレーションを作成します。
l リレーション情報
|
種類 |
内容 |
|
ISee関数 |
戻り値を設定してデータリンクを終了する |
|
タイトル |
戻り値を指定して終了する |
l 戻り値、パラメータ
|
種類 |
型 |
内容 |
|
パラメータ |
変数 |
ResultMap |
4) リレーションマネージャ画面に戻り値のリレーションと変数「ResultMap」が定義されている事を確認します。
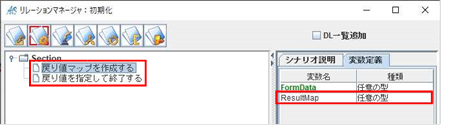
5) リレーションマネージャ画面の右下の確定ボタンを押します。
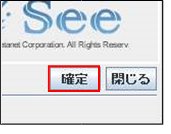
3.6 Web ページの情報から項目の値を取得する
Webページ情報からフィールドの値を取得して変数に格納します。
1) 「リレーションの作成」の手順で ISee 関数、タイトル、パラメータを指定してリレーションを作成します。
※取得したフィールドの数分のリレーションを作成します。
l リレーション情報
|
種類 |
内容 |
|
ISee関数 |
ISeeマップから、キーを元にバリューを取得して返す |
l 戻り値、パラメータ
|
種類 |
型 |
説明 |
|
戻り値 |
変数 |
画面情報からの取得結果 |
|
パラメータ1 |
変数 |
FormData(画面情報) |
|
パラメータ2 |
定数 |
フィールド名 |
4 リレーションの戻り値・パラメータ指定の操作
処理シナリオでのリレーションやサブシナリオの戻り値やパラメータへの指定方法について紹介します。
l リレーション・サブシナリオの戻り値の指定
リレーション編集画面・サブシナリオ編集画面での戻り値の指定方法を紹介します
l リレーション・サブシナリオのパラメータの指定
リレーション編集画面・サブシナリオ編集画面のパラメータ一覧の指定方法を紹介します。
4.1 リレーション・サブシナリオの戻り値の指定
リレーション編集画面・サブシナリオ編集画面での戻り値の指定方法を紹介します。
1) 選択した ISee 関数が設定されたシナリオリレーション画面を表示します。
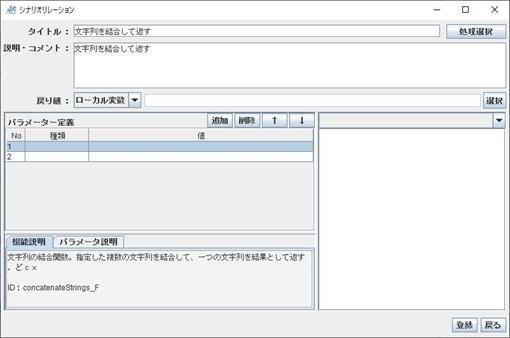
2) 「戻り値」項目の選択ボタンを押します。

3) ローカル変数一覧画面が表示されるので任意の変数を選択します。
変数がない場合は、画面左下の追加ボタンを押します。
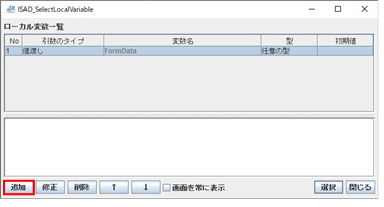
4) (変数がない場合)変数定義画面が表示されます。
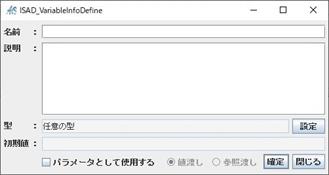
5) (変数がない場合)名前に任意の変数名を入力し確定ボタンを押します。
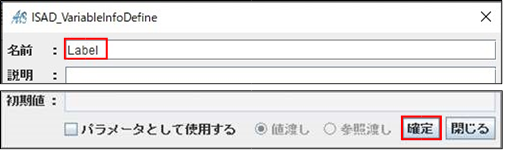
6) (変数がない場合)ローカル変数一覧画面に追加されたことが確認できます。

7) 選択ボタンを押します。
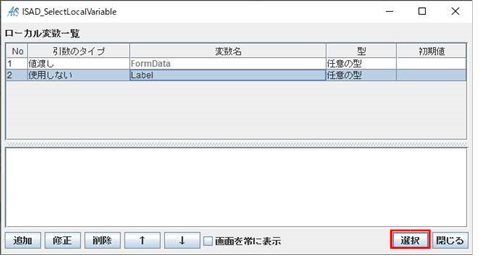
8) 選択したローカル変数が「戻り値」に表示されます。
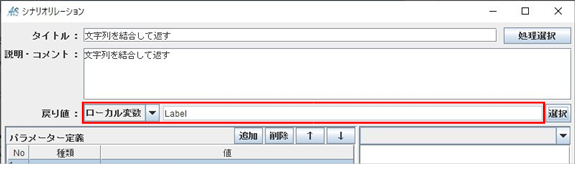
4.2 リレーション・サブシナリオのパラメータの指定
リレーション編集画面・サブシナリオ編集画面のパラメータ一覧の指定方法を紹介します。
1) 選択したISee関数が設定されたシナリオリレーション画面を表示します。
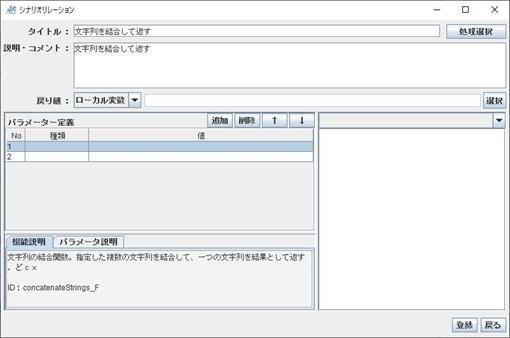
2) パラメータは右クリックしてメニューを表示し指定する種類に応じたメニューを選択します。
定数:「定数の指定」
変数:「ローカル変数」
ISee関数:「ISee関数・共通DLから指定」
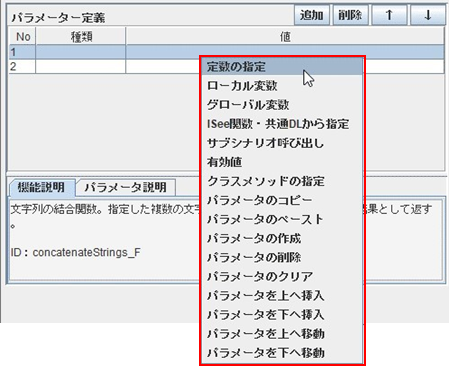
4.2.1 定数の場合
パラメータに定数を指定する手順を紹介します。
1) 定数指定画面が表示されるので、テキストエリアに任意の文字を入力して設定ボタンを押します。
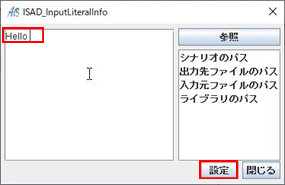
2) 閉じるボタンを押します。
![]()
3) 入力した定数がパラメータ定義に反映されたことが確認できます。

4.2.2 変数の場合
パラメータに変数を指定する手順を紹介します。
1) ローカル変数一覧画面が表示されるので任意の変数をクリックし、選択ボタンを押します。
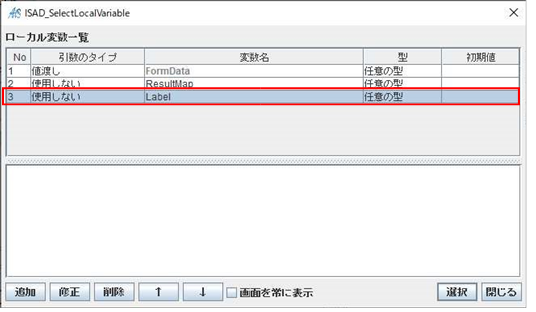
2) 閉じるボタンを押します。
![]()
3) パラメータ一覧に指定した値が設定されている事が確認できます。
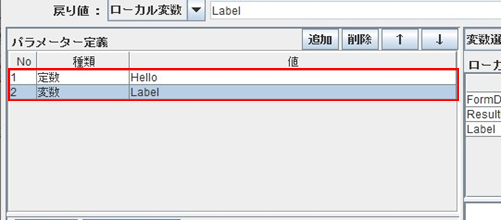
4.2.3 関数の場合
パラメータに ISee 関数を指定する手順を紹介します。
1) ISee関数の検索画面が表示されるので任意のISee関数を検索します。
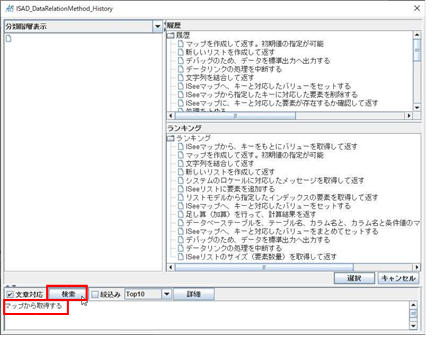
2) 検索結果ツリーからISee関数を選択し、選択ボタンを押します。
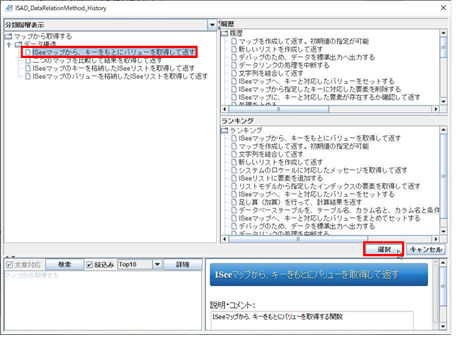
3) リレーション編集画面が表示されるので、パラメータを指定し登録ボタンを押します。
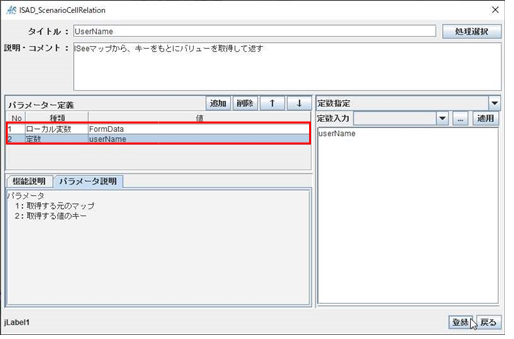
4) パラメータ一覧に指定した値が設定されている事が確認できます。