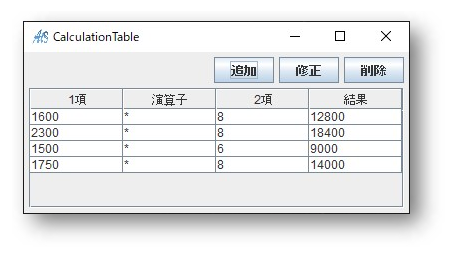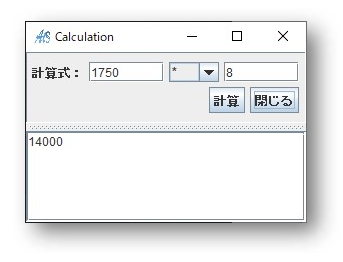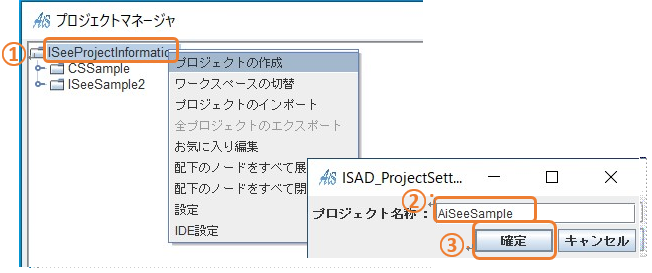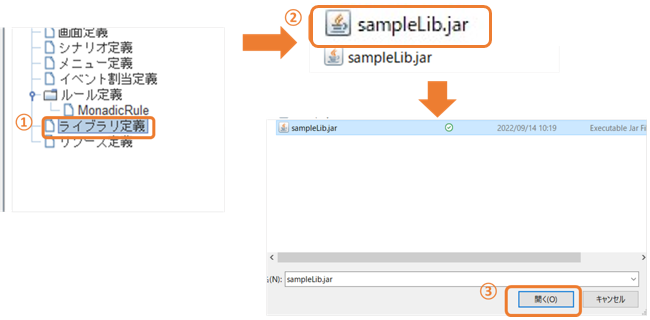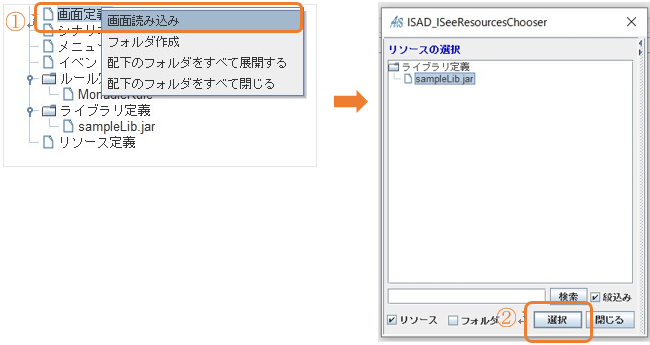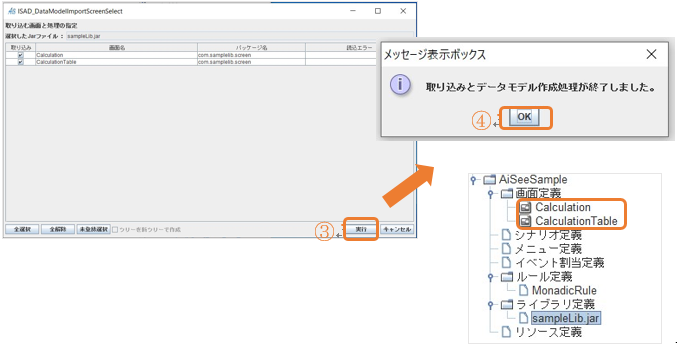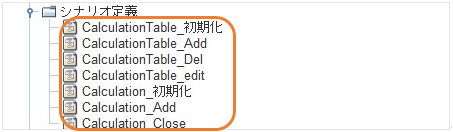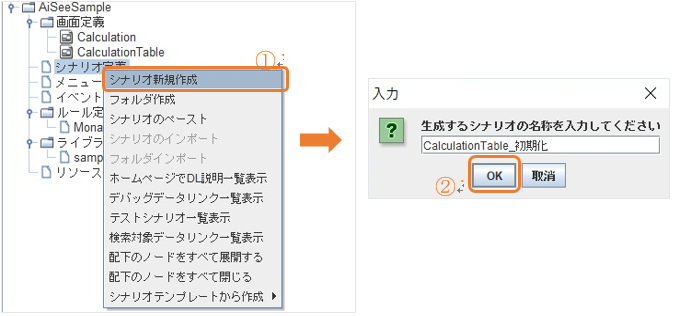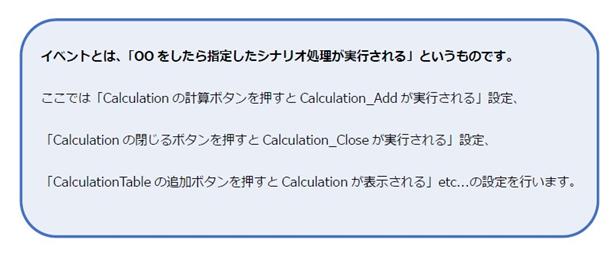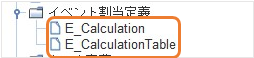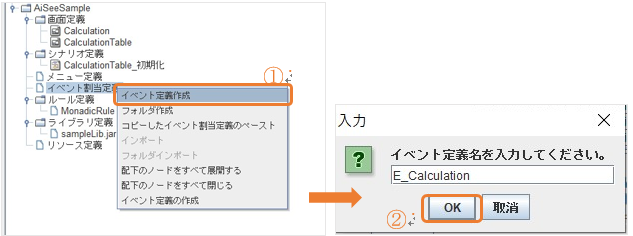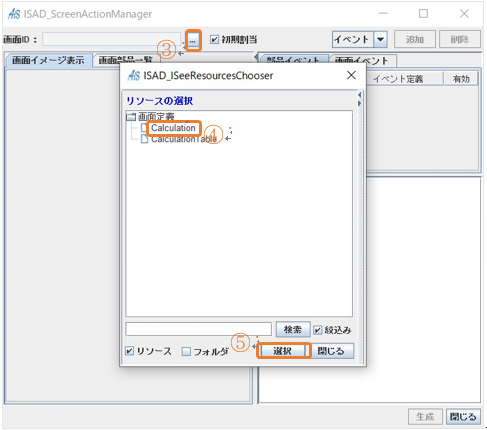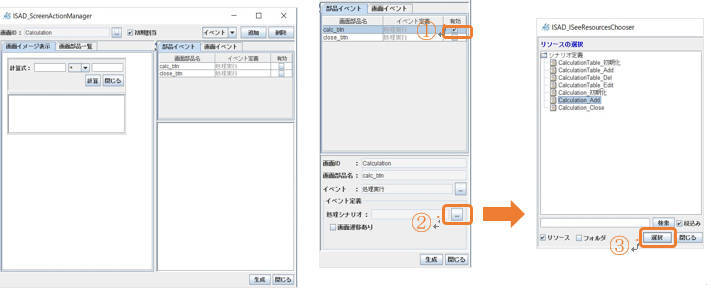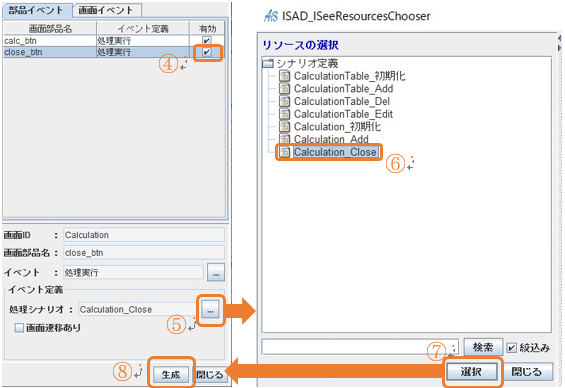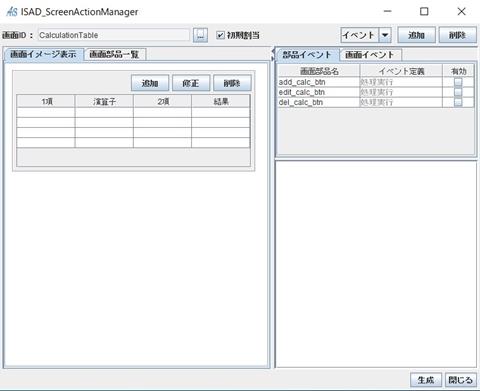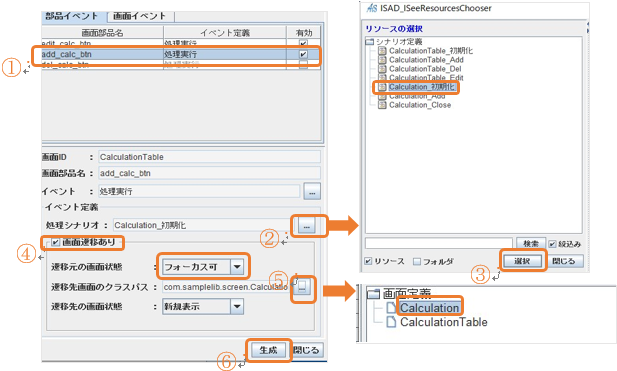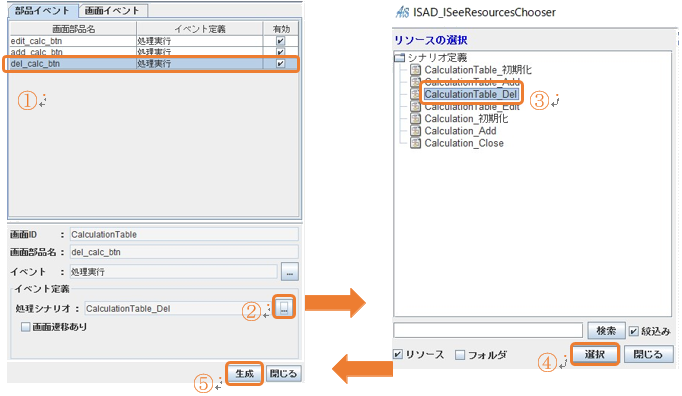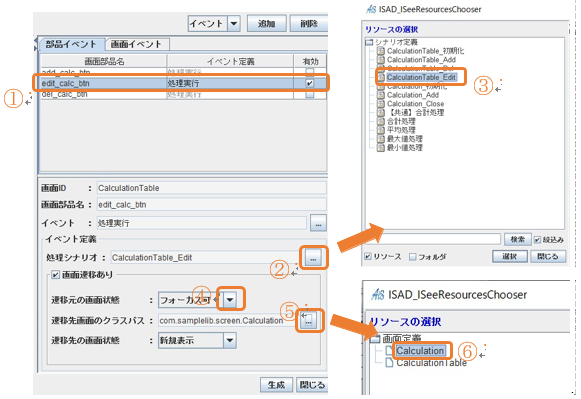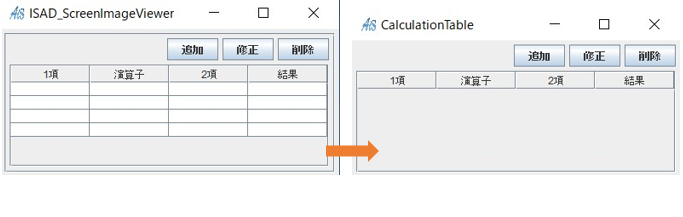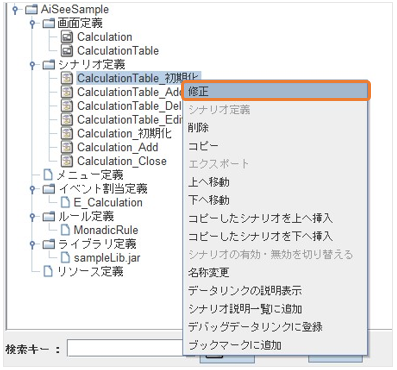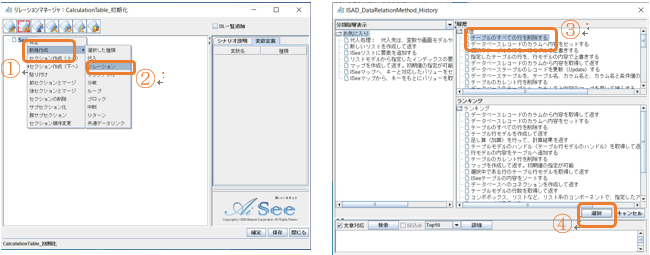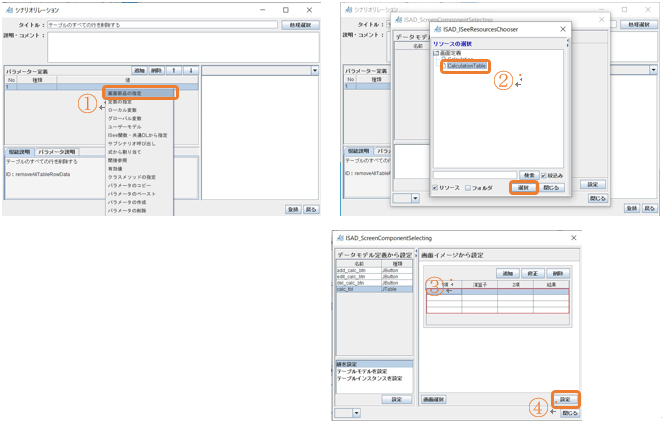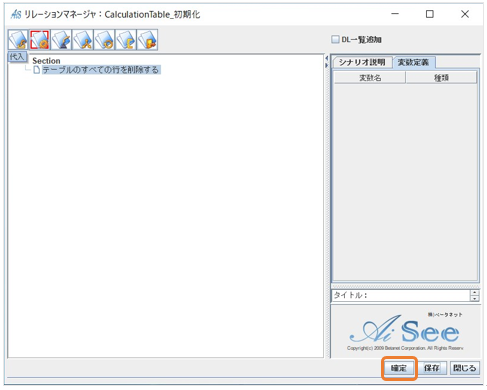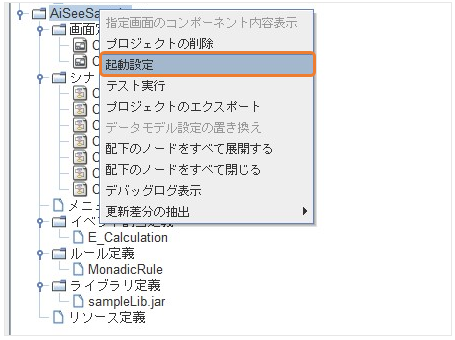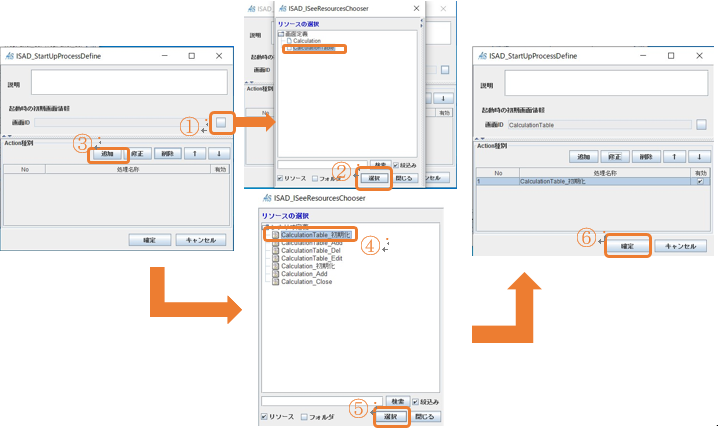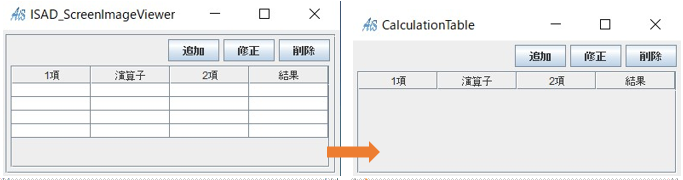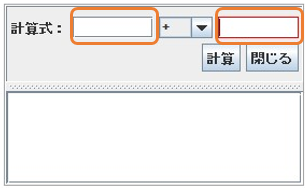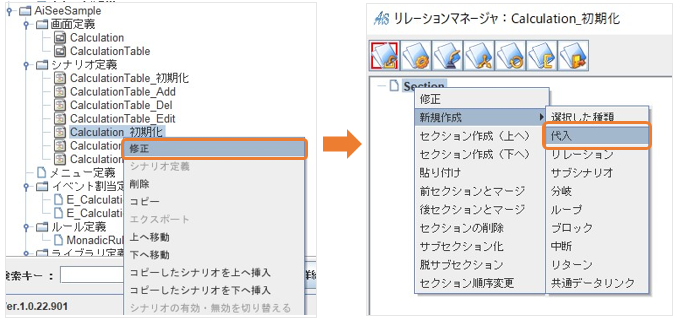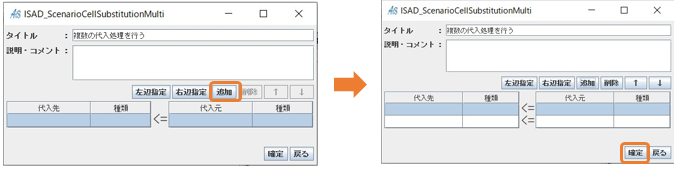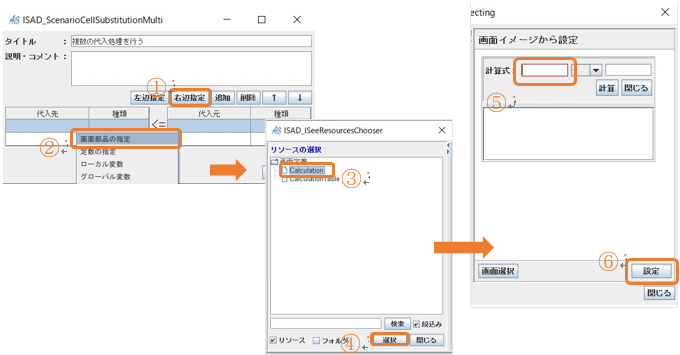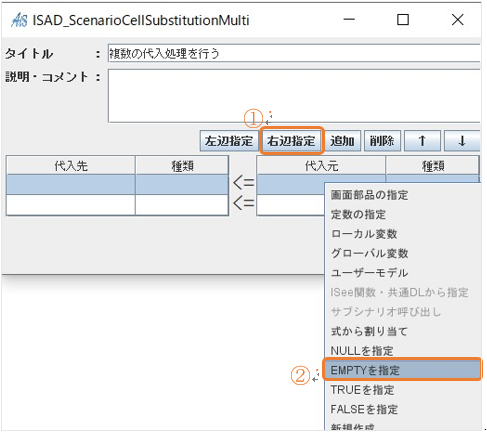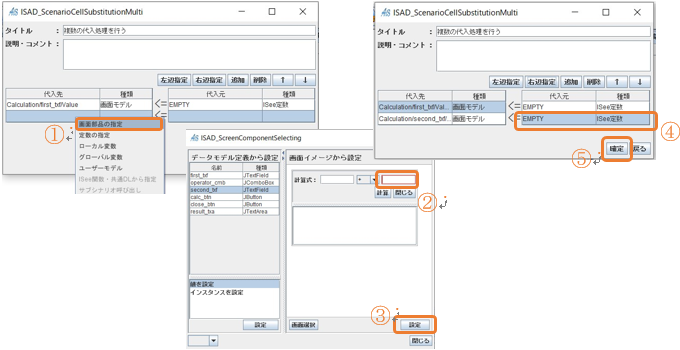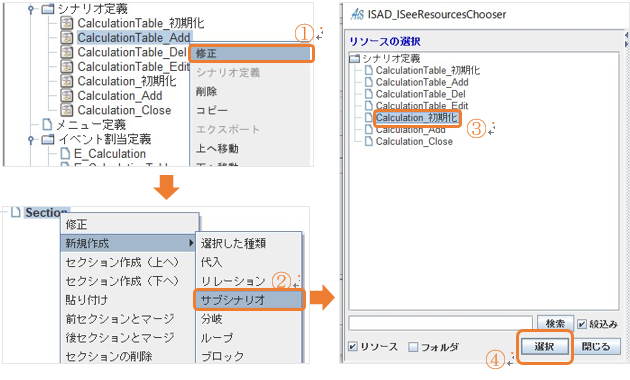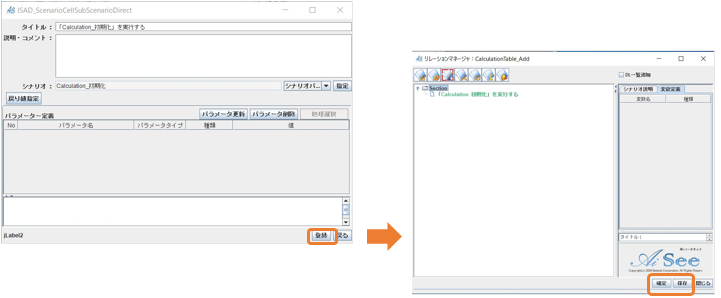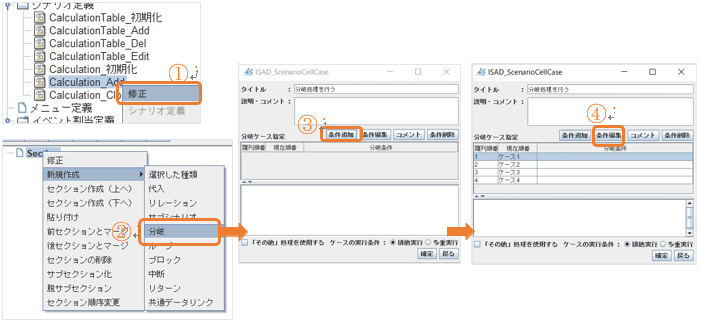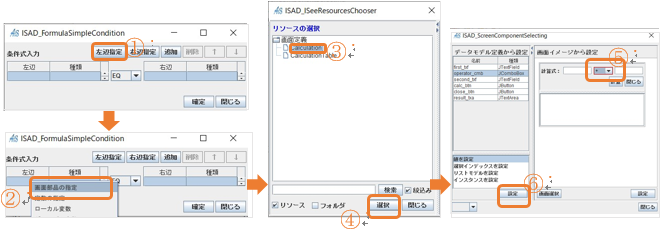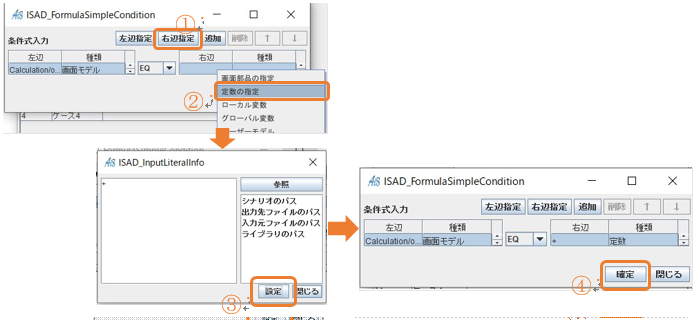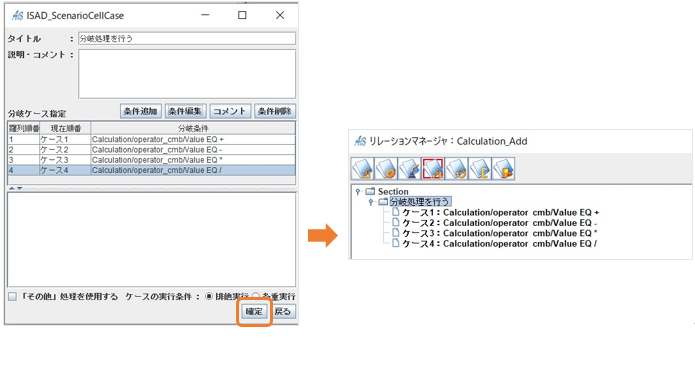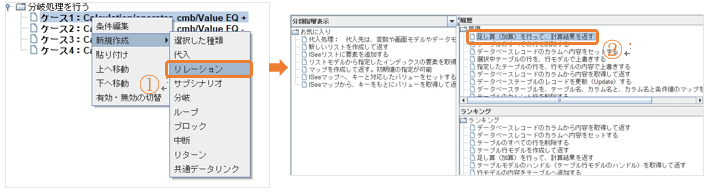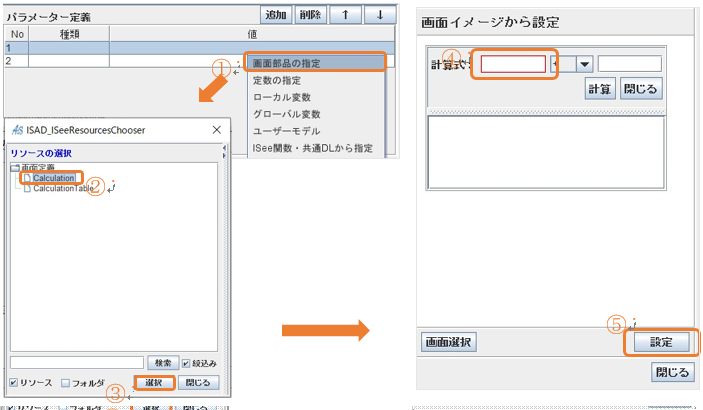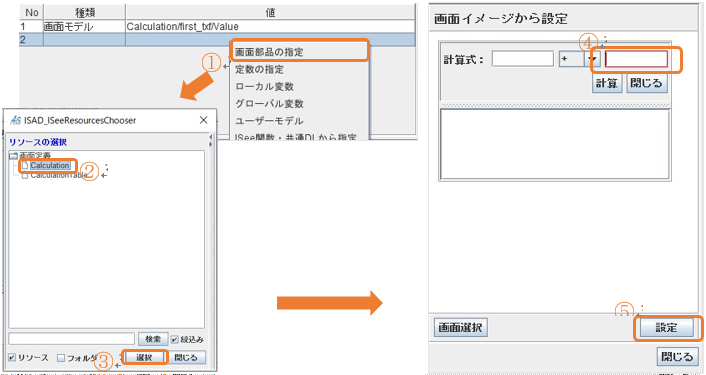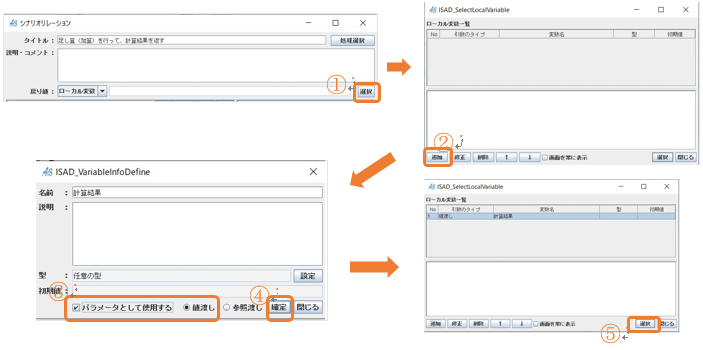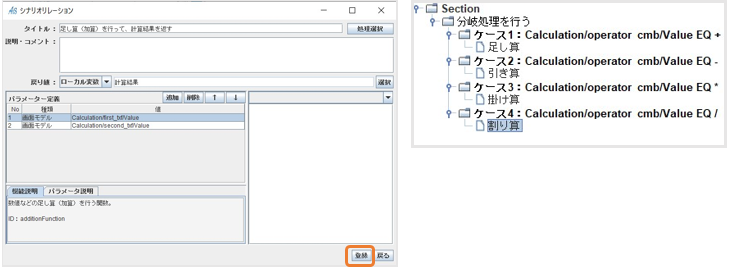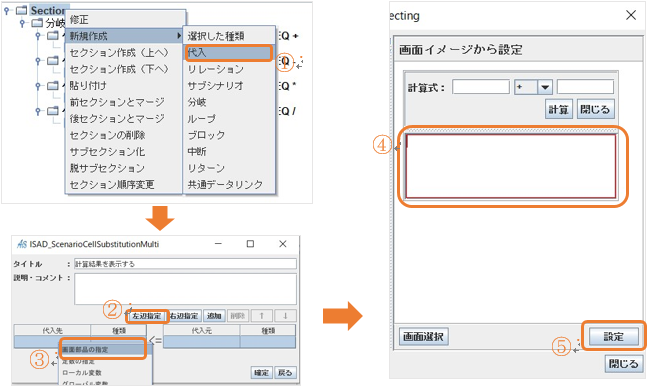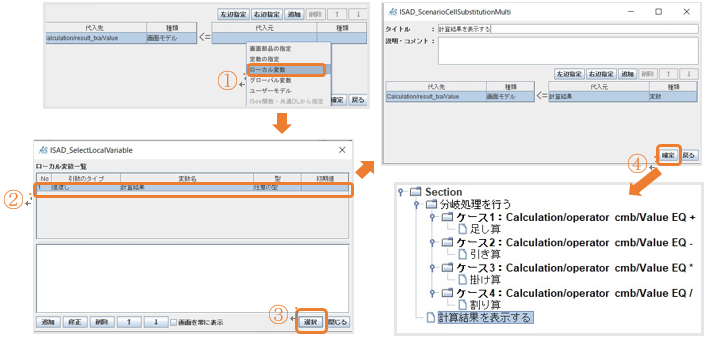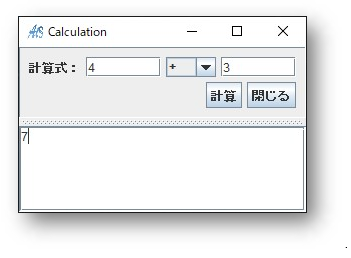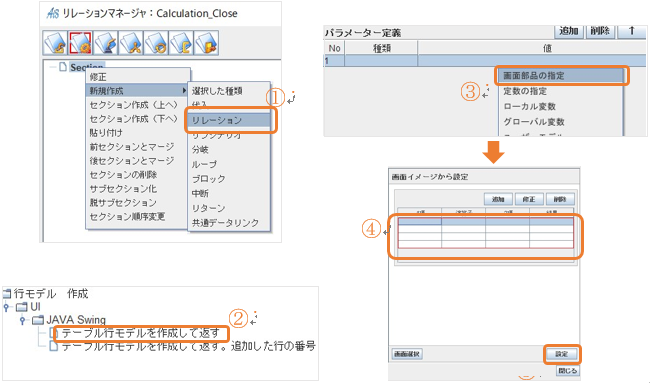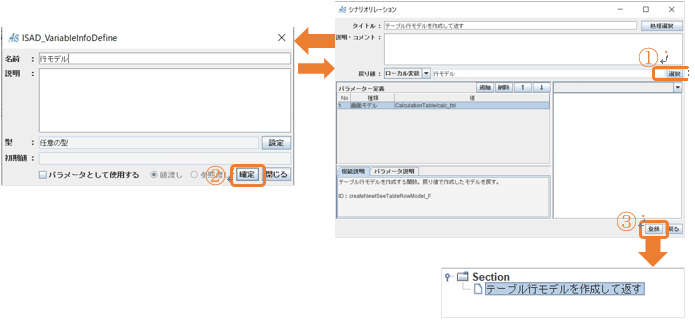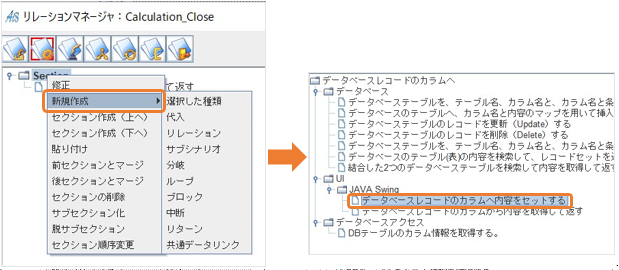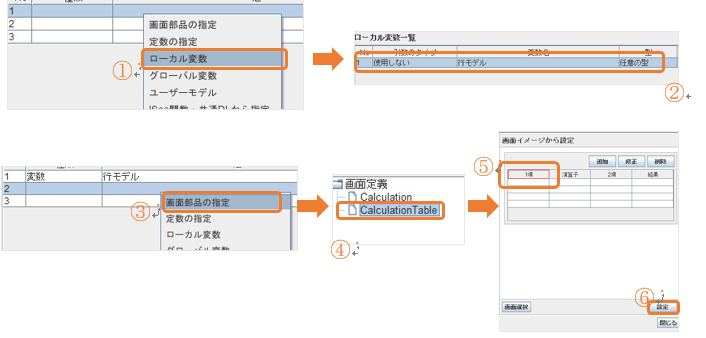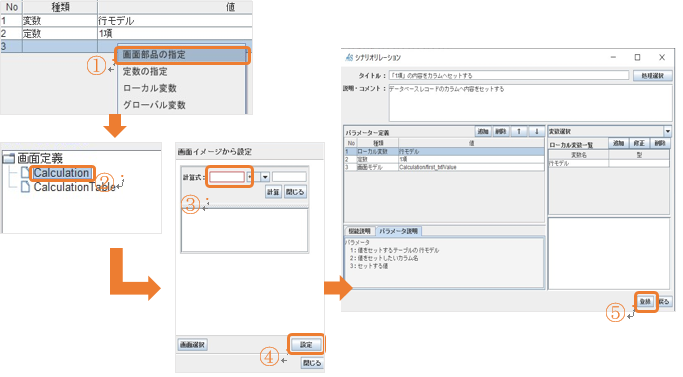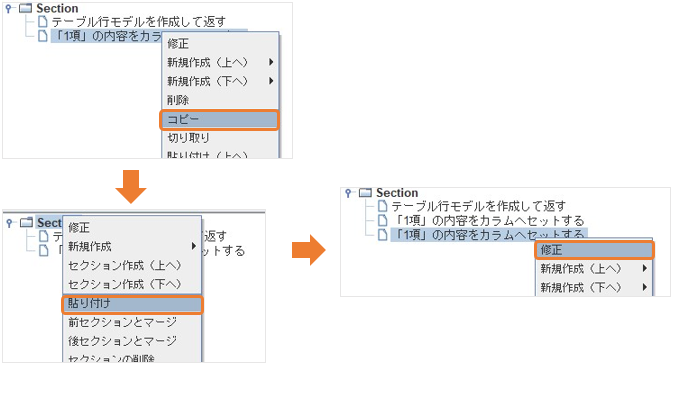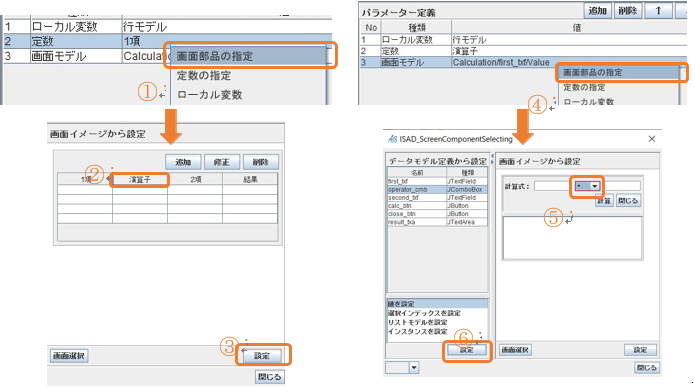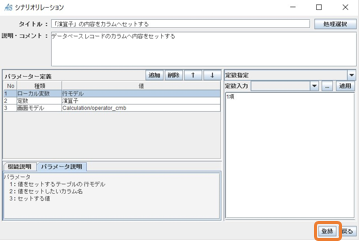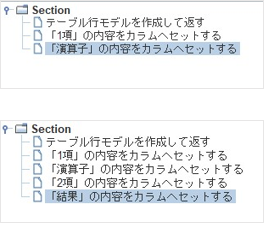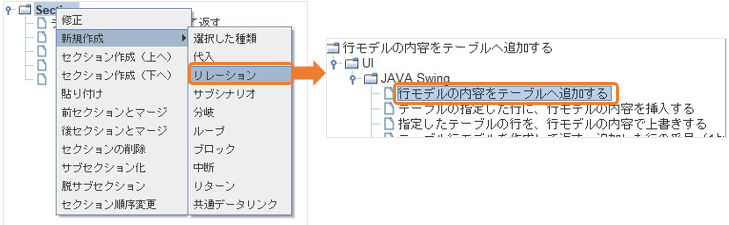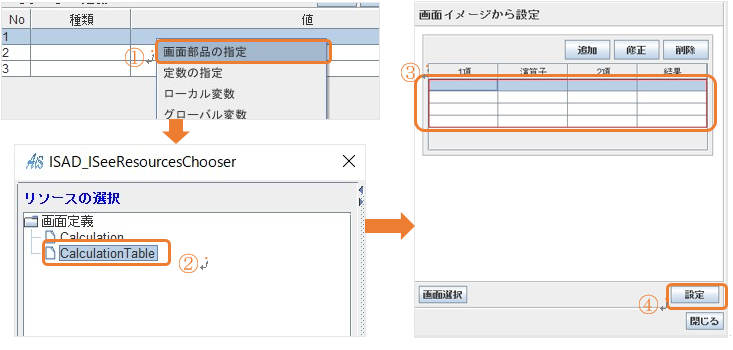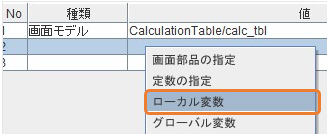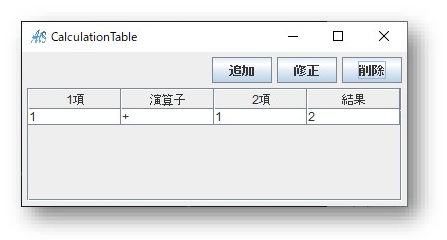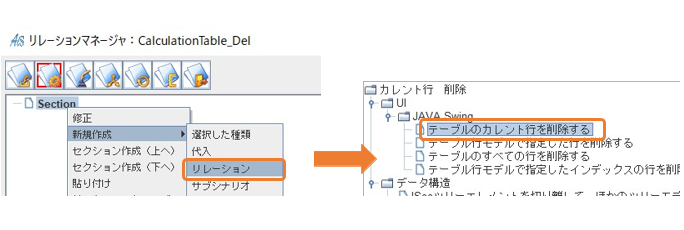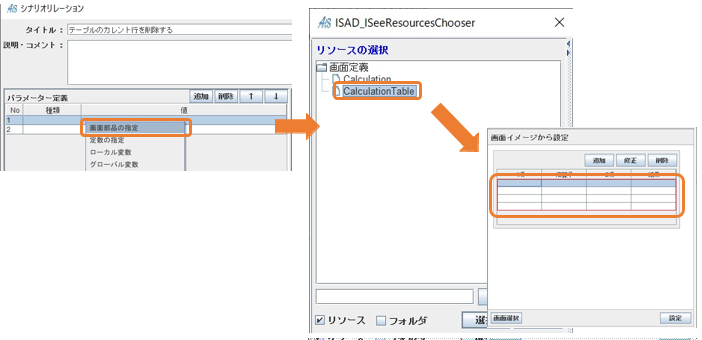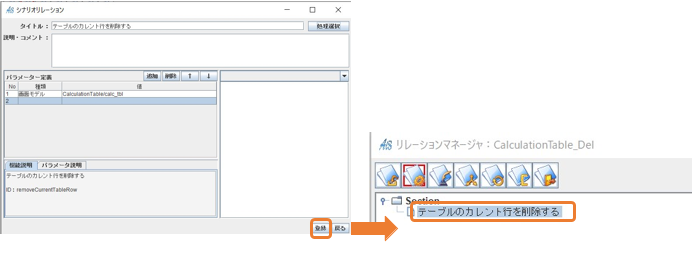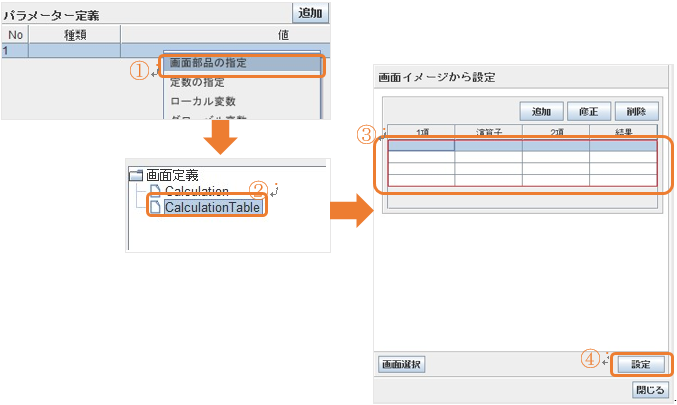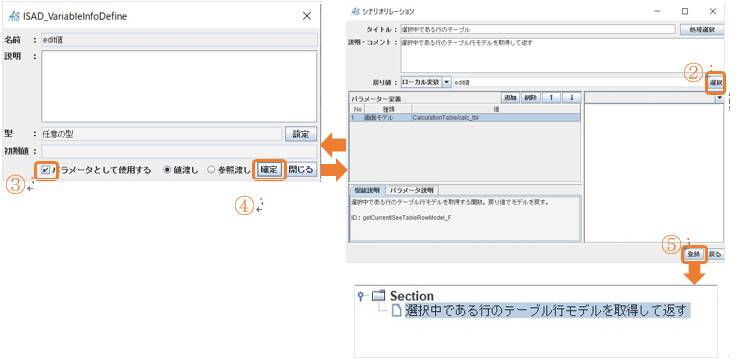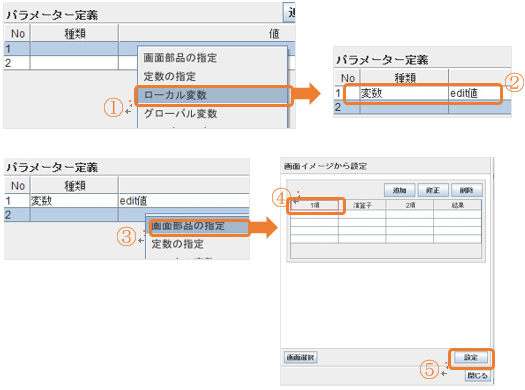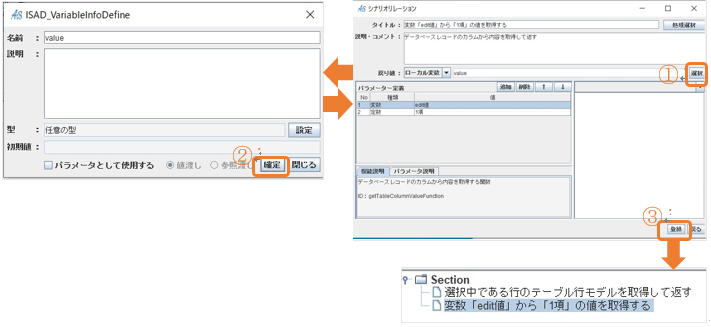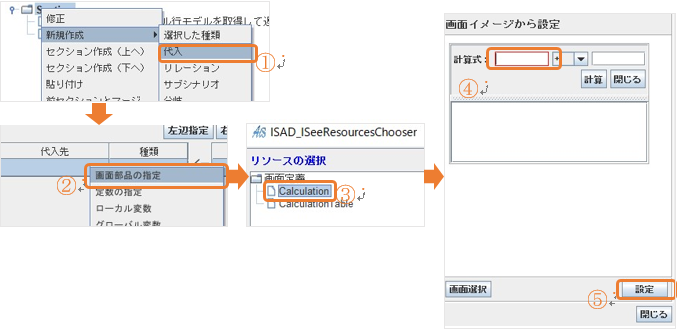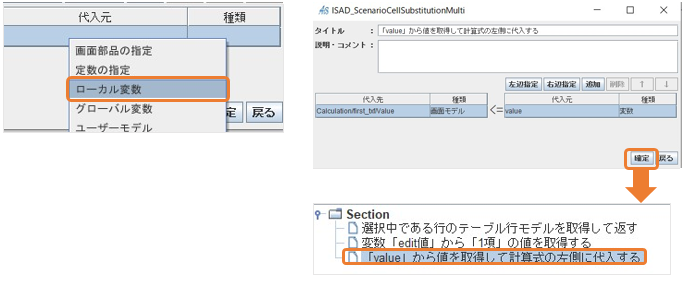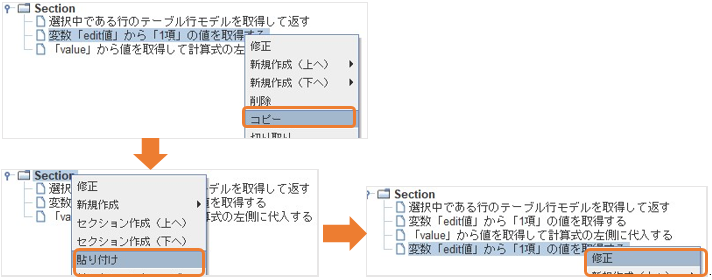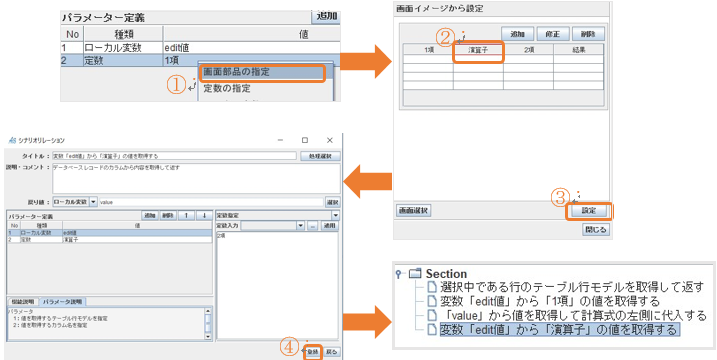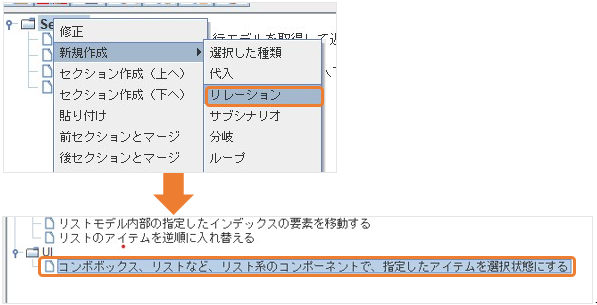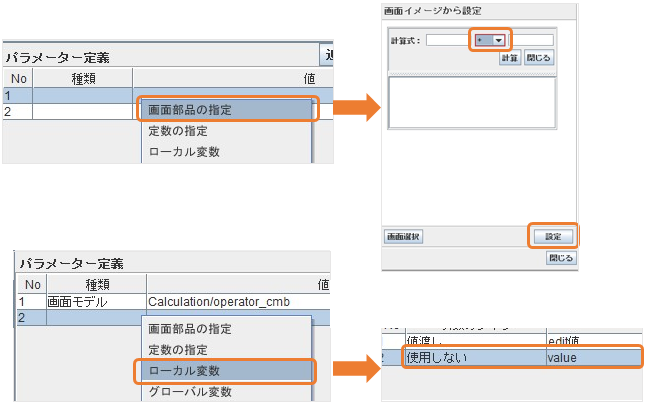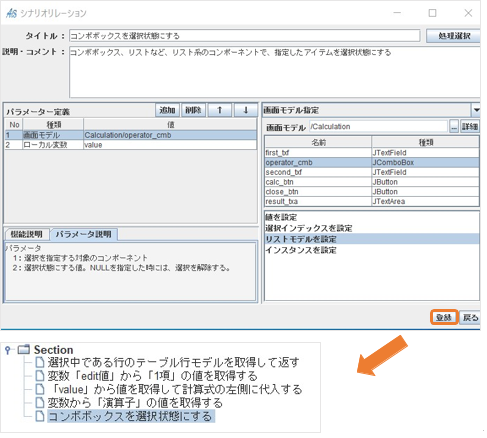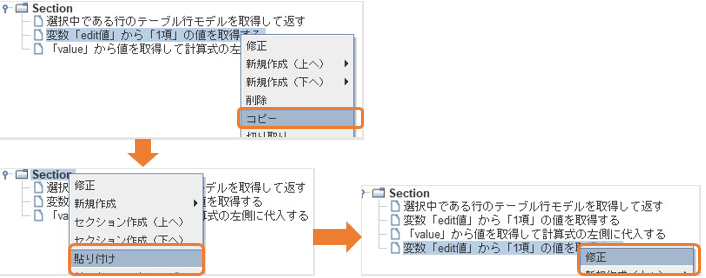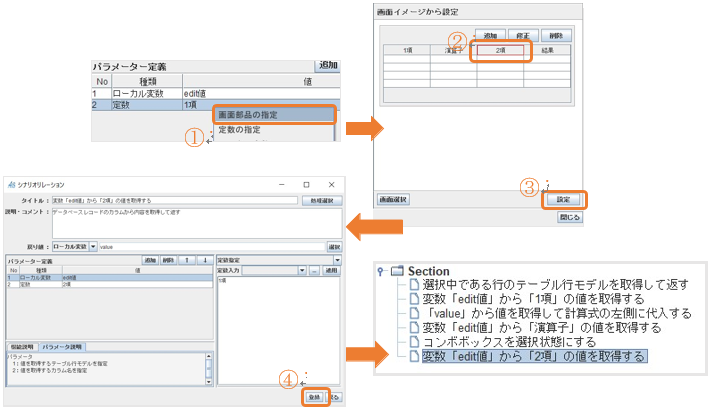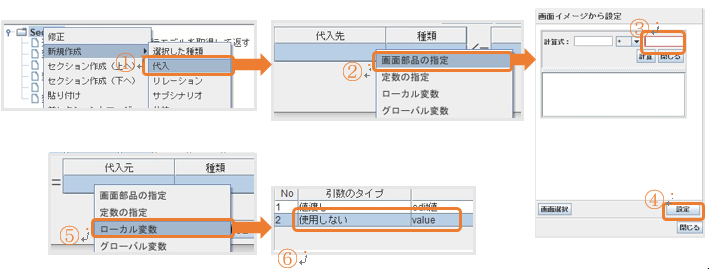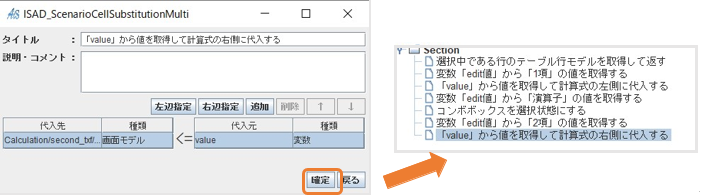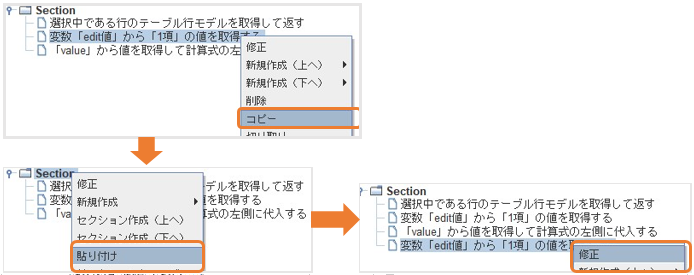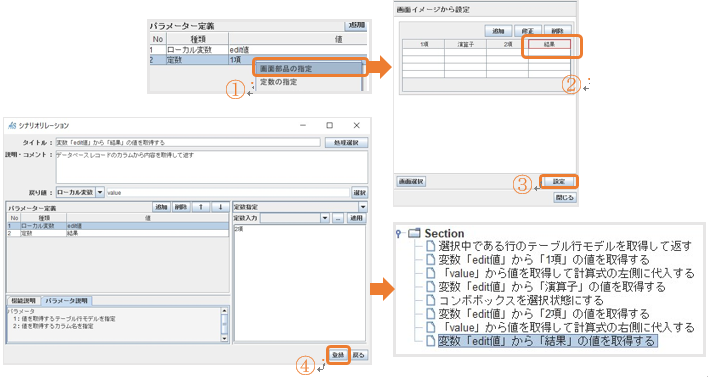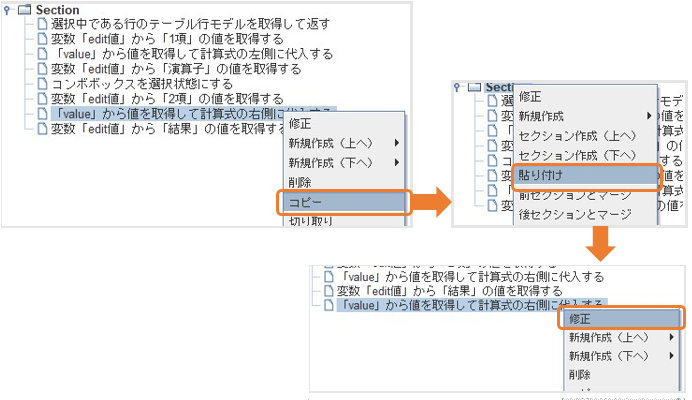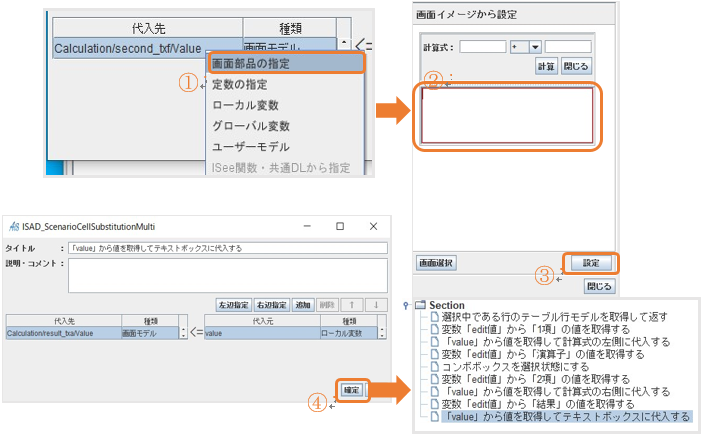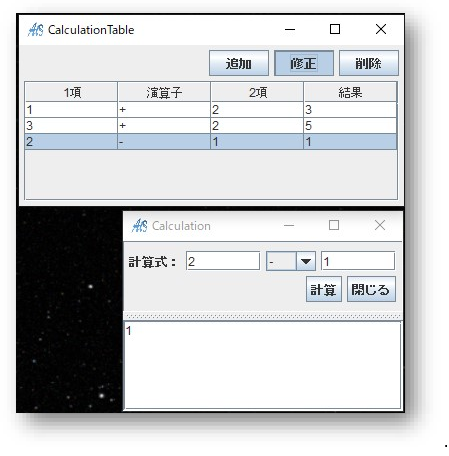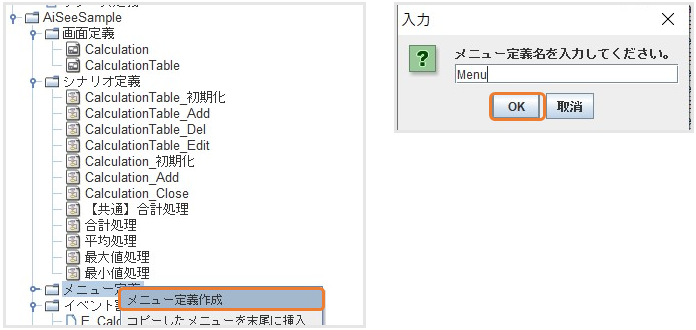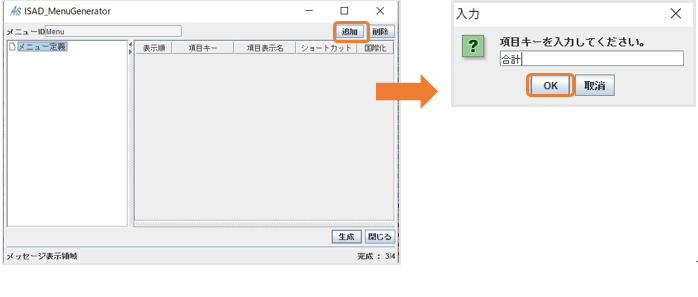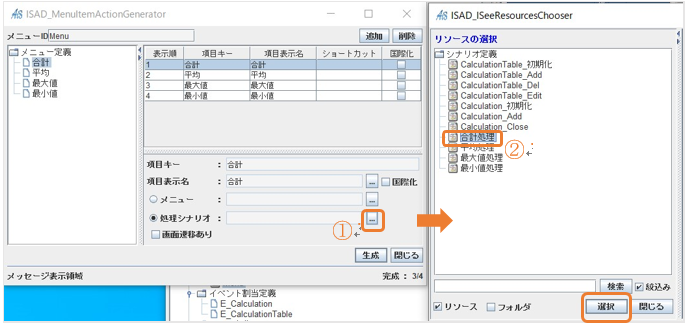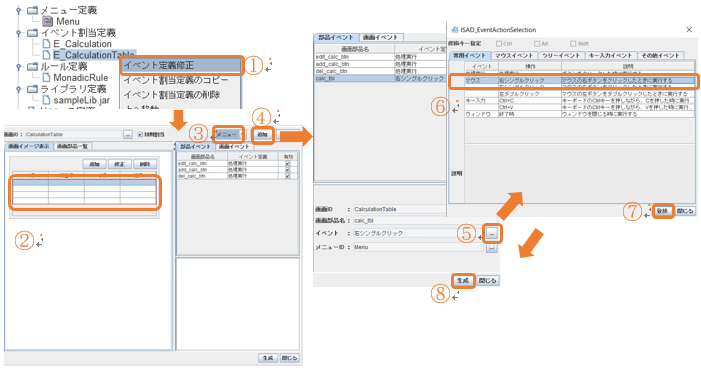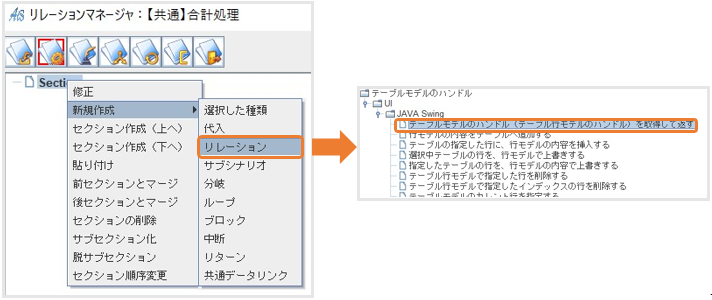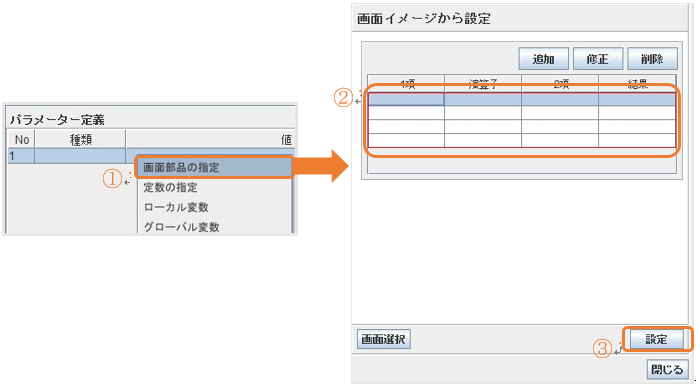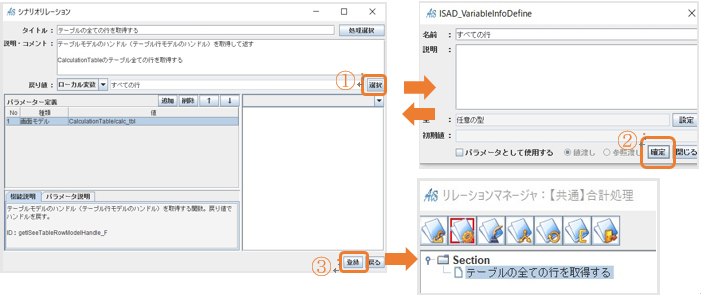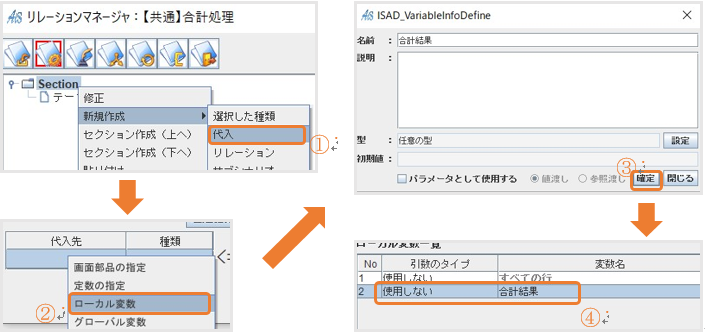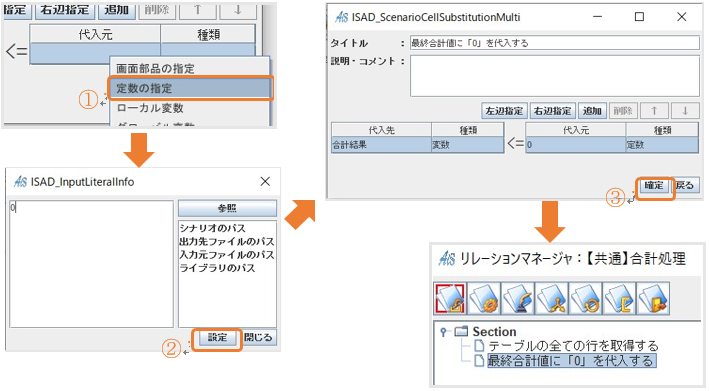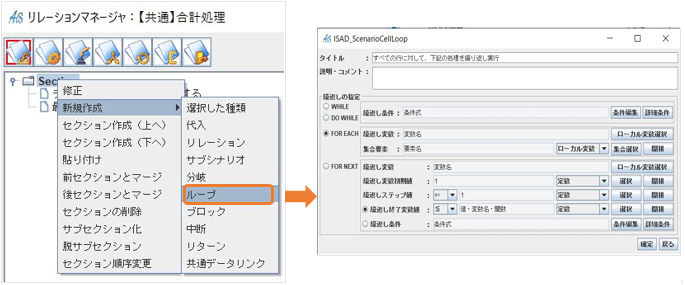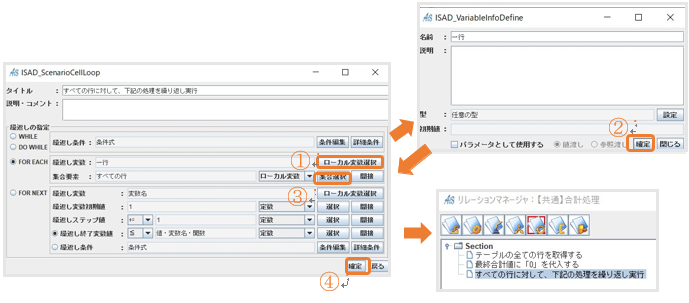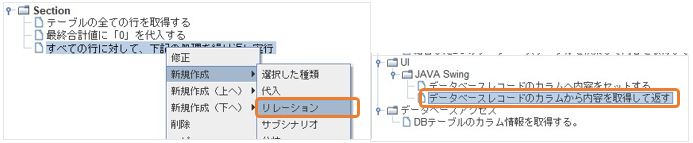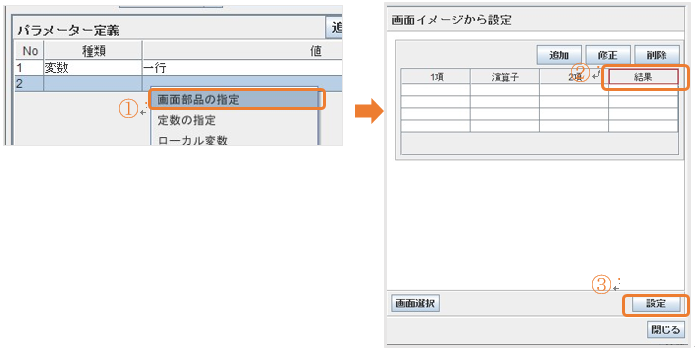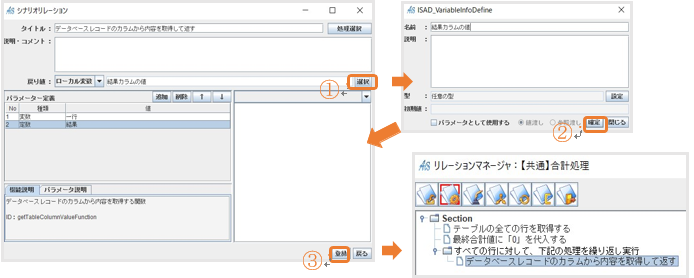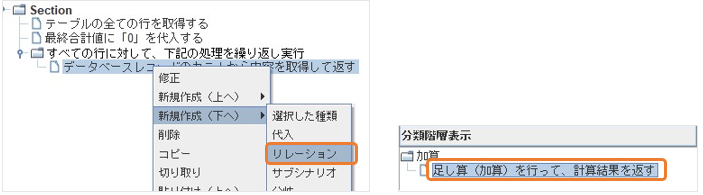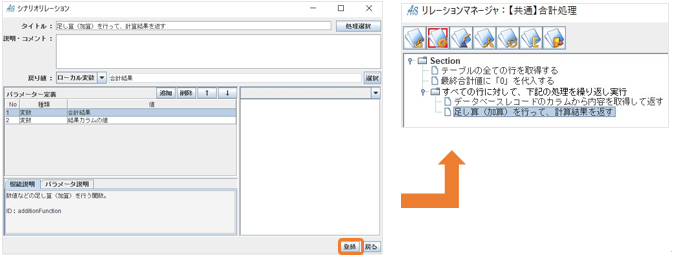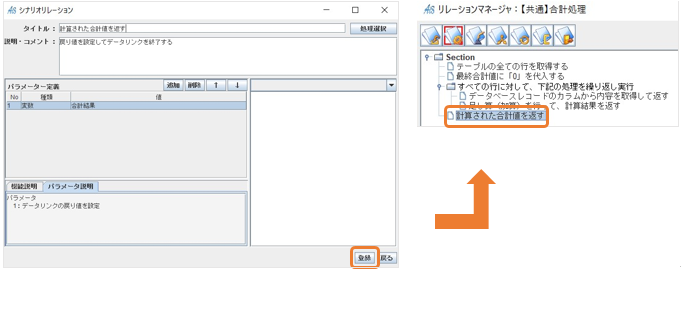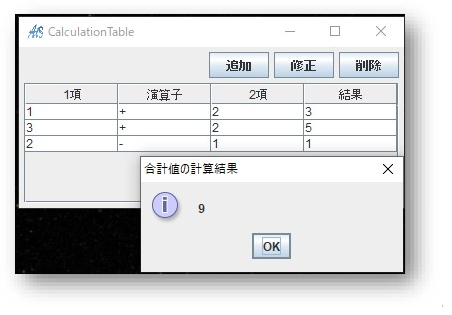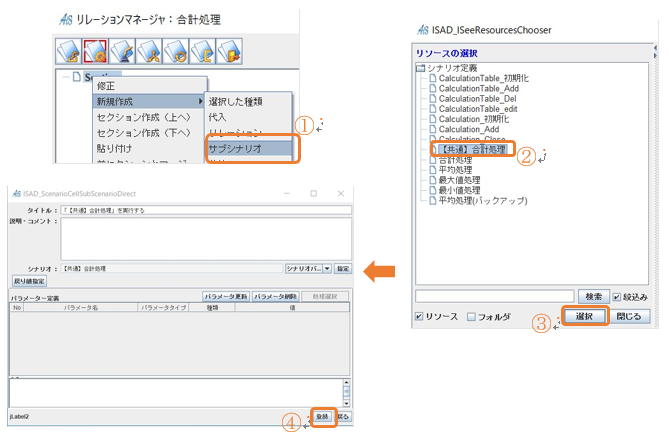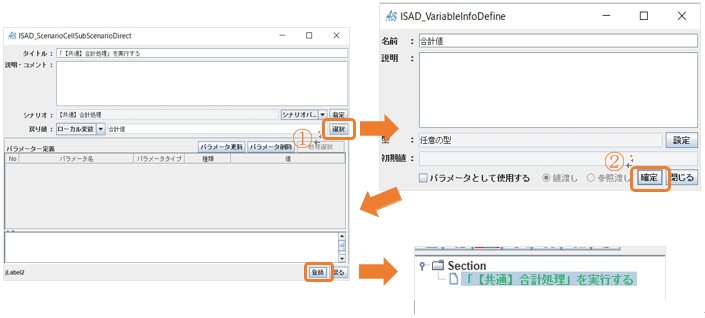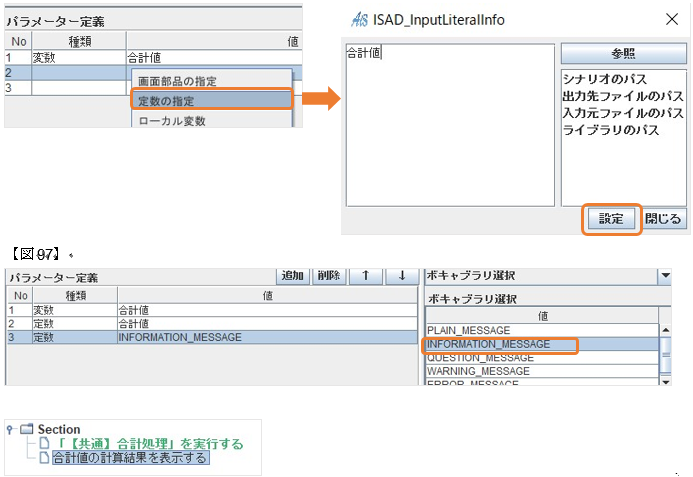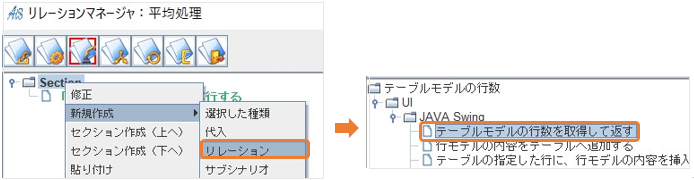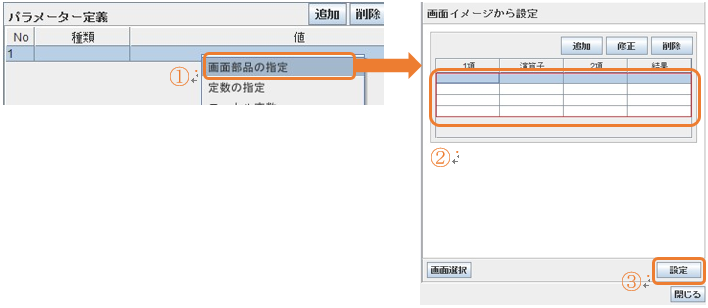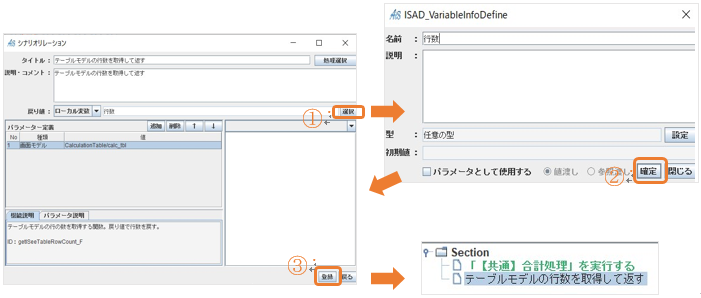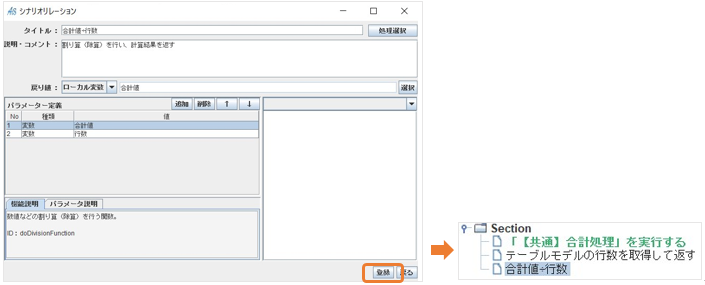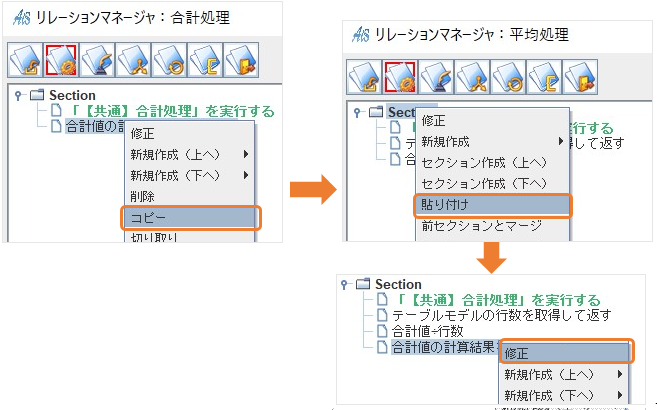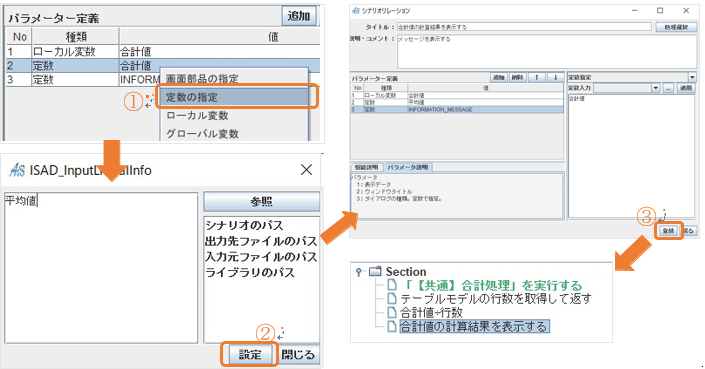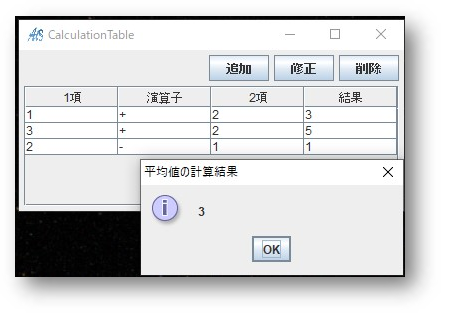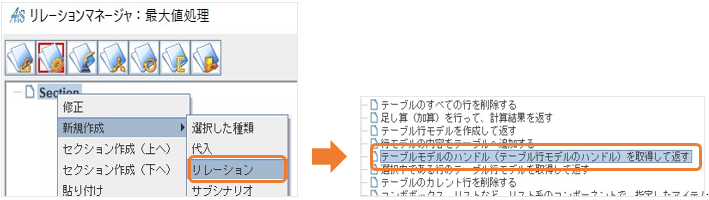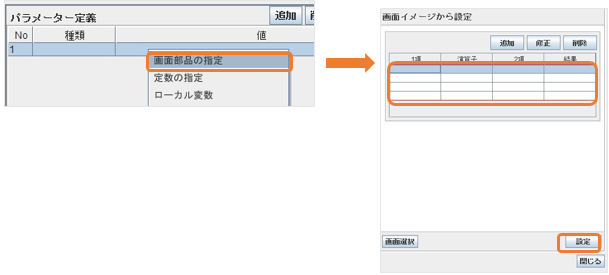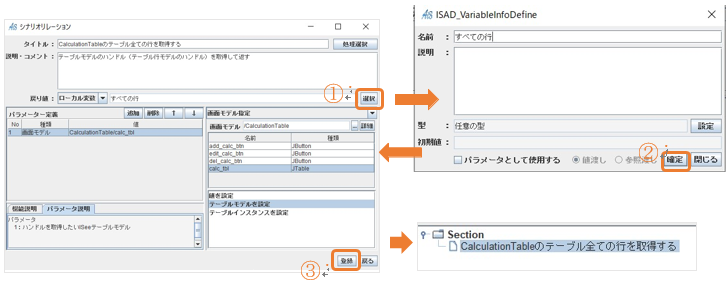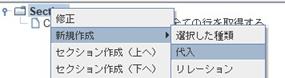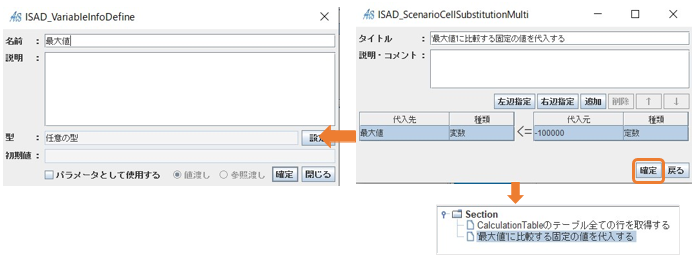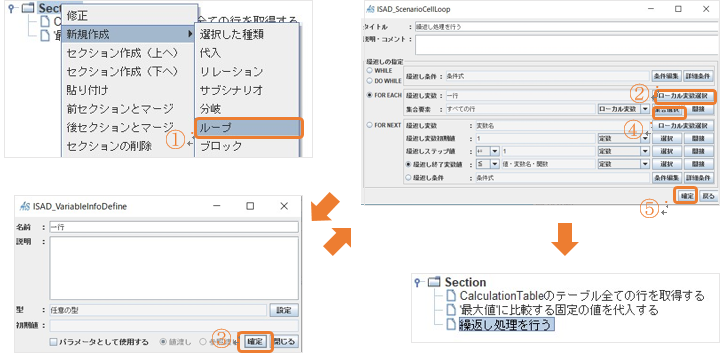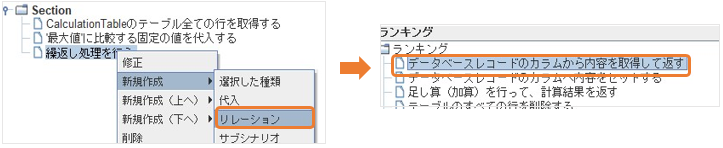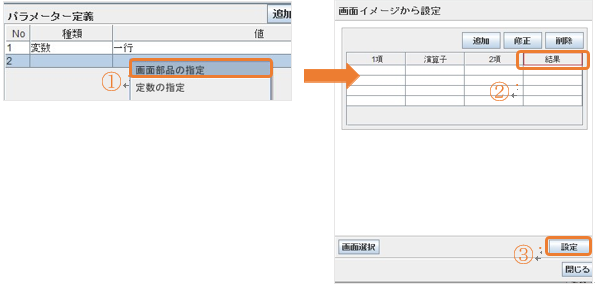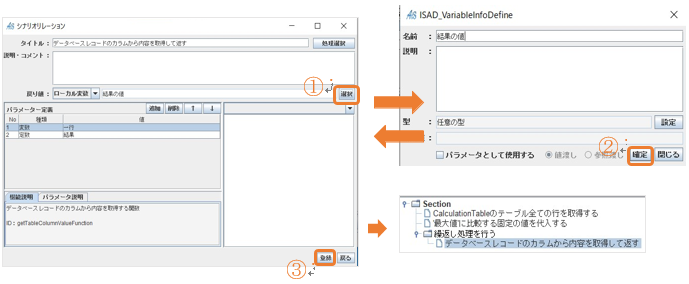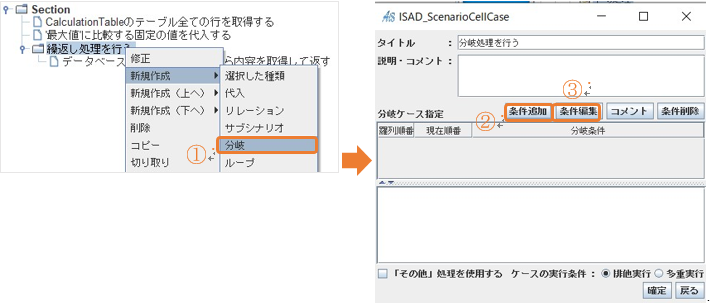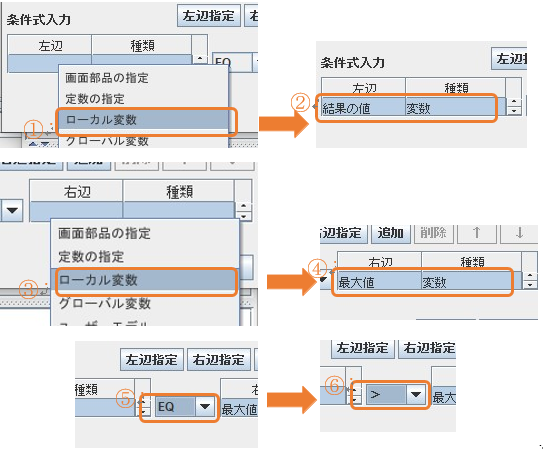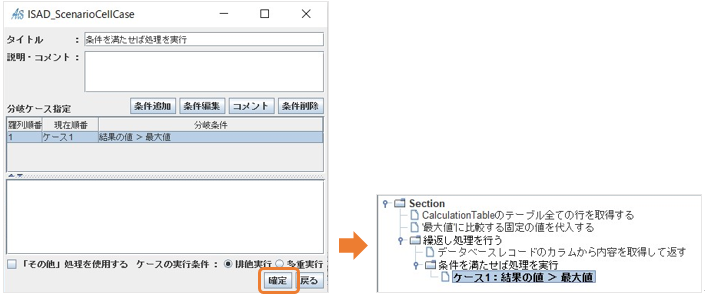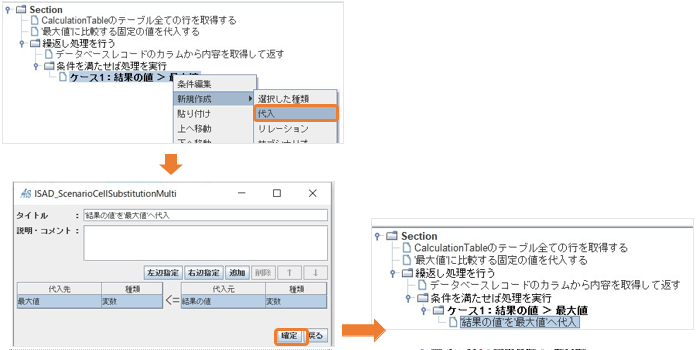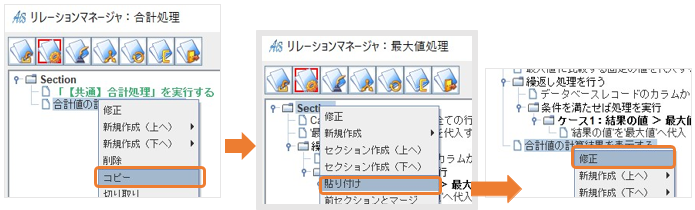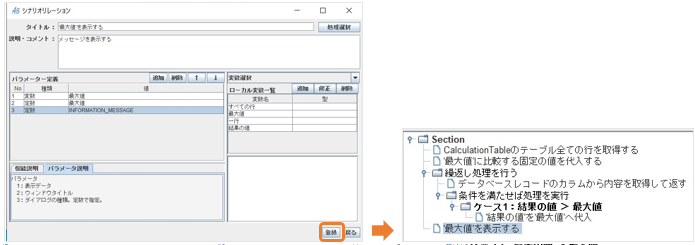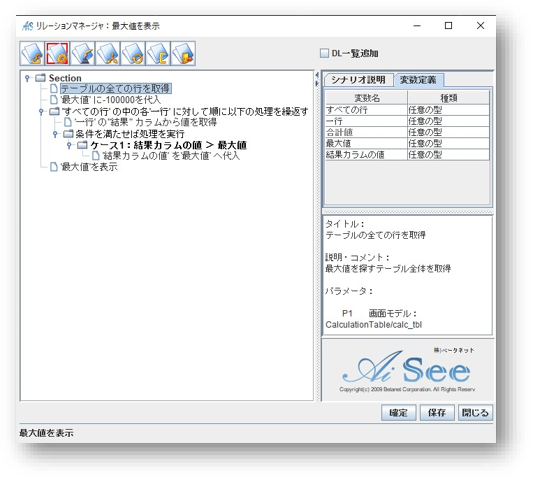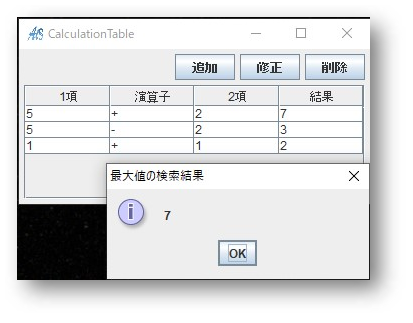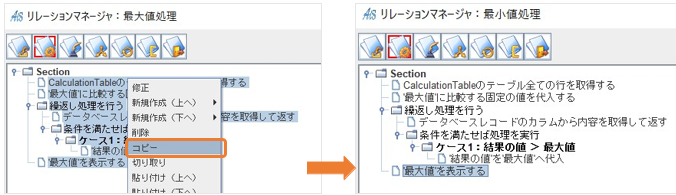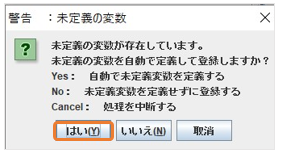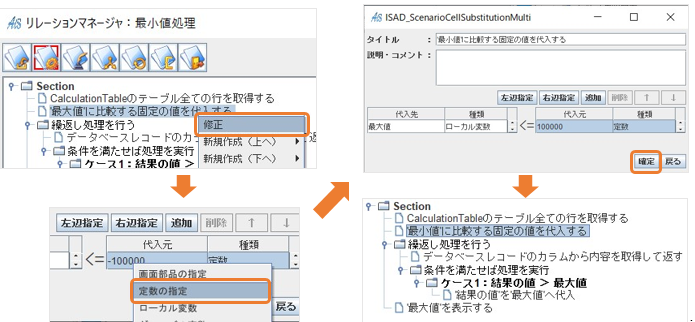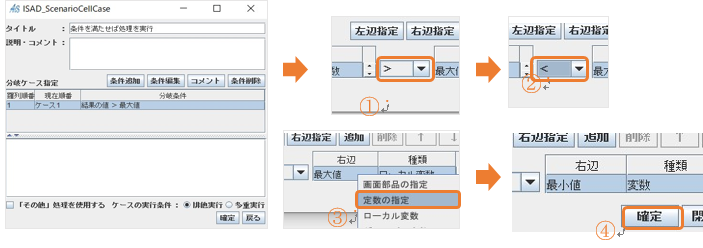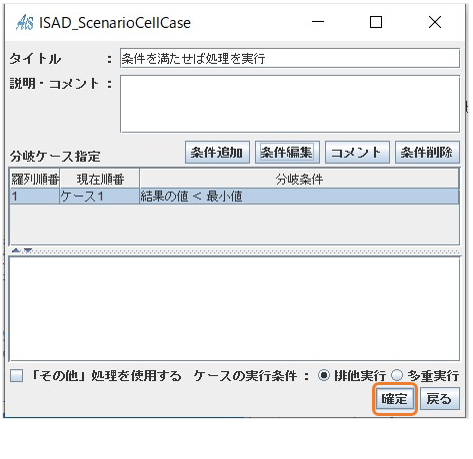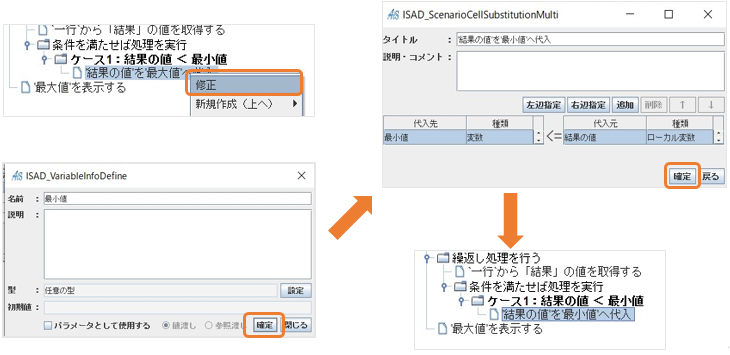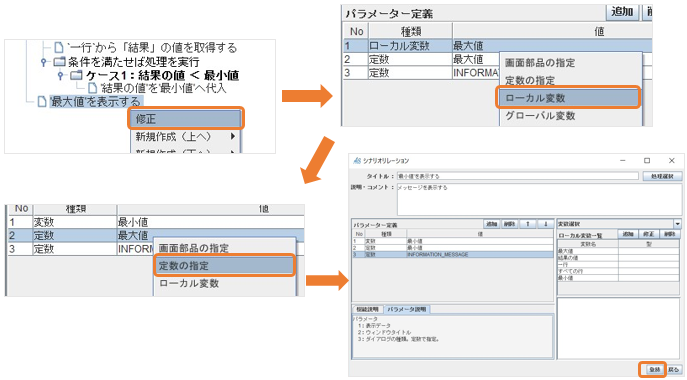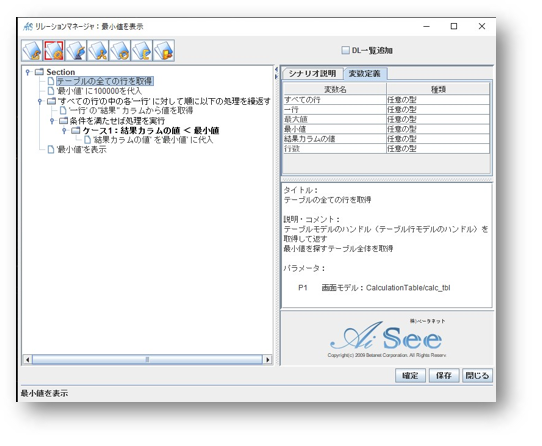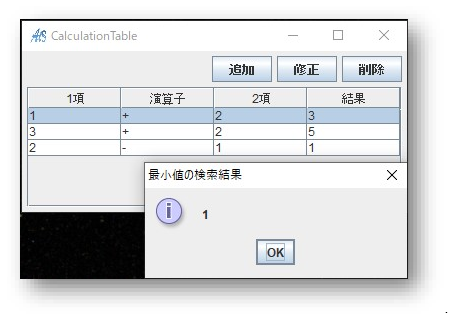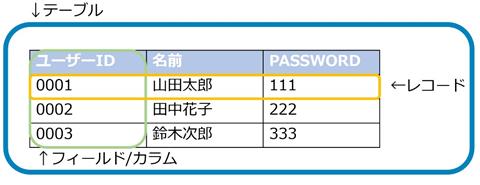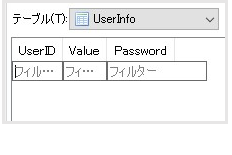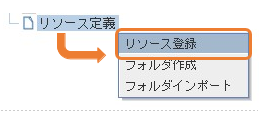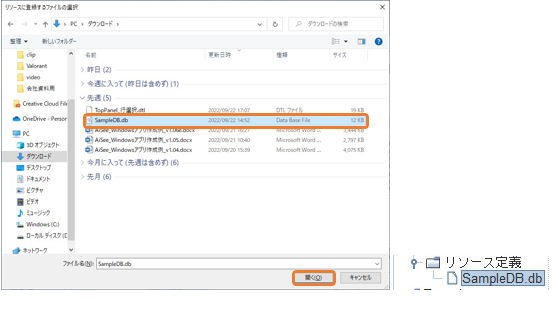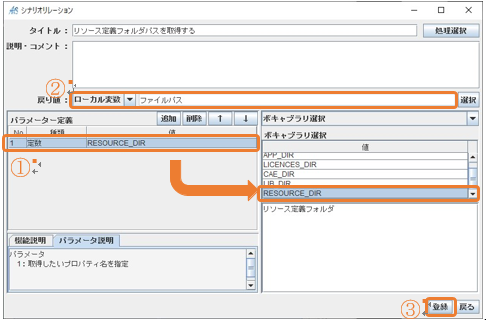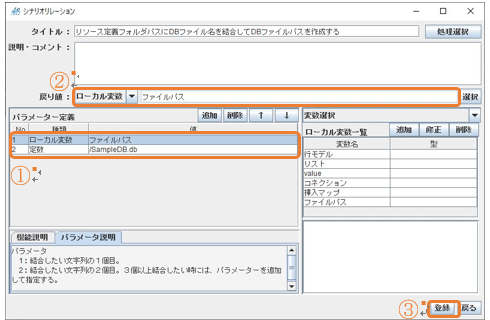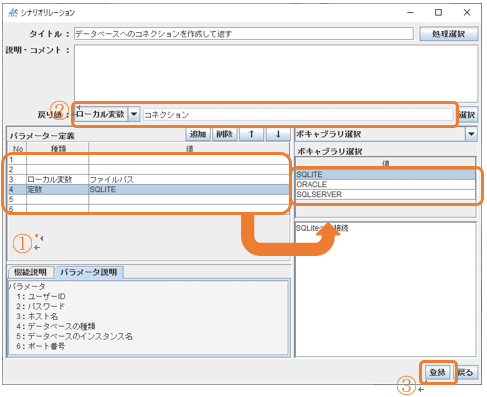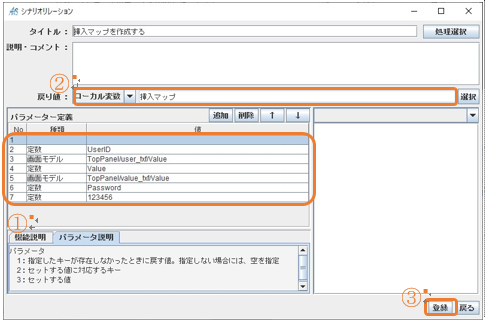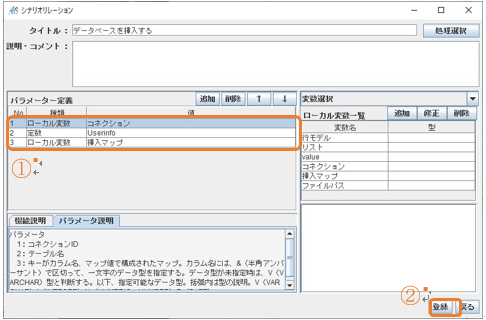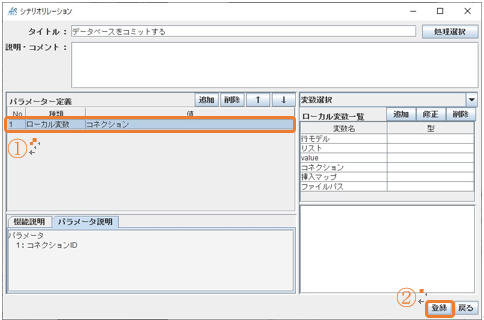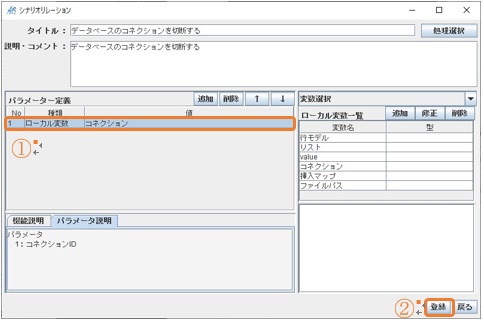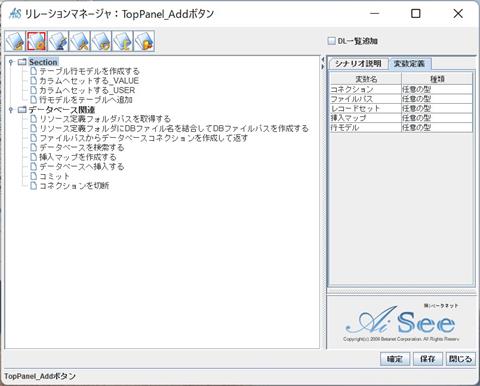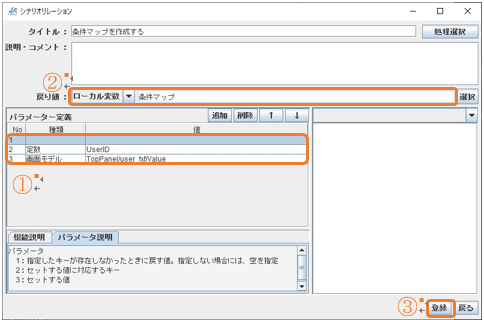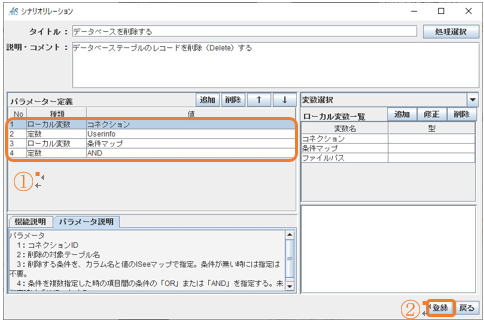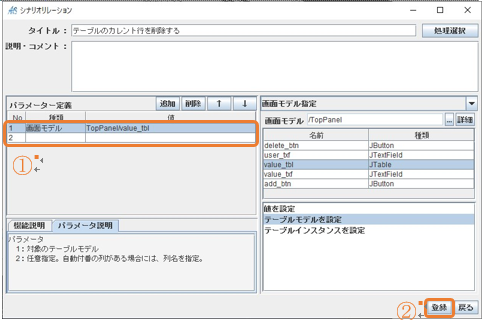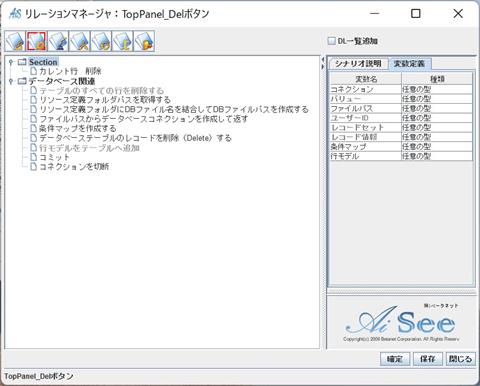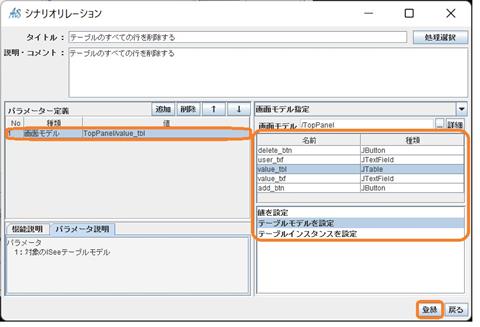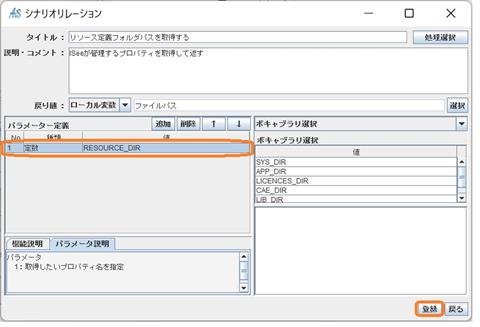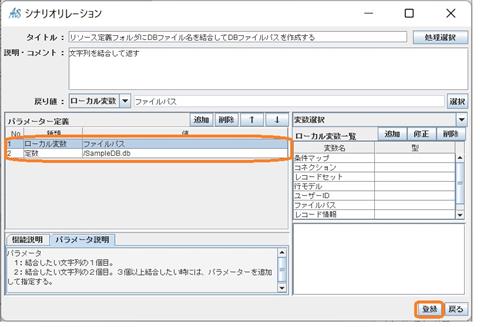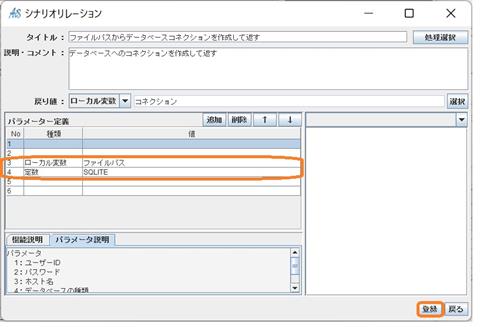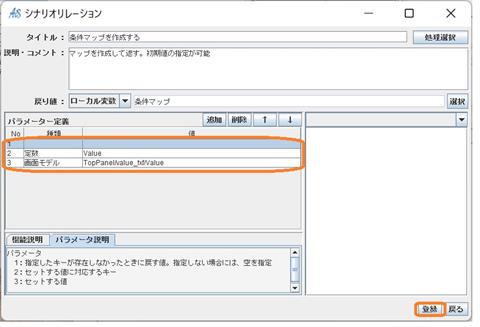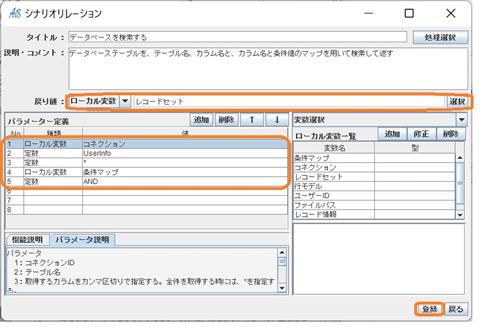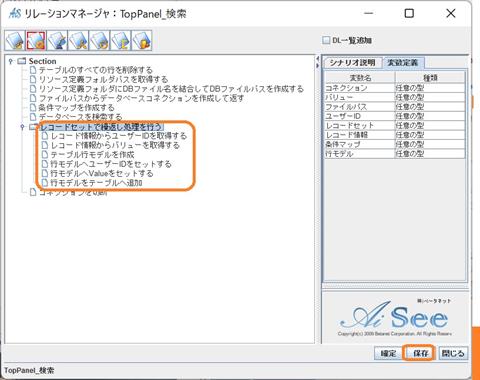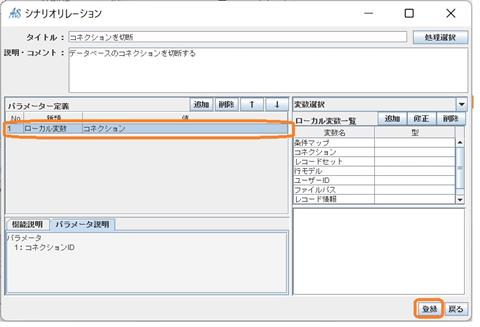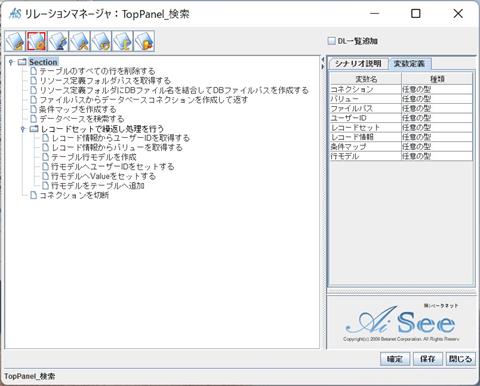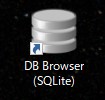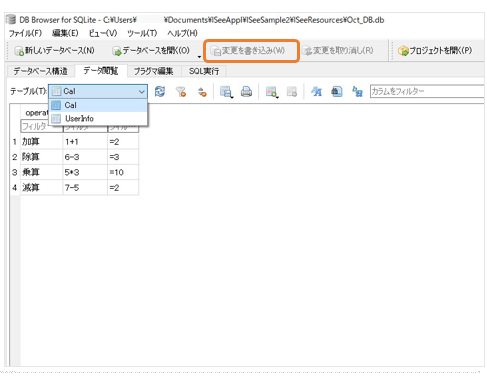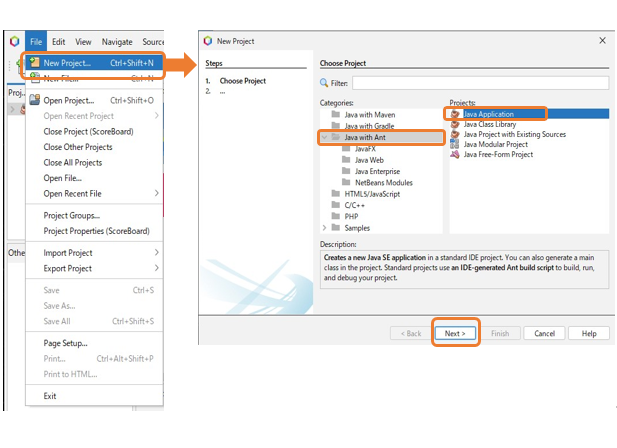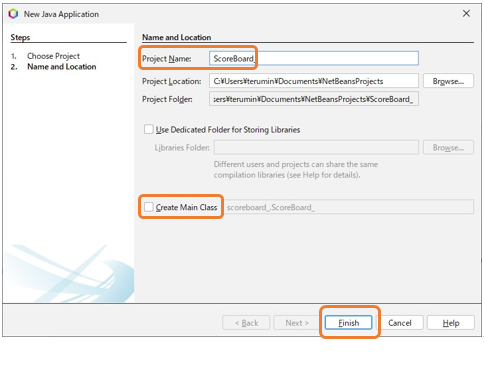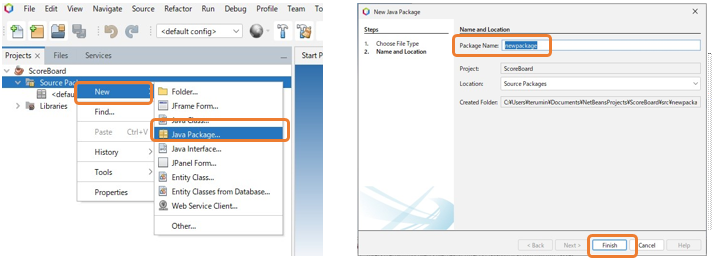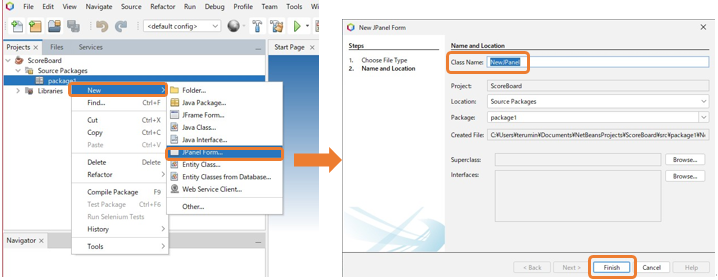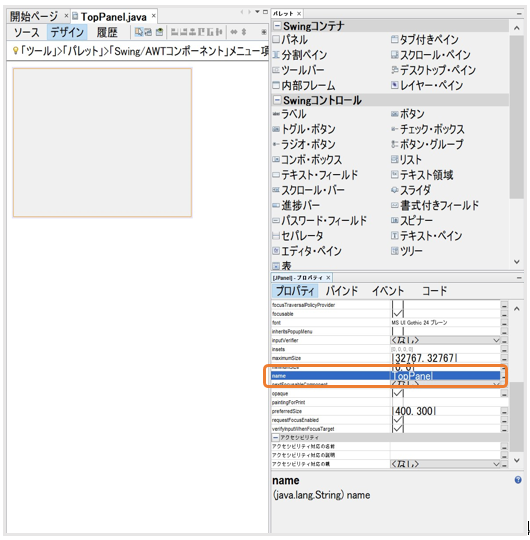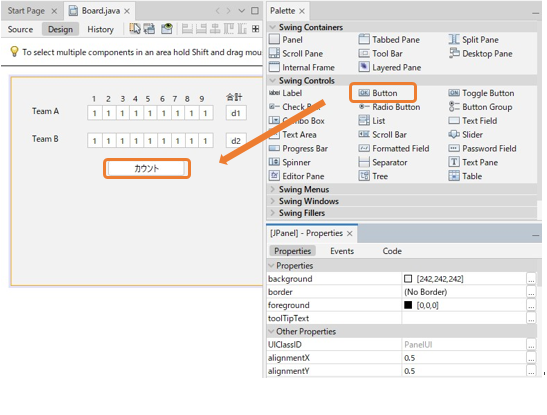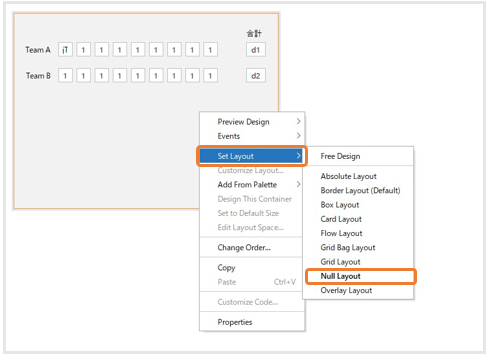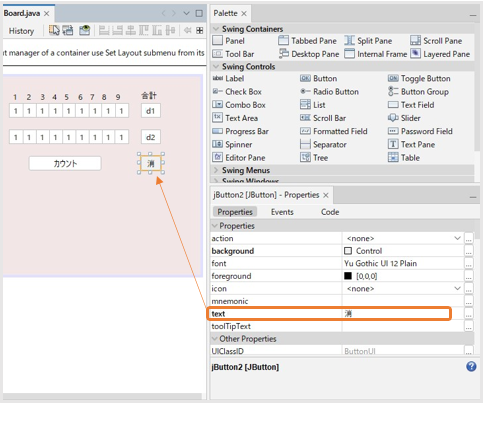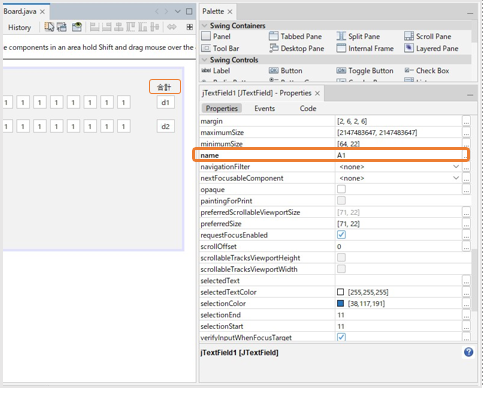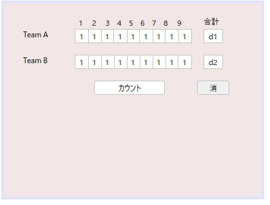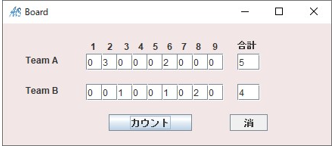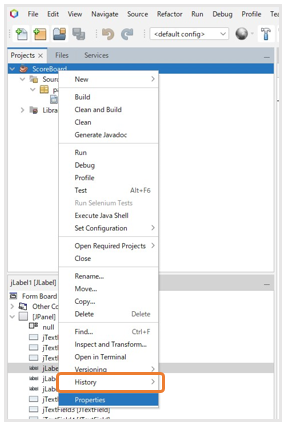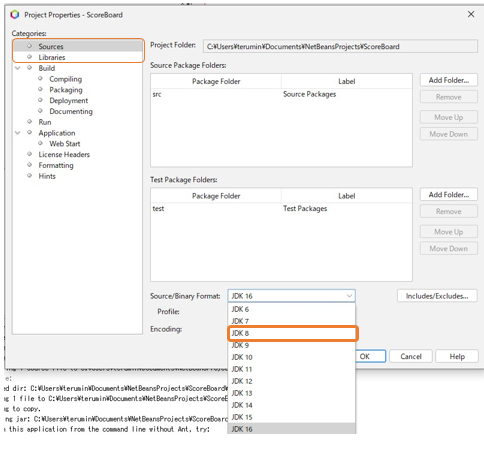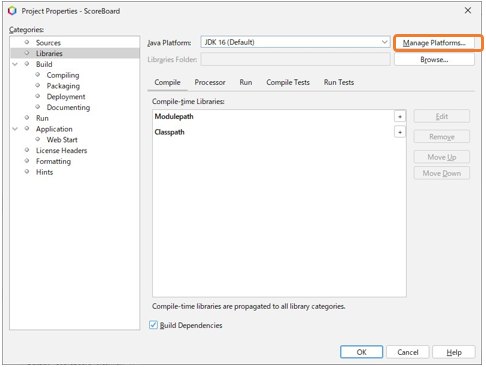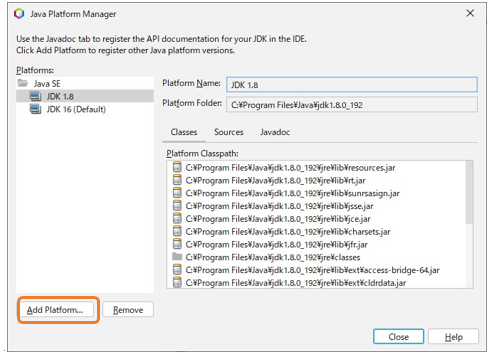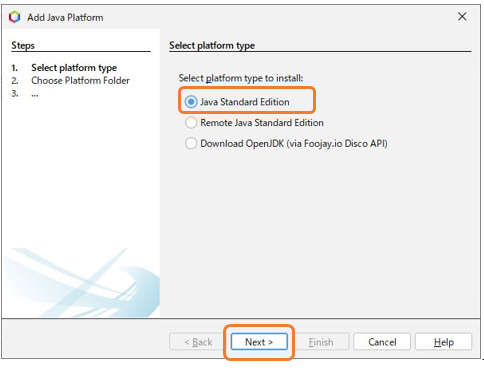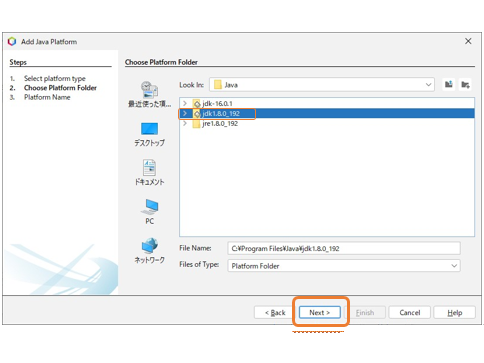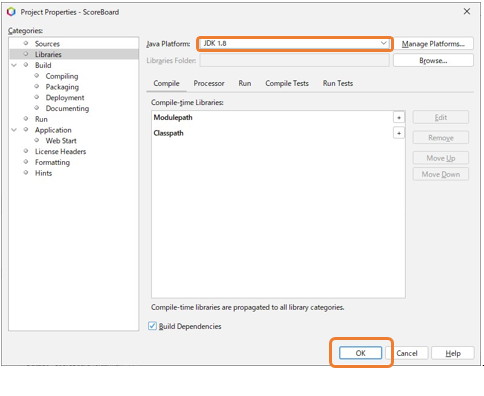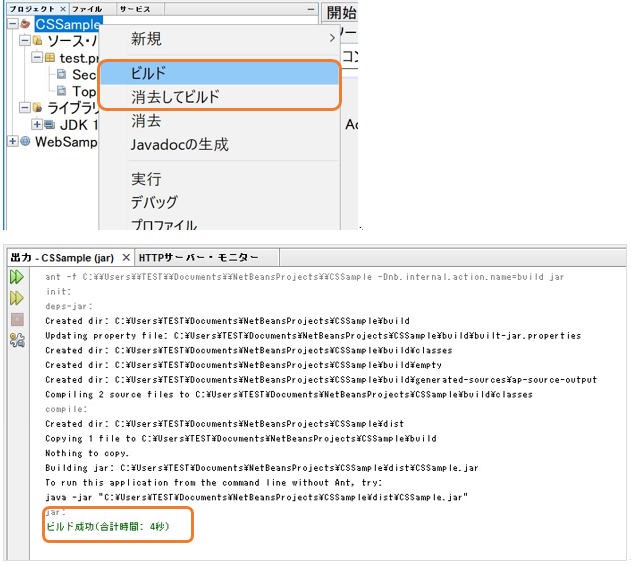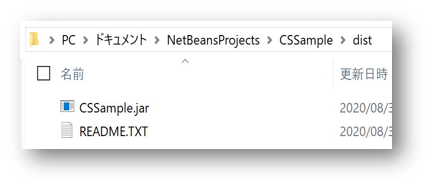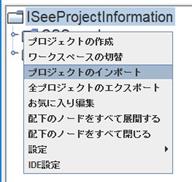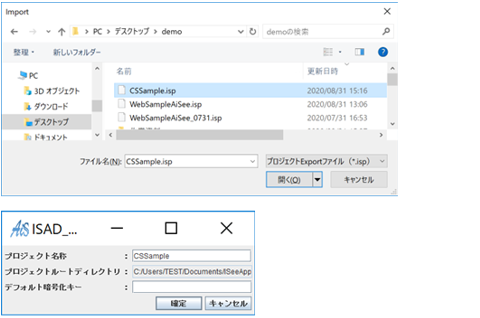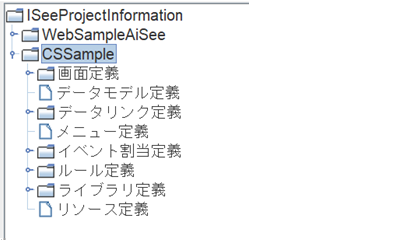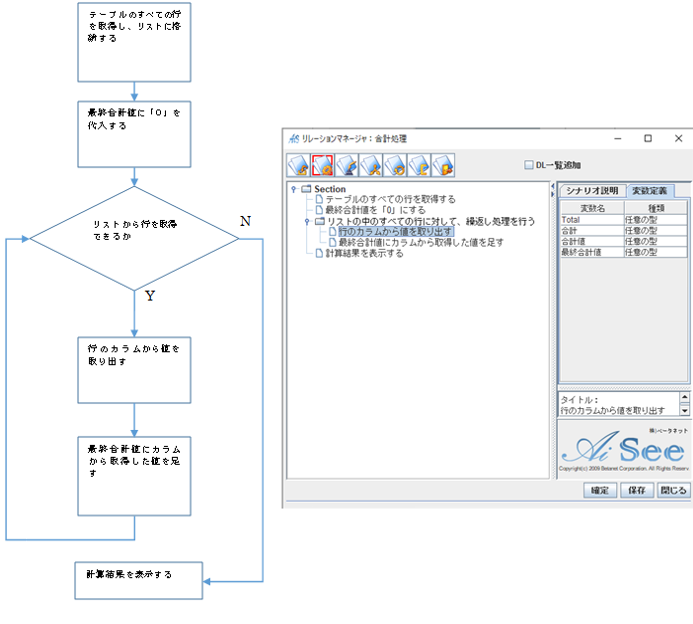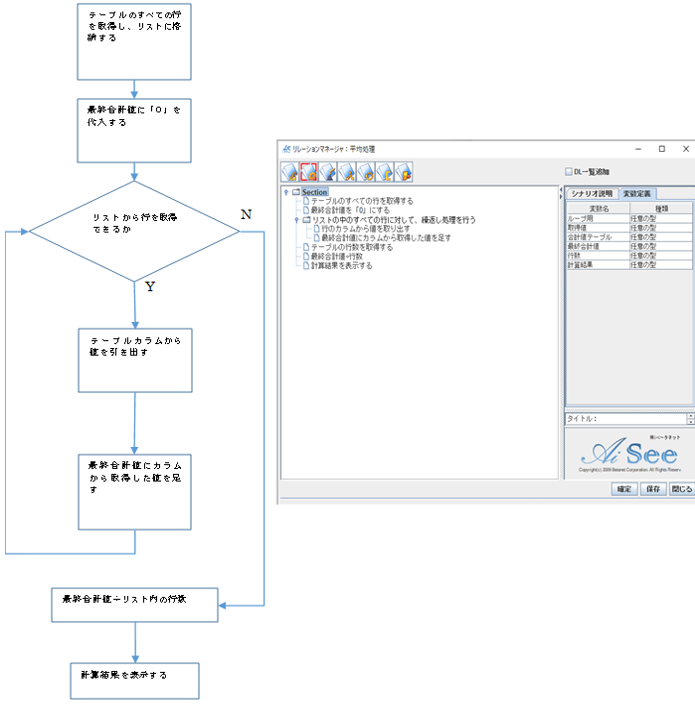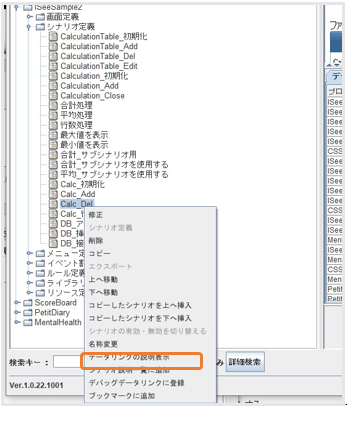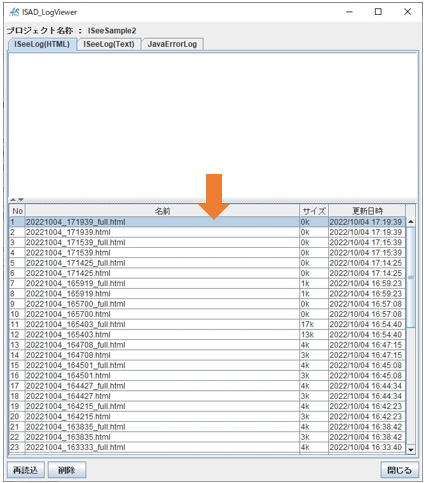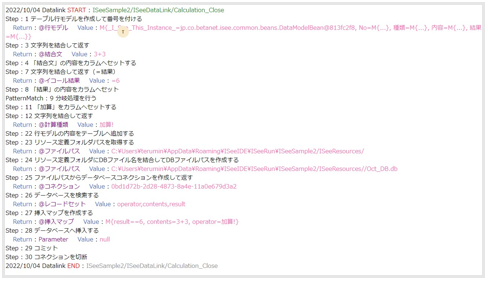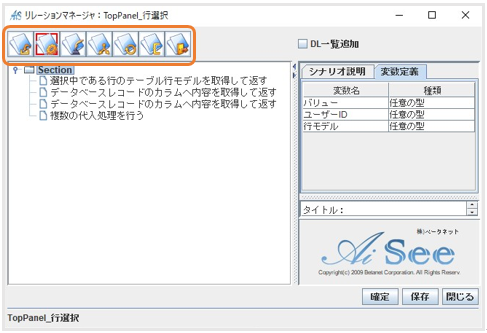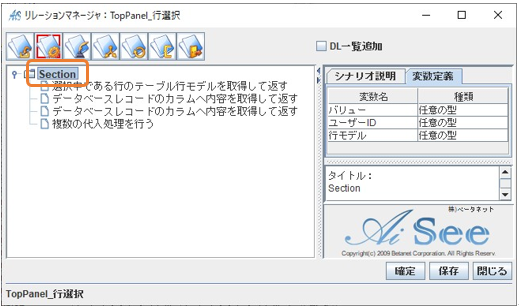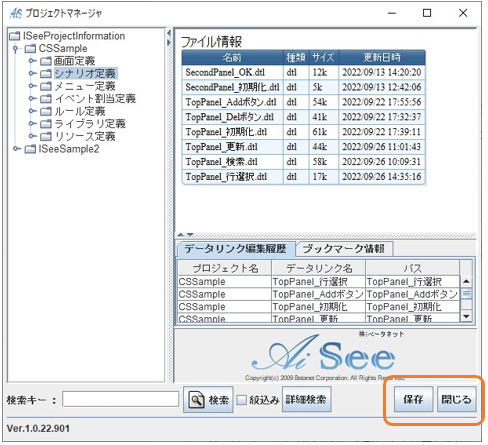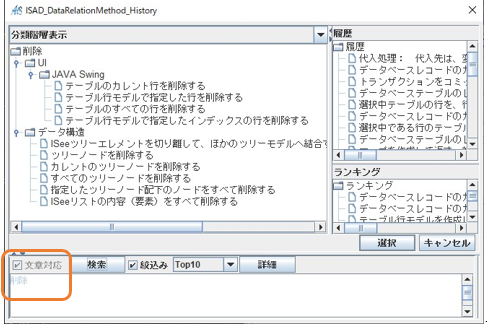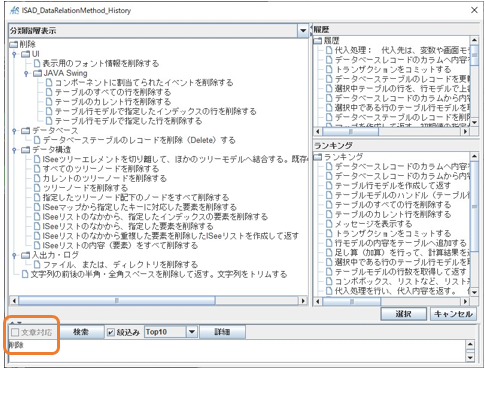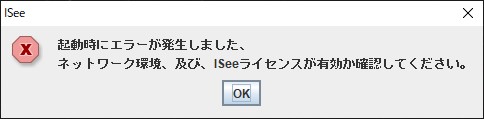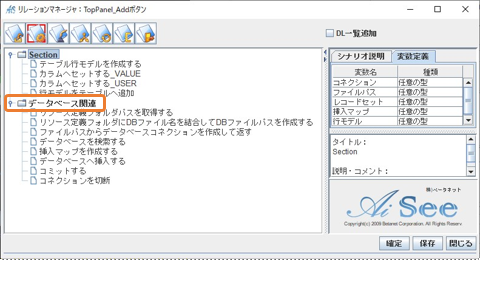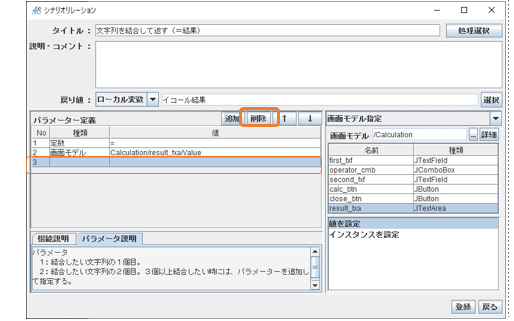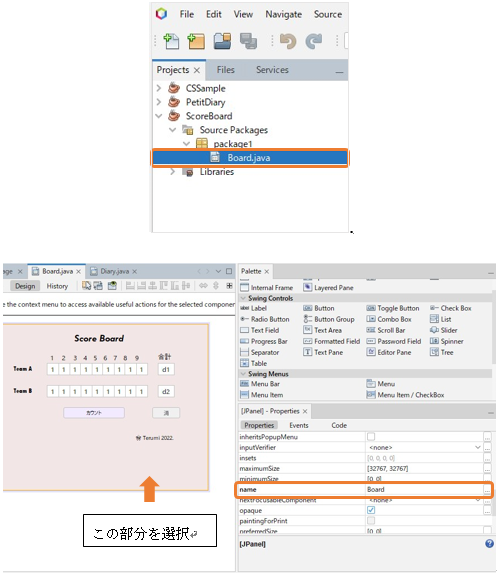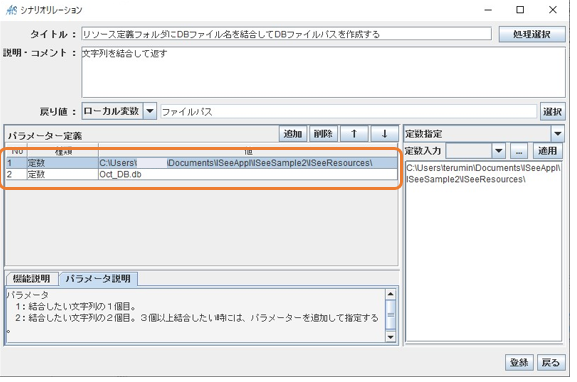AiSee �� Windows
�A�v���쐬�}�j���A��
�y��{�ҁz
1 ���̎����̖ړI
���̎����ł́A���߂� AiSee �ɐG������z�肵�AAiSee �̊�{�I�ȑ�����@���Љ�����܂��B
���ۂ̍쐬���ʂ��āAWindows �A�v���P�[�V�������쐬���邽�߂̎菇�𒆐S�ɋL�ڂ��Ă��܂��B
2 �g�p����A�v���P�[�V����
|
�K�v�ȃA�v���P�[�V����
|
�p�r
|
|
AiSee
|
AiSee �� Windows �A�v���J���c�[�� (IDE)
|
|
NetBeans
|
��ʕ\���p Jar �t�@�C���쐬�̂��߂Ɏg�p����A�v��
|
2.1
AiSee �̉�ʑS�̂̐���
�܂��́A���ꂩ�瑀�삷�邱�ƂɂȂ� AiSee �̉�ʂ̑S�̑����Љ�܂��B
�ׂ������e�͎��͈ȍ~�A���Ԃɐ������Ă����܂��̂ŁA����͗������ł��Ȃ��Ă���肠��܂���B
���̂܂܃A�v���쐬�ɐi��ł��������B
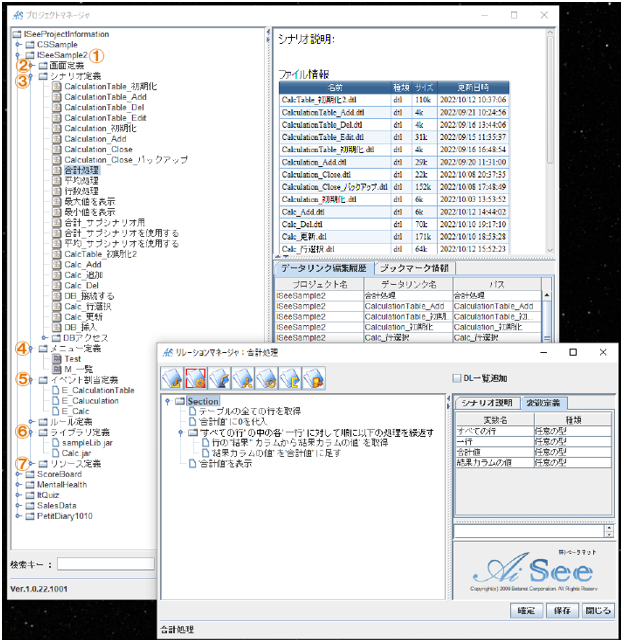
�@�v���W�F�N�g�t�H���_
�A�v�����Ƃɍ쐬�����t�H���_�ł��B�}�ɂ͕����̃v���W�F�N�g�̃t�@�C�����\������Ă��܂��B
AiSee
�ł͉���ނ��̃A�v�����쐬������A���e�𑼂̃A�v���ɗ��p�����肷�鎖���\�ł��B
�A��ʒ�`
��ʃC���[�W���i�[����܂��B
�B�V�i���I��`
�{�^���������ꂽ����A�A�v�����\�����ꂽ���ɉ����N���邩���A���ۂ̏������e���L�ڂ���镔��
�ł��B�A�v���������d�g�݂������ŋL�q����邽�߁A���̕����̍쐬����Ƃ̑傫�ȃE�F�C�g���߂܂��B
�C���j���[��`
�u�E�N���b�N�ʼn�ʂɂ͂Ȃ����j���[���\�������v�Ƃ������ݒ��C�ӂʼn����邱�Ƃ��ł��܂��B
➄�C�x���g������`
�u�ǂ̃{�^���������Ƃǂ̏������������邩�v�ȂǏ������{�^���Ȃǂ̕��i�ɕR�Â��܂��B
�E���C�u������`
�ʃ\�t�g�ō쐬������ʃC���[�W�̃t�@�C���ł��� jar �t�@�C���i�Z�Z�Zjar�j��o�^���܂��B
�F���\�[�X��`
�f�[�^�x�[�X���g���A�v�������ꍇ�̂݁A�f�[�^�x�[�X�̃t�@�C���i�Z�Z�Z.db�j��o�^���܂��B
3
AiSee ���g���� Windows �A�v���J���̑S�̑�
�A�v���̊J������m�F�܂ŁA�S�Ă̍�ƃt�F�[�Y���Љ�܂��B
�J�����ݒu
⚫ �J�����y�у\�t�g���C���X�g�[������
AiSee
�E�C���h�E�Y�̊J���c�[�����C���X�g�[������
NetBeans
�y�� JDK ���C���X�g�[������
��NetBeans �̃C���X�g�[���ɂ��Ă͖{�����ł͏ȗ����܂��B

�A�v���̉�ʐv���
⚫ NetBeans �𗘗p���āA�A�v���̉�ʂ��쐬����
���{�����ł͏ȗ��A�A�v���̉�ʂ͎��O��������Ă��܂��B

�A�v���̊J�����
AiSee �̃E�C���h�E�Y�J���c�[���iIDE�j�ŁA���L�̎菇���s��
⚫ �v���W�F�N�g���쐬����
⚫ �A�v����ʂ� Jar �t�@�C����o�^����
⚫ �V�i���I���쐬����
⚫ �C�x���g���`����
⚫ ���j���[���`����

�f�o�b�O
⚫ �N���ݒ���s��
⚫ �e�X�g���s���ĉ�ʓ�����m�F����

Windows
�A�v���̊���
3.1 �T���v���A�v���̊����}
���̎菇���ł́A���}�́uCalculation�v�ƁuCalculationTable�v��
2 �̉�ʂ��g�p��
�l�����Z�ƁA�v�Z�f�[�^��\�֊i�[���鏈�����s���A�v�����쐬���܂��B
�@
���s����ƁA�uCalculationTable�v������� (�܂��������̃f�[�^���Ȃ��A��̏��)
�A�uCalculationTable�v�̒lj��{�^���������ƁuCalculation�v�������
�B
�uCalcuation�v�̌v�Z���̕����ɐ�������͂��A�v�Z�{�^���������ƁA���Ɍv�Z���ʂ��\�������
�� Calculation Table��
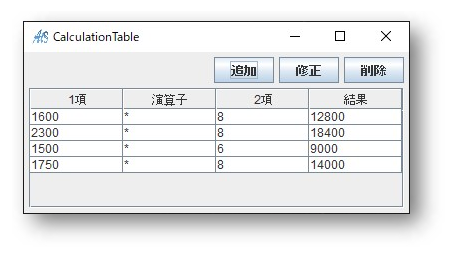
�� Calculation ��
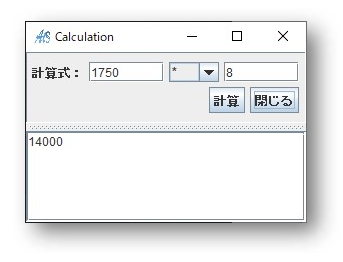
�y���̃A�v���̎d�g�݁z
�@�uCalculationTable�v������� (�܂��������̃f�[�^���Ȃ��A��̏��)
�A�uCalculationTable�v�̒lj��{�^���������ƁuCalculation�v�������
�B
�uCalcuation�v�̌v�Z���̕����ɐ�������͂��A�v�Z�{�^���������ƁA���Ɍv�Z���ʂ��\�������
�C
�uCalculation�v�̕���{�^���������ƁA�uCalculation�v�ɓ��͂��Ă����������A���Z�q�A�v�Z���ʂ�
�uCalculationTable�v�̕��ɒlj�����A�\�������
����L���������܂�����A�C���{�^����폜�{�^���ւ̋@�\�̒lj������������������B
4 AiSee Windows �A�v���̍쐬�菇
4.1
���ݒu�菇
�@ AiSeeIDE ���C���X�g�[������
�A NetBeans ���C���X�g�[������
������͍쐬�ς݂� Jar �t�@�C�����_�E�����[�h���Ă����������߁A�s�v�ł��B
4.2
��ʍ쐬
�p�ӂ��ꂽ�T���v���A�v����ʂ̃t�@�C��(Jar �t�@�C��)���A�ȉ����_�E�����[�h���Ă��������B
Jar �t�@�C���̃_�E�����[�h
�������ł̓A�v���̉�ʂ̍쐬��
NetBeans �ɂ��Ă̏ڍא����͍s���܂���B
���ANetBeans �Ƃ����ʂ̃\�t�g���g�p���ăA�v���̉�ʂ��쐬����ꍇ�̑���ɂ��Ă͉��L�����N���Q�Ƃ�
���������B
NetBeans �ŃA�v���̉�ʂ��쐬������@
4.3
�A�v���̍쐬�菇
Windows
�A�v�����쐬����菇���Љ�܂��B
4.3.1
�v���W�F�N�g�t�@�C���̍쐬
�܂��́AAiSeeIDE(�ȉ� AiSee)���N�����Ă��������B

���Ƀv���W�F�N�g��������E���͂��A��ƃX�y�[�X���쐬���܂��B
���̒i�K�œ��͂����u�v���W�F�N�g���́v�͌ォ��ύX���ł��Ȃ����߁A�T�d�Ɍ�������邱�Ƃ��������߂��܂��B (�P)�V�����v���W�F�N�g�̍쐬�菇�y�}
1�z
�@�uISeeProjectInfomation�v�E�N���b�N
�A�v���W�F�N�g���uAiSeeSample�v�����
�B�u�m��v���N���b�N
�y�} 1�z
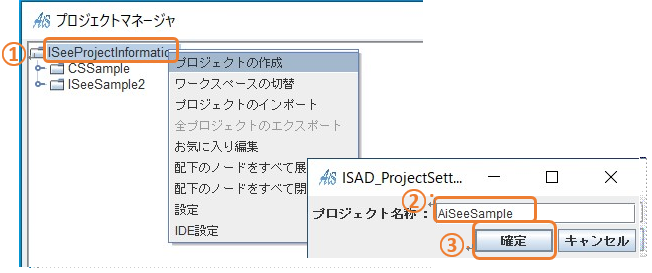
(�Q)���C�u������`�y�} 2�z
�@�u���C�u������`�v���E�N���b�N���u���C�u�����o�^�v���N���b�N
�A�_�E�����[�h�����t�@�C���usampleLib.jar�v��I��
�B�u�J���v�{�^���N���b�N
���C�u������`�����Ɂu sampleLib.jar �v�����f����Ă���� OK
�y�} 2�z
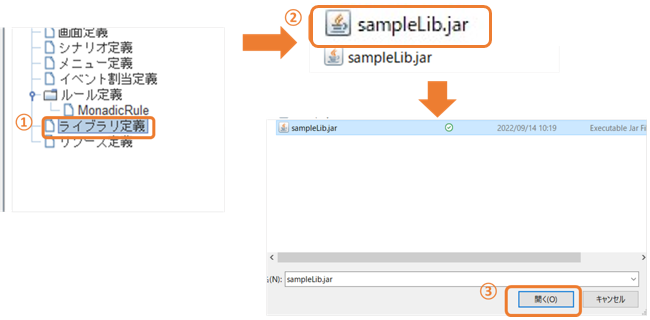
(�R)��ʂ̓o�^�y�} 3�`�}
4�z
�@�u��ʒ�`�v���E�N���b�N�A�u��ʓǂݍ��݁v�N���b�N
�A�usampleLib.jar�v��I�����āA�E���u�I���v�{�^��������
�B �E���u���s�v�{�^���������uOK�v����
�C�u��ʒ�`�v�����ɁuCalculation�v�ƁuCalculationTable�v���lj�����Ă����
OK
�y�} 3�z
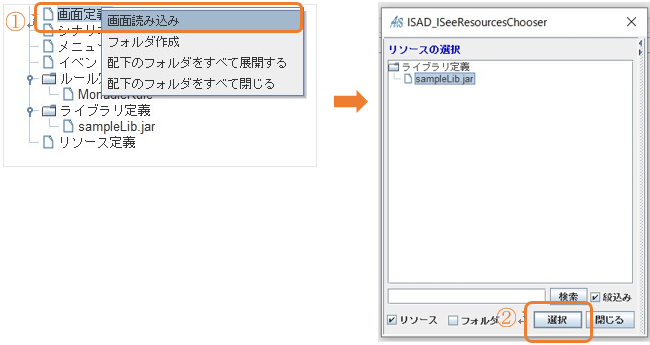
�y�} 4�z
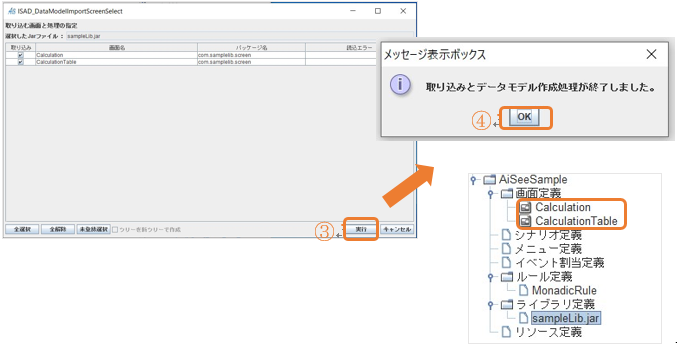
5
�v���W�F�N�g���e�̍쐬�菇
��������́A�uAiSeeSample�v�Ƃ����v���W�F�N�g�̓��e���쐬���Ă����܂��B
�����쐬���ɍ����������������ꍇ�AQ&A �ɉ������@�̋L�ڂ��Ȃ������m�F���������B
5.1 �V�i���I�̍쐬

�����ł͂܂��A�V�i���I�́u���ږ��v�݂̂��ɍ쐬���܂��B
�쐬������e�́A�ȉ��̉摜�̒ʂ�ł��B
���V�i���I�̕��я��́A�����̏��Ԃł͂Ȃ����߁A���̒ʂ�ɂȂ�Ȃ��Ƃ����͂���܂���B
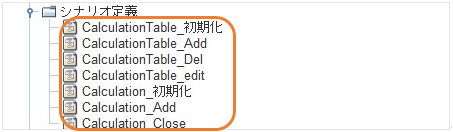
�V�i���I�́u���e�v�̍쐬�菇�ɂ��Ă͉��L�����N����Q�Ƃ��Ă��������B
�C�x���g���̃V�i���I�̍쐬 �V�i���I�쐬�y�} 5�z
�u�V�i���I��`�v�E�N���b�N���āu�V�i���I�V�K�쐬�v���������V�i���I�������
�uCalculationTable_�������v�Ƃ��uOK�v�{�^��������
�y�} 5�z
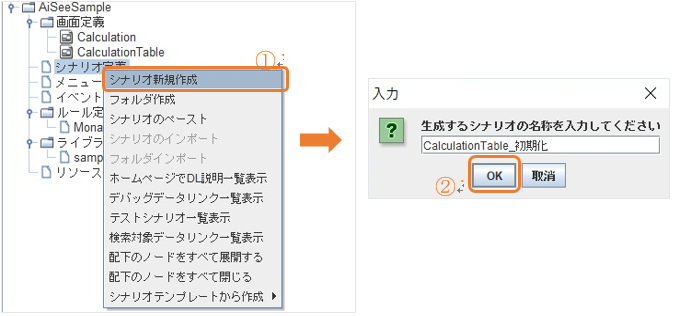
5.2
�C�x���g��`�̎w��
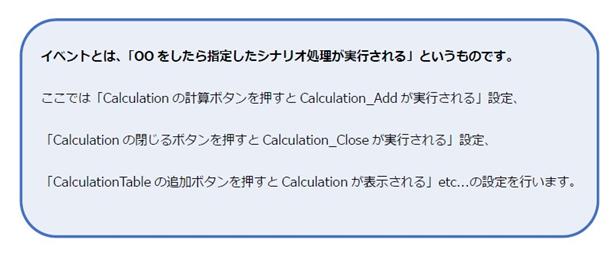
���L�̉摜�̒ʂ�ɍ쐬���܂��B
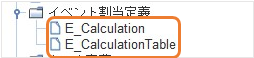
�C�x���g��`�쐬
�u�C�x���g������`�v���E�N���b�N���āu�C�x���g��`�쐬�v
�u�C�x���g���v����͂��āuOK�v�{�^��
�y�} 6�z
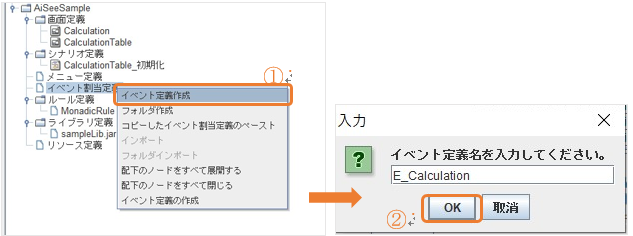
�y�} 7�z
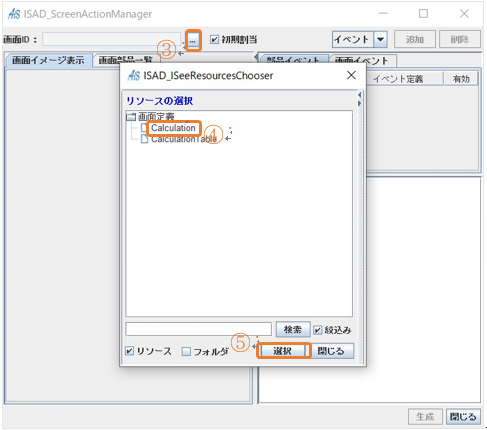
E_CalculationTable
���쐬����ۂ��C�ŁuCalculationTable�v��I�����Ă��������B
�y�} 8�zCalculation �̐ݒ�
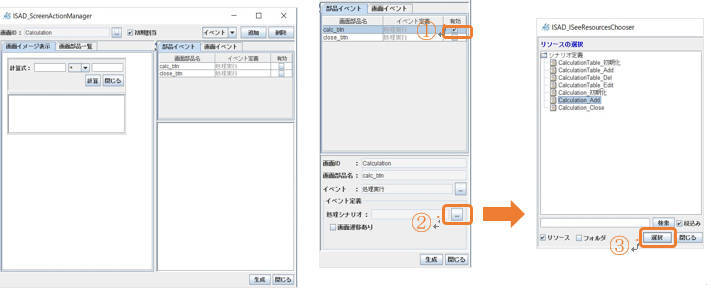
CalculationTable_Add
�̏͂��痈���ꍇ������������߂�܂��B
�y�} 9�z
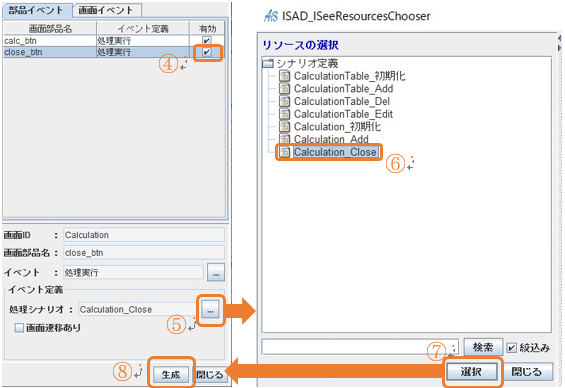
CalculationTable_Close
�̏͂��痈���ꍇ������������߂�܂��B
�����菇�ŁuE_CalculationTable�v���쐬���Ă��������B
�y�} 10�zCalculationTable �̐ݒ�
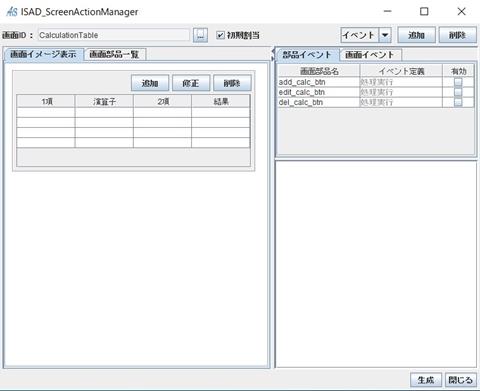
�y�} 11�z
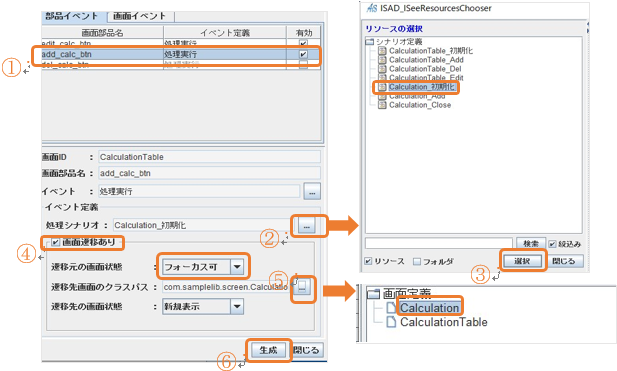
Calculation_�������̏͂��痈���ꍇ������������߂�܂��B
�y�} 12�z
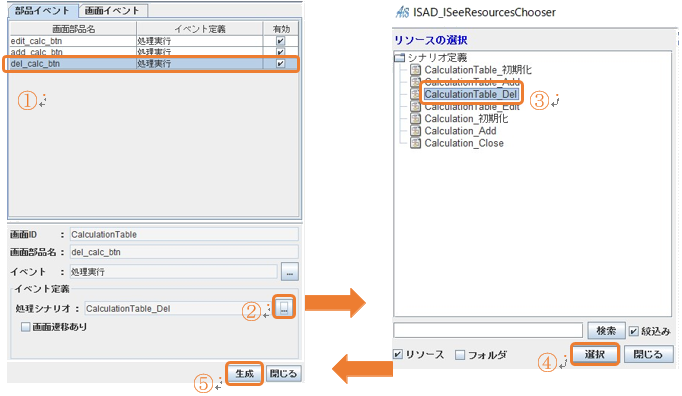
CalculationTable_Del
�̏͂��痈���ꍇ������������߂�܂��B�y�} 13�z
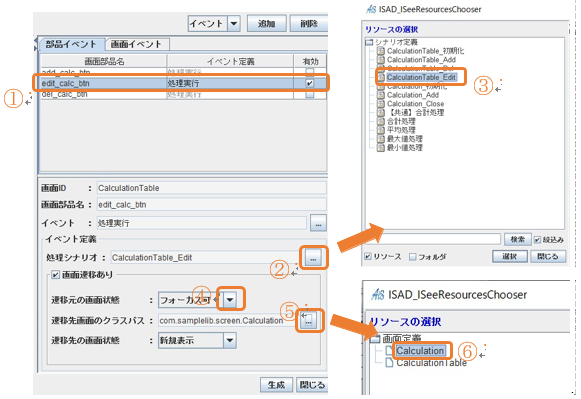
CalculationTable_Edit
�̏͂��痈���ꍇ������������߂�܂��B
5.3 �C�x���g���̃V�i���I�̓��e�T���v��
��������́A1
�� 1 �̃V�i���I�̓����ɁA����ɋ�̓I�ȏ������L�q���Ă����܂��B
�V�i���I�̓����ɁA�l�X�Ȏ�ނ́u�����[�V�����v��u��������v�Ȃǂ��쐬���܂����A
�����͏ォ�牺�֏��Ԃɏ�������Ă������߁A���я��ɂ����ӂ��Ȃ���쐬���Ă��������B
�����я��̕ύX�F�쐬�����������E�N���b�N����Ɖ����ֈړ��ł��܂��B
5.3.1 CalculationTable_������ �ƃe�X�g���s
�uCalculationTable�v�̃f�t�H���g�ō쐬����Ă���e�[�u�����폜�������
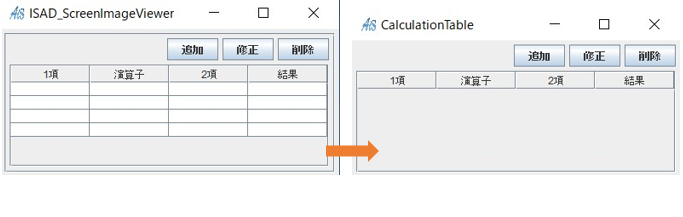
�菇�P�F�e�[�u�����ׂĂ̍s���폜����
�菇�Q�F�e�X�g���s
�菇 1�F�e�[�u�����ׂĂ̍s���폜���� �y�} 14�`�} 17�z
�y�} 14�z
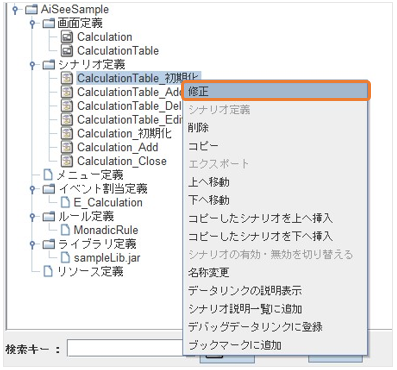
�uCalculationTable_�������v�E�N���b�N�Łu�C���v�I��
�y�} 15�z
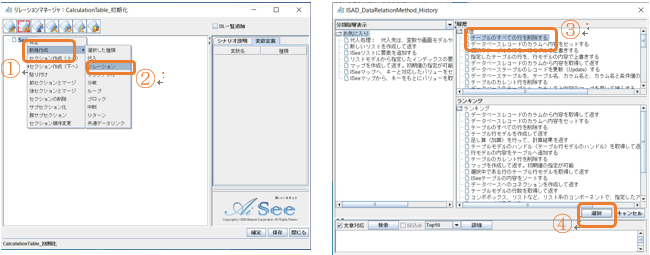
�u�e�[�u���̂��ׂĂ̍s���폜����v��I���B
�Ȃ��ꍇ�͍����̌������Łu�e�[�u���̂��ׂĂ̍s���폜����v����͂��Č����{�^���B
�y�} 16�z
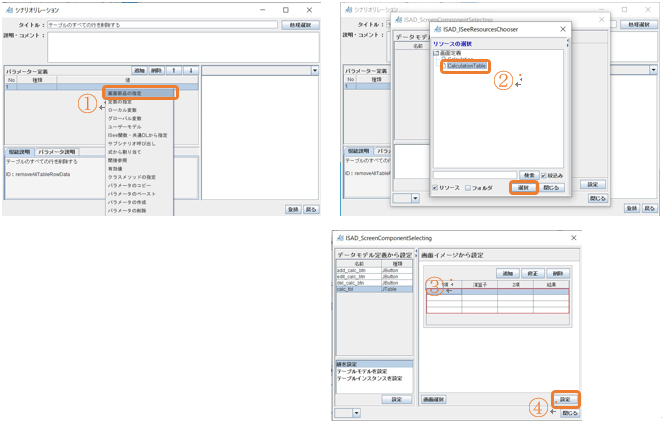
�@�p�����[�^��`�́u��ʕ��i���w��v���E�N���b�N
�p�����[�^��`�œ������̂́u�p�����[�^�����v�̃^�u���N���b�N����Ɗm�F�ł��܂��B
�����[�V�����ɂ���ăp�����[�^��`�őI��������e���ς��̂œs�x�m�F�����肢�������܂��B
�y�} 90�z
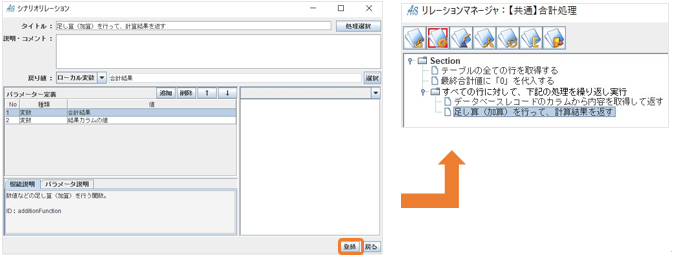
�菇�X�F�v�Z���ꂽ���v�l��Ԃ�
�y�} 91�z

�y�} 92�z
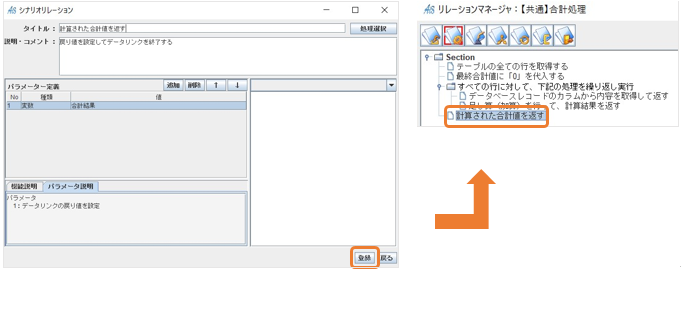
������ F5 �L�[�������A�e�X�g���s���s���܂��傤�B
��肪�Ȃ���uCalculationTable�v���ʼnE�N���b�N������Ɓu���j���[�v���\������u���v�v����������Ɓu���ʁv�J�����̍�
�v�l�����b�Z�[�W�Ƃ��ĕ\������܂��B
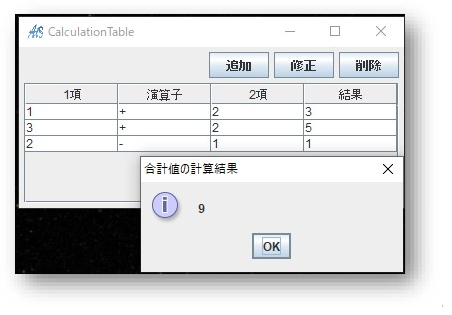
5.3.9
���v����
�菇�P�F�u�y���ʁz���v�����v�����s����
�菇�Q�F���v�l�̌v�Z���ʂ�\������
�菇�P�F�u�y���ʁz���v�����v�����s����
���[�J���ϐ��u���v�l�v�͖��쐬�Ȃ̂ō쐬���Ă��������B
�y�} 93�z
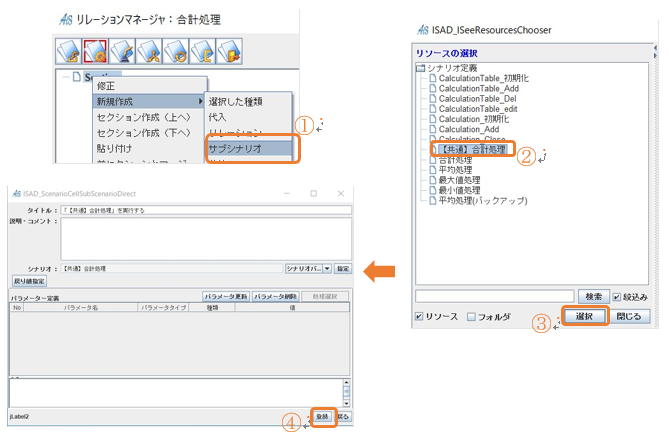
�y�} 94�z
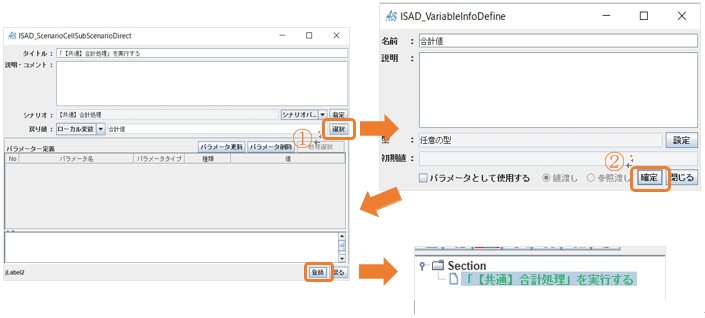
�菇�Q�F���v�l�̌v�Z���ʂ�\������
�y�} 95�z

�y�} 96�z
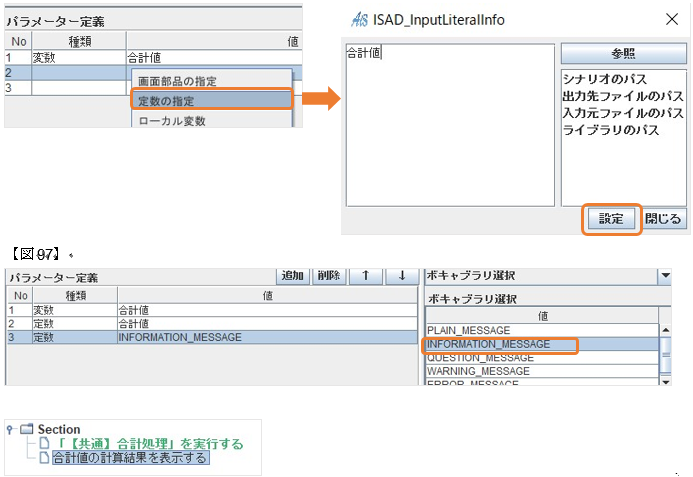
5.3.10
���Ϗ���
�菇�P�F�u�y���ʁz���v���������s����v
�菇�Q�F�e�[�u�����f���̍s�����擾���ĕԂ�
�菇�R�F���v���s��
�菇�S�F���v�l�̌v�Z���ʂ�\������
�菇�T�F�e�X�g���s�菇�P�F�u�y���ʁz���v���������s����v
���v�����̎菇�P�Ɠ����ł�
�菇�Q�F�e�[�u�����f���̍s�����擾���ĕԂ�
���[�J���ϐ��u�s���v�͖��쐬�Ȃ̂ō쐬���Ă��������B
�y�} 98�z
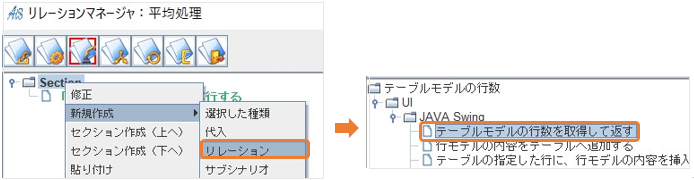
�y�} 99�z
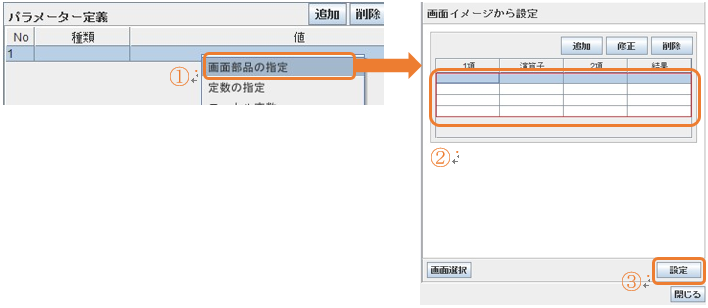
�y�} 100�z
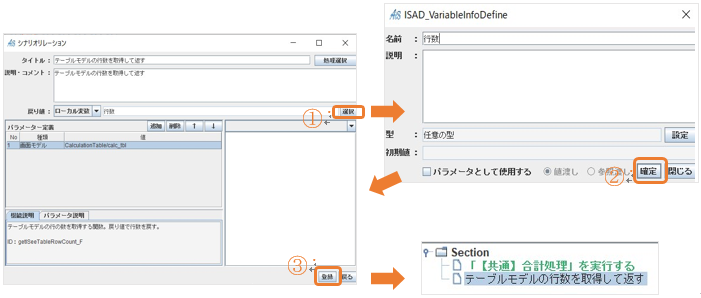
�菇 3�F���v���s��
�y�} 101�z

�y�} 102�z
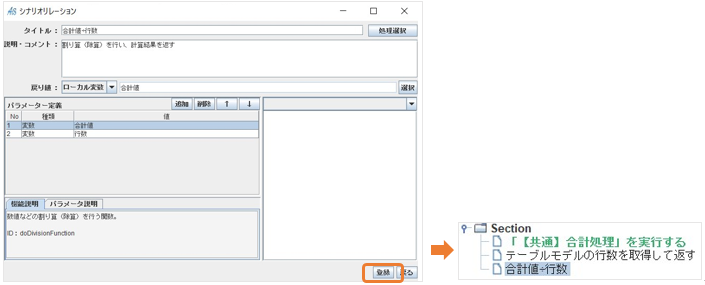
�菇 4�F���v�l�̌v�Z���ʂ�\������
�y�} 103�z
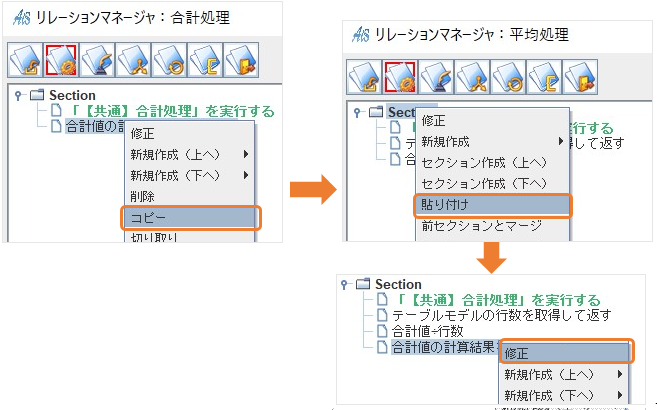
�y�} 104�z
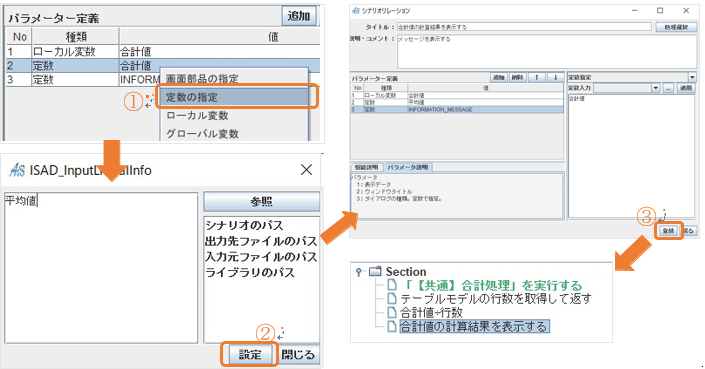
������ F5 �L�[�������A�e�X�g���s���s���܂��傤�B
��肪�Ȃ���uCalculationTable�v���ʼnE�N���b�N������Ɓu���j���[�v���\������u���ρv����������Ɓu���ʁv�J�����̕�
�ϒl�����b�Z�[�W�Ƃ��ĕ\������܂��B(�})
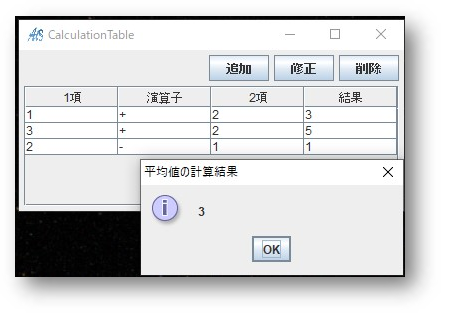
5.3.11
�ő�l����
�uCulculationTable�v�Łu���j���[�v��ʂ���u�ő�l�v����������Ɓu���ʁv�J�����̍ő吔�l���\����������
�菇�P�F CalculationTable �̃e�[�u���S�Ă̍s���擾����
�菇�Q�F�u�ő�l�v�ɔ�r����Œ�̒l��������
�菇�R�F�J��Ԃ��������s��
�菇�S�F�u��s�v����u���ʁv�̒l���擾����
�菇�T�F�������s��
�菇�U�F�u���ʂ̒l�v���u�ő�l�v�֑��
�菇�V�F�u�ő�l�v��\������
�菇�W�F�e�X�g���s
�菇�P�FCalculationTable �̃e�[�u���S�Ă̍s���擾����
���[�J���ϐ��u���ׂĂ̍s�v�͖��쐬�Ȃ̂ō쐬���Ă��������B
�y�} 105�z
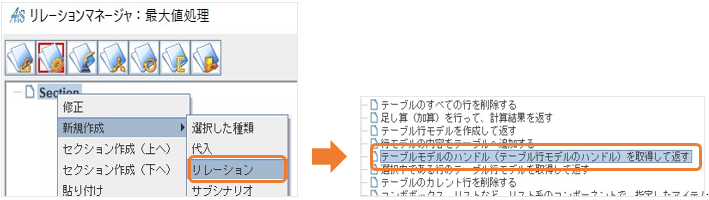
�y�} 106�z
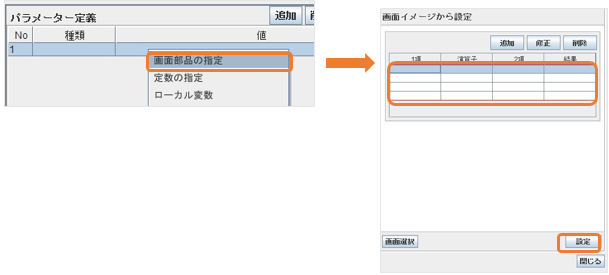
�y�} 107�z

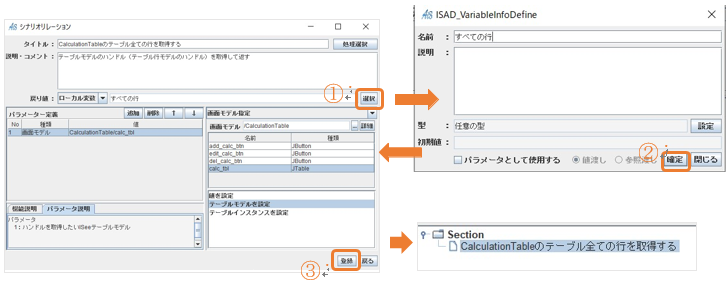
�菇�Q�F�u�ő�l�v�ɔ�r����Œ�̒l��������
���[�J���ϐ��u�ő�l�v�͖��쐬�Ȃ̂ō쐬���Ă��������B
�������ł́A�e�[�u���ɓ���l�Ɣ�r���ď[���ɏ������C�ӂ̒l�i-100000�j��ݒ肵�Ă��܂��B
AiSee �Őݒ�ł���ŏ��l�́u-9223372036854775808�v
�y�} 108�z
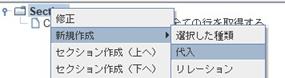
�y�} 109�z
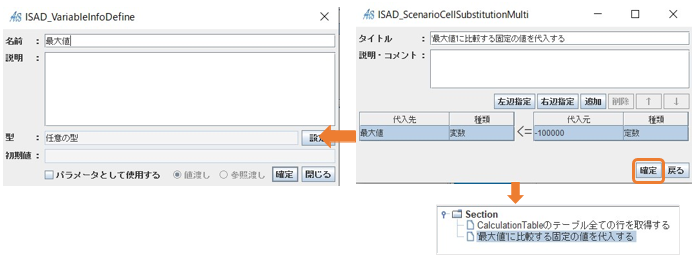
�菇�R�F�J��Ԃ��������s��
���[�J���ϐ��u��s�v�͖��쐬�Ȃ̂ō쐬���Ă��������B
�y�} 110�z
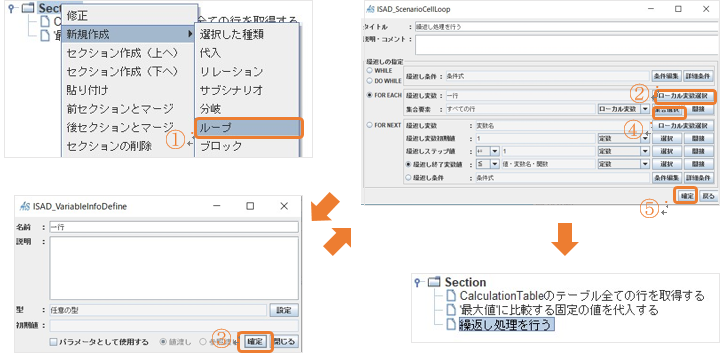
�菇�S�F�u��s�v����u���ʁv�̒l���擾����
����́u�J��Ԃ��������s���v�̒����ɍ쐬�������̂ŁA�u�J��Ԃ��������s���v���E�N���b�N�Łu�V�K�쐬�v���u�����[�V�����v��
�u�f�[�^�x�[�X���R�[�h�̃J����������e���擾���ĕԂ��v��I��
���[�J���ϐ��u���ʂ̒l�v�͖��쐬�Ȃ̂ō쐬���Ă��������B
�y�} 111�z
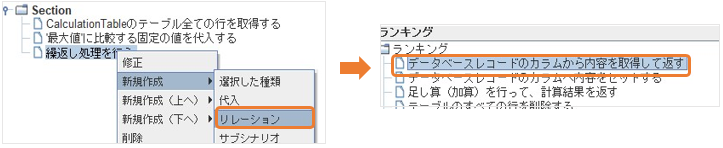
�y�} 112�z
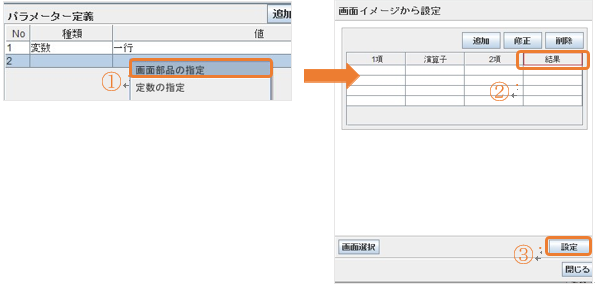
�y�} 113�z
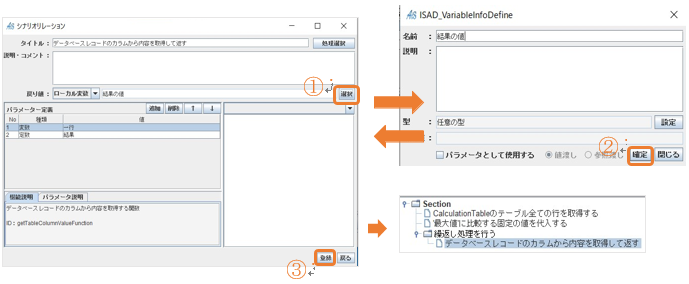
�菇�T�F�������s��
������u�J��Ԃ��������s���v�̒����ɍ쐬�������̂ŁA�u�J��Ԃ��������s���v���E�N���b�N�Łu�V�K�쐬�v���u����v��I��
�y�} 114�z
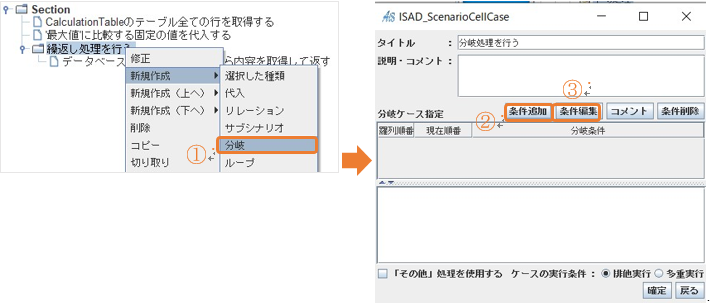
�y�} 115�z
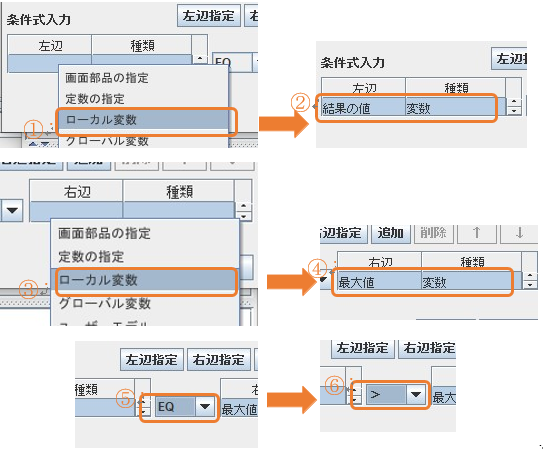
�y�} 116�z
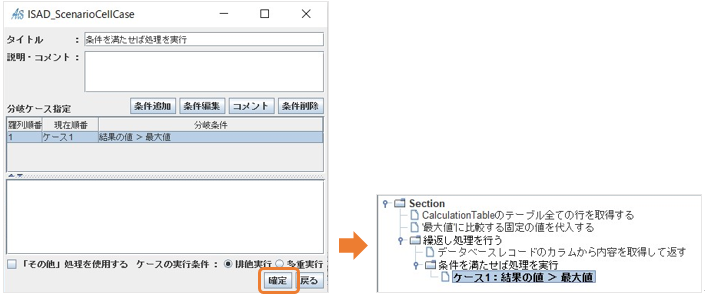
�菇�U�F�u���ʂ̒l�v���u�ő�l�v�֑��
����́u�P�[�X�P�F���ʂ̒l���ő�l�v�̒����ɍ쐬�������̂ŁA�u�P�[�X�P�F���ʂ̒l���ő�l�v���E�N���b�N�Łu�V�K�쐬�v���u����v��I��
�y�} 117�z
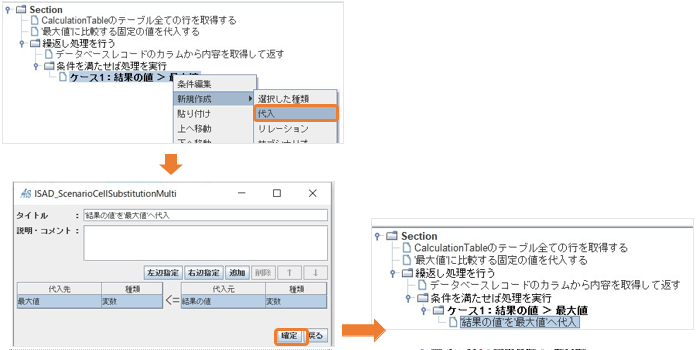
�菇�V�F�u�ő�l�v��\������
�y�} 118�z
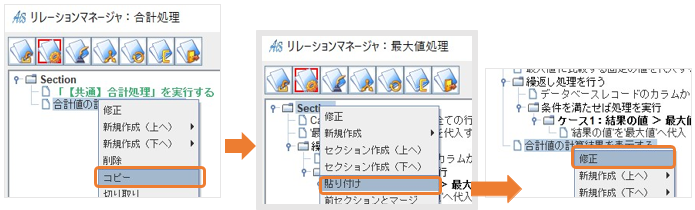
�y�} 119�z
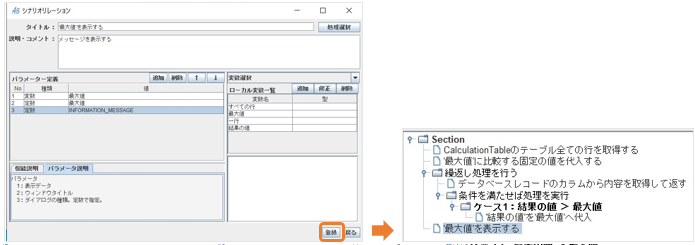
���ő�l�����̑S�̑���
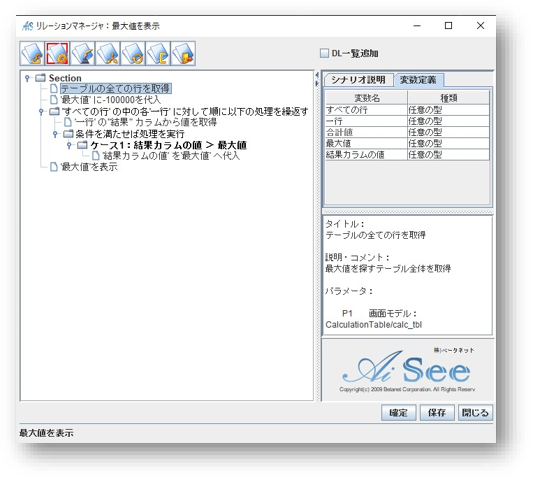
��'�ő�l' �̏����l�ݒ�� Java ����� long �^�ň�����ŏ��̒l(-9223372036854775808)�܂łł����������\
�������e�X�g���s���s���܂��傤�B
��肪�Ȃ���uCalculationTable�v���ʼnE�N���b�N������Ɓu���j���[�v���\������u�ő�l�v����������Ɓu���ʁv�J������
�ő�l�����b�Z�[�W�Ƃ��ĕ\������܂��B(�})
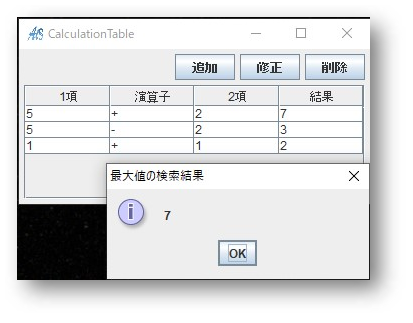
5.3.12
�ŏ��l����
�uCulculationTable�v�Łu���j���[�v��ʂ���u�ŏ��l�v����������Ɓu���ʁv�J�����̍ŏ����l���\����������
�菇�P�F�ő�l�������烊���[�V�������R�s�[���Ă���
�菇�Q�F�u�ŏ��l�v�ɔ�r����Œ�̒l��������
�菇�R�F���������Ώ��������s
�菇�S�F�u���ʂ̒l�v���u�ŏ��l�v�֑��
�菇�T�F�u�ŏ��l�v��\������
�菇�U�F�e�X�g���s
�菇�P�F�ő�l�������烊���[�V�������R�s�[���Ă���
�y�} 120�z
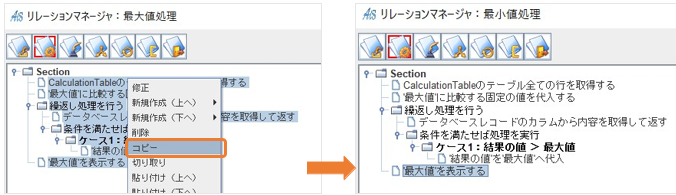
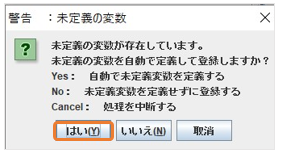
�u�ŏ��l�����v�ɓ\��t����������ɉE���́u�m��v�������Ă��������B
�x�������o�Ă��܂����A�u�͂��v�ň�x�m������Ė���`�̕ϐ��������Œ�`���܂��傤�B�菇�Q�F�u�ŏ��l�v�ɔ�r����Œ�̒l��������
�������ł́A�e�[�u���ɓ���l�Ɣ�r���ď[���ɑ傫���C�ӂ̒l�i100000�j��ݒ肵�Ă��܂��B
AiSee �Őݒ�ł���ő�l�́u9223372036854775807�v
�y�} 121�z
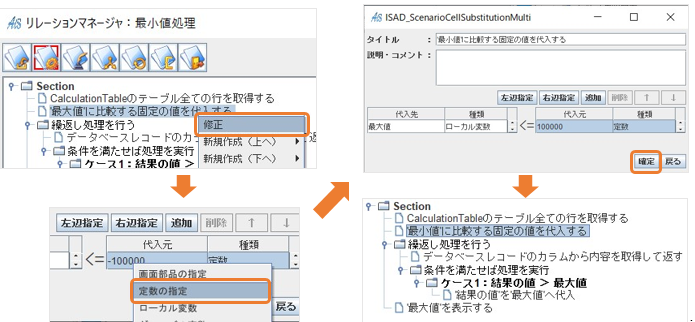
�菇 3�F���������Ώ��������s
������u�J��Ԃ��������s���v�̒����ɍ쐬�������̂ŁA�u�J��Ԃ��������s���v���E�N���b�N�Łu�V�K�쐬�v���u����v��I��
�y�} 122�z
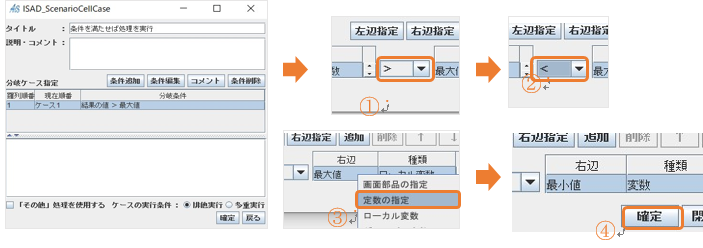
�y�} 123�z
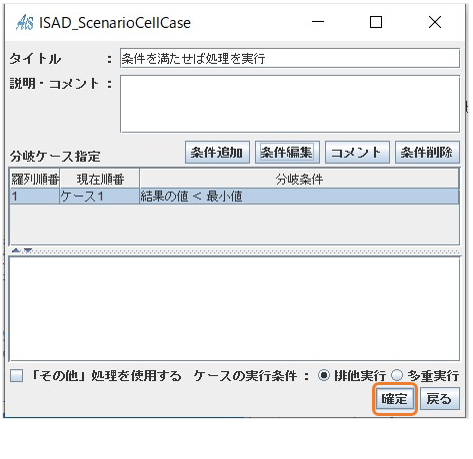
�菇�S�F�u���ʂ̒l�v���u�ŏ��l�v�֑��
����́u�P�[�X�P�F���ʂ̒l���ŏ��l�v�̒����ɍ쐬�������̂ŁA�u�P�[�X�P�F���ʂ̒l���ŏ��l�v�E�N���b�N�Łu�V�K�쐬�v���u����v��I��
���[�J���ϐ��u�ŏ��l�v�͖��쐬�Ȃ̂ō쐬���Ă��������B
�y�} 124�z
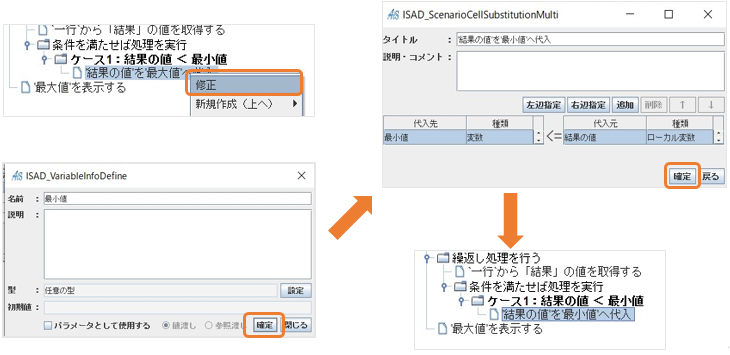
�菇�T�F�u�ŏ��l�v��\������
�y�} 125�z
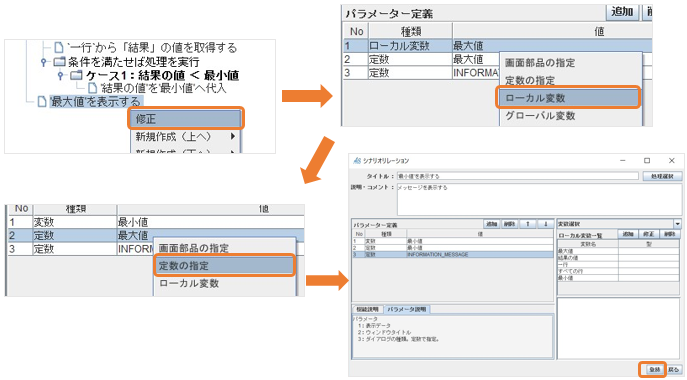
���ŏ��l�����̑S�̑���
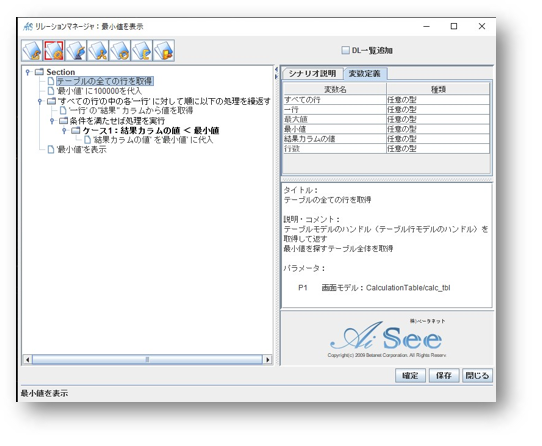
��'�ŏ��l' �̏����l�ݒ�� Java ����� long �^�ň�����ő�̒l(9223372036854775807)�܂łł����������\
�������e�X�g���s���s���܂��傤�B
��肪�Ȃ���uCalculationTable�v���ʼnE�N���b�N������Ɓu���j���[�v���\������u�ŏ��l�v����������Ɓu���ʁv�J������
�ŏ��l�����b�Z�[�W�Ƃ��ĕ\������܂��B
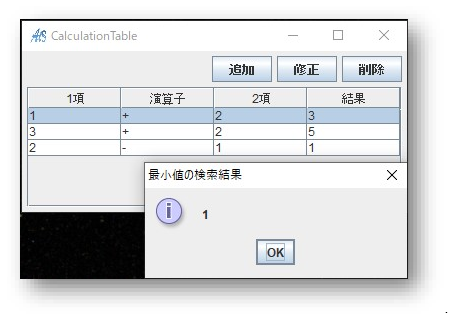
5.4
�f�[�^�x�[�X�ɂ���

�������[�V���i���f�[�^�x�[�X�̃C���[�W�}��
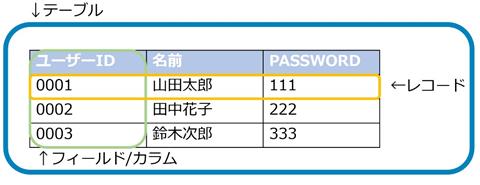
5.4.1
AiSee �ɂ����� DB �̎g�p���@
��{�I�� DB
���g�p������܂��ȃt���[�͈ȉ��̒ʂ�ł��B

�ȍ~�̏͂ł͋�̓I�ȗ�����Ȃ�����ۂɍ쐬���Ă����܂��傤�B
5.4.2
DB ���g�����V�i���I�쐬
����́A�ȉ��̂悤�� DB
�̃e�[�u���iSampleDB.db�j���g�p���A���̃e�[�u���� AiSee �A�v������f�[�^����������A�f�[�^�̌�����폜���ł���悤�ɃV�i���I���쐬���܂��B
�e�[�u���̖��O���uUserInfo�v�ŁA�uUserID�v�uValue�v�uPassword�v�� 3 �̃J�������쐬�ςł��B
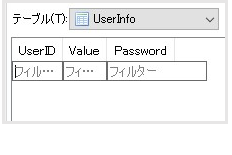
1.�f�[�^��
DB �֒lj�����
(1)���\�[�X��`�ɁA�쐬�ς� DB �t�@�C����o�^
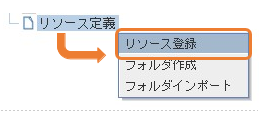
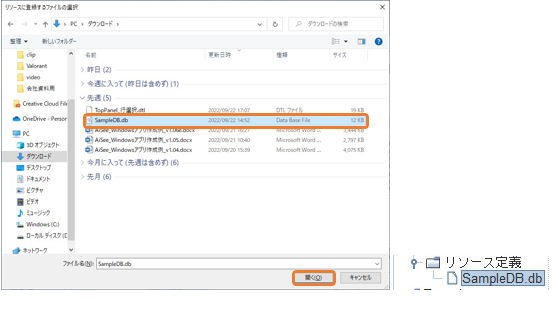
�@���\�[�X��`���E�N���b�N
�A���\�[�X��o�^���N���b�N
�B���O�Ƀ_�E�����[�h�����u SampleDB.db �v��I�����J�����N���b�N
(2)�V�i���I�쐬
�菇 1:���\�[�X��`�t�H���_�p�X���擾����
�菇 2:���\�[�X��`�t�H���_�p�X�� DB �t�@�C��������������
DB �t�@�C���p�X���쐬����
�菇 3:�f�[�^�x�[�X�ւ̃R�l�N�V�������쐬���ĕԂ�
�菇 4:�}���}�b�v���쐬����
�菇 5:�f�[�^�x�[�X��}������
�菇 6:�f�[�^�x�[�X���R�~�b�g����
�菇 7:�f�[�^�x�[�X�̃R�l�N�V������ؒf����
���ڂ����菇�̓����N����Q��
�菇 1:���\�[�X��`�t�H���_�p�X���擾����
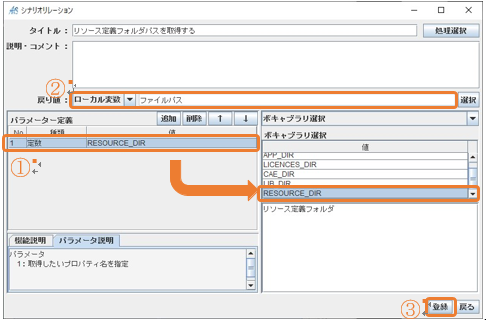
�@�p�����[�^���Z�b�g����
�A�߂�l�̎w��(�ϐ����쐬���ĂȂ��ꍇ�͂����ō쐬����)
�B�o�^
�菇 2:���\�[�X��`�t�H���_�p�X��
DB �t�@�C�������������� DB �t�@�C���p�X���쐬����
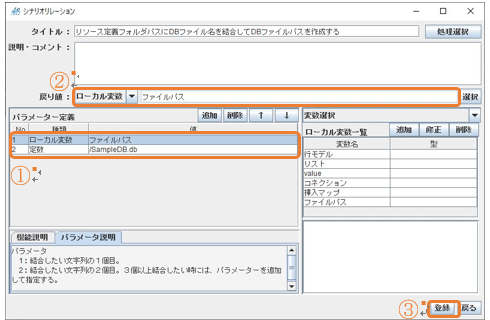
�@�p�����[�^���Z�b�g����
No.2 �̂Ƃ���ɒ萔�u/SampleDB.db�v�Ɠ��͂��܂�
���C�ӂŗp�ӂ����ꍇ�͂��̃t�@�C��������͂��Ă�������
�A�߂�l�̎w��(�ϐ����쐬���ĂȂ��ꍇ�͂����ō쐬����)
�B�o�^
�菇 3:�f�[�^�x�[�X�ւ̃R�l�N�V�������쐬���ĕԂ�
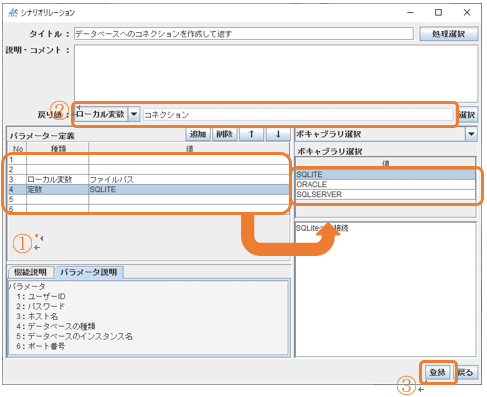
�@�p�����[�^���Z�b�g����
No4 �̂Ƃ�������N���b�N���E�̗�����uSQLITE�v��I��
�A�߂�l�̎w��(�ϐ����쐬���ĂȂ��ꍇ�͂����ō쐬����)
�B�o�^
���R�l�N�V�����Ƃ̓f�[�^�x�[�X�ɃA�N�Z�X����`�����l���̂悤�Ȃ��́B
�p�����[�^��`�� No3
�� No4 �ɂ̂ݏ�L�ϐ���}�����邱�Ƃ� OK
�菇 4:�}���}�b�v���쐬����
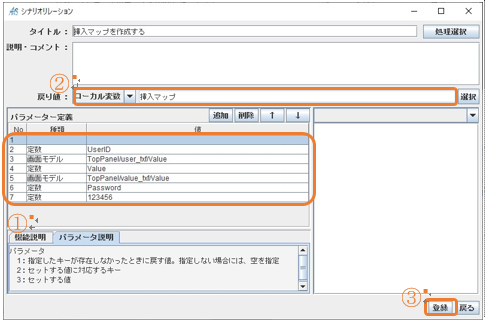
�@�p�����[�^���Z�b�g����
�A�߂�l�̎w��(�ϐ����쐬���ĂȂ��ꍇ�͂����ō쐬����)
�B�o�^
���}���}�b�v���쐬���邱�ƂŃf�[�^�x�[�X�ƃV�i���I��R�Â��邱�Ƃ��ł���B
�菇 5:�f�[�^�x�[�X��}������
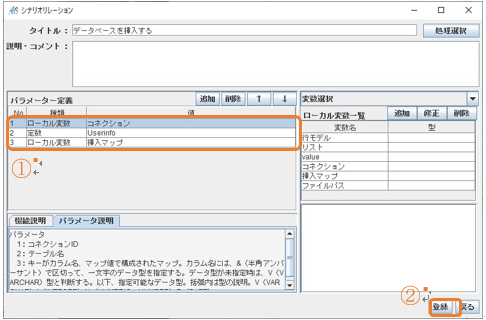
�@�p�����[�^���Z�b�g����
�A�o�^
�菇 6:�f�[�^�x�[�X���R�~�b�g����
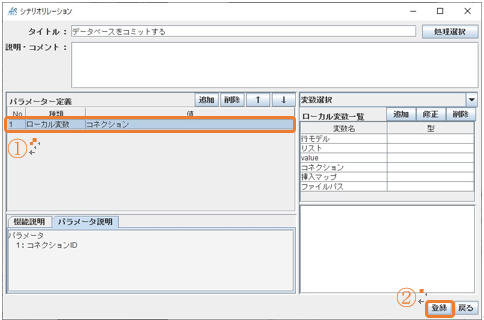
�@�p�����[�^���Z�b�g����
�A�o�^
�菇 7:�f�[�^�x�[�X�̃R�l�N�V������ؒf����
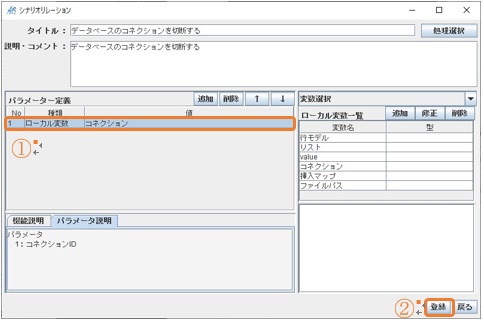
�@�p�����[�^���Z�b�g����
�A�o�^
���lj��̃����[�V�����S�̑���
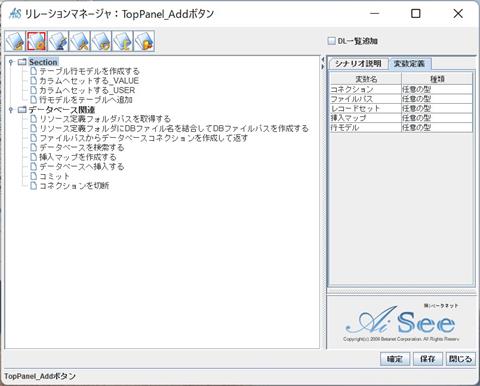
2.DB ���g�p���ăf�[�^���폜����
(1)���\�[�X��`��
DB �t�@�C����o�^�����łɓo�^���Ă���ꍇ�͏ȗ�
(2)�V�i���I�쐬
�菇 1:���\�[�X��`�t�H���_�p�X���擾����
�菇 2:���\�[�X��`�t�H���_�p�X��
DB �t�@�C�������������� DB �t�@�C���p�X���쐬����
�菇
3:�f�[�^�x�[�X�ւ̃R�l�N�V�������쐬���ĕԂ�
�菇 4:�����}�b�v���쐬����
�菇 5:�f�[�^�x�[�X���폜����
�菇 6:�f�[�^�x�[�X���R�~�b�g����
�菇 7:�f�[�^�x�[�X�̃R�l�N�V������ؒf����
�菇 8:�e�[�u���̃J�����g�s���폜����
���菇
1~3�E6�E7 �Ɋւ��Ắu�lj��v�ƈꏏ�Ȃ̂ł��̏͂ł͏ȗ�
���̑��̏ڂ����菇�̓����N����Q��
�菇 4:�����}�b�v���쐬����
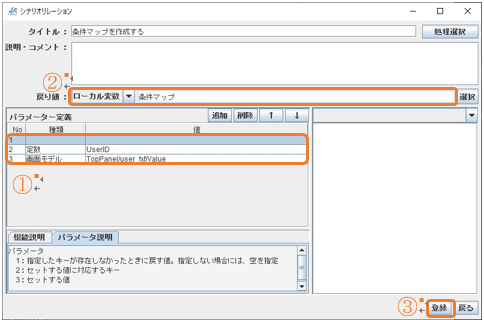
�@�p�����[�^���Z�b�g����
�A�߂�l�̎w��(�ϐ����쐬���ĂȂ��ꍇ�͂����ō쐬����)
�B�o�^
�菇 5:�f�[�^�x�[�X���폜����
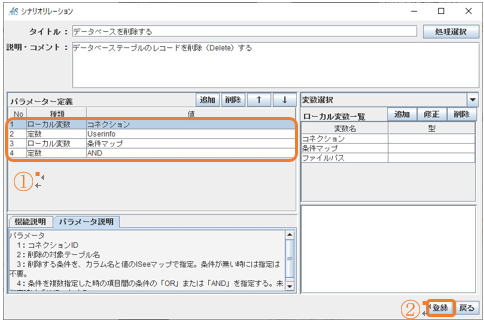
�@�p�����[�^���Z�b�g����
�A�o�^
�菇 8:�e�[�u���̃J�����g�s���폜����
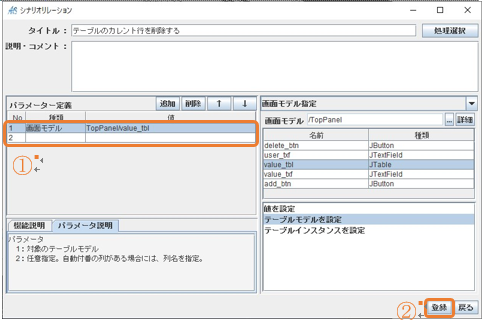
�@�p�����[�^���Z�b�g����
�A�o�^
���폜�̃����[�V�����S�̑���
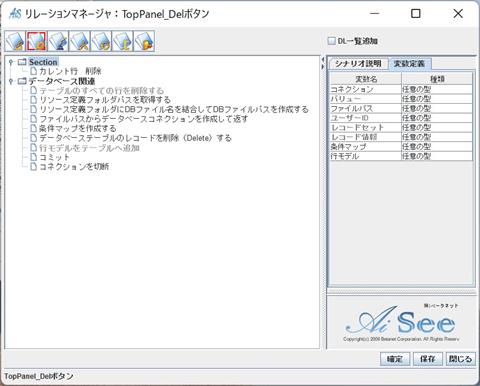
3.DB ���g�p���ăf�[�^����������
(1)���\�[�X��`��
DB �t�@�C����o�^�����łɓo�^���Ă���ꍇ�͏ȗ�
(2)�V�i���I�쐬
�菇 1:��ʃe�[�u�����폜����
�菇 2:���\�[�X��`�t�H���_�p�X���擾����
�菇 3:���\�[�X��`�t�H���_�p�X�� DB �t�@�C��������������
DB �t�@�C���p�X���쐬����
�菇 4:�f�[�^�x�[�X�ւ̃R�l�N�V�������쐬���ĕԂ�
�菇 5:�}���}�b�v���쐬����
�菇 6:�f�[�^�x�[�X����������
�菇 7:���R�[�h�Z�b�g�ŌJ��Ԃ��������s��
�菇 8:�f�[�^�x�[�X�̃R�l�N�V������ؒf����
�菇 1:��ʃe�[�u�����폜����
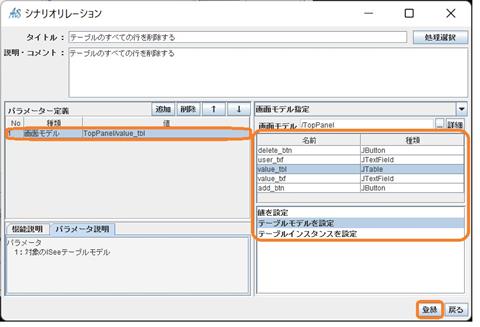
�菇 2:���\�[�X��`�t�H���_�p�X���擾����
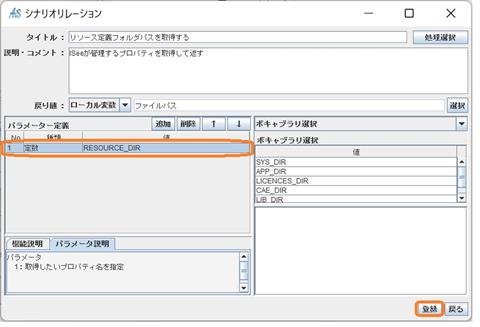
�菇
3:���\�[�X��`�t�H���_�p�X�� DB �t�@�C��������������
DB �t�@�C���p�X���쐬����
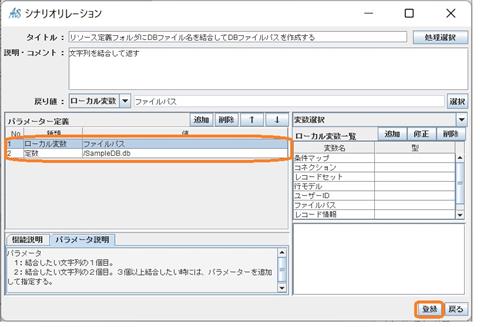
�菇 4:�f�[�^�x�[�X�ւ̃R�l�N�V�������쐬���ĕԂ�
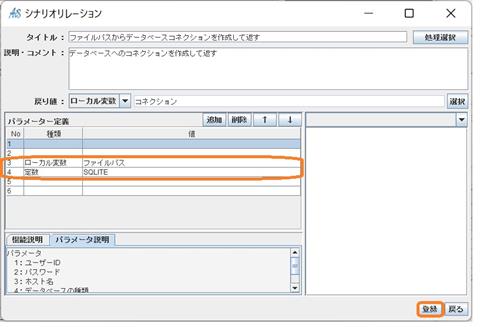
�菇 5:�}���}�b�v���쐬����
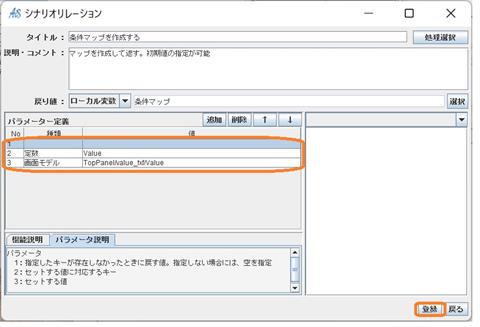
�菇 6:�f�[�^�x�[�X����������
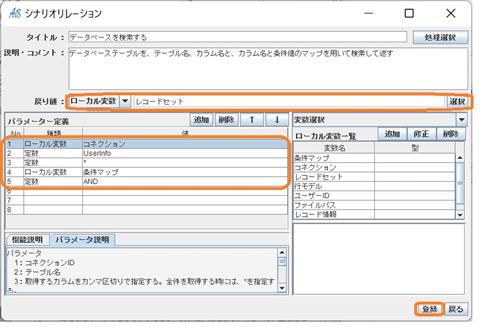
�菇 7:���R�[�h�Z�b�g�ŌJ��Ԃ��������s��
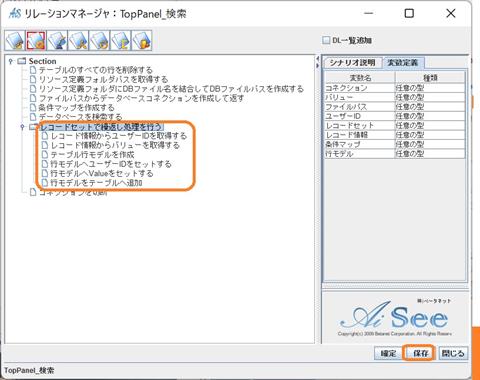
�菇 8:�f�[�^�x�[�X�̃R�l�N�V������ؒf����
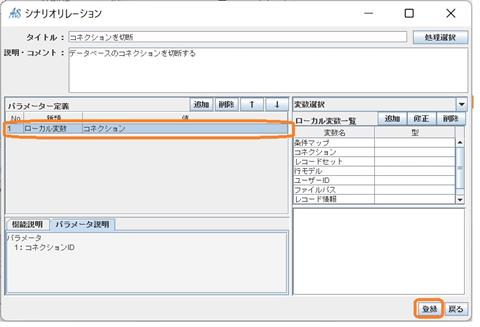
�������̃����[�V�����S�̑���
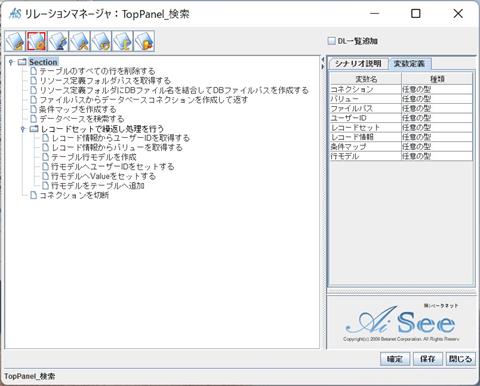
5.4.3
DB ���쐬�������ꍇ�iDB
Browser�j
��L�ō쐬�����A�v���ł́A���O�� DB �̍쐬���uSQLite�v��p���čs���Ă��܂��B�����ł͊ȒP�ɁASQLite �̃f�[�^���쐬�A�ҏW�ł���uDB
Browser�v�ɂ��ďЉ�܂��B
DB �ڍ쐬�E�ҏW�������ꍇ�ɂ́A�ȉ���
2 ���C���X�g�[�������������B
SQLite
https://www.sqlite.org/download.html/
DB
Browser https://sqlitebrowser.org/blog/version-3-12-2-released/
DB Browser ���C���X�g�[������ۂɁA�f�X�N�g�b�v�ɃV���[�g�J�b�g���쐬����I�v�V������I������ƁA���̂悤�ȃA�C�R�����\������܂��B
��DB Browser(SQL Cipher) �̓C���X�g�[���s�v�ł��BDB
Browser(SQLite)�̂ݎg�p���܂��B
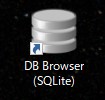
���}�� DB Browser �̉�ʂł��B�쐬�ς݂́u�Z�Z�Z.db�v�t�@�C�����J�����ꍇ�A�u�f�[�^�{���v�̃^�u����A�f�[�^�x�[�X�̃e�[�u���̓��e���ȉ��̂悤�ɕ\������܂��B
�i�u�Z�Z�Z.db�v�t�@�C�����h���b�O���h���b�v�ŊJ���܂��j
���̃y�[�W��Ńe�[�u���̃f�[�^�ڕҏW���邱�Ƃ��\�ł��B
�ύX������́u�ύX���������݁v�{�^���������ē��e���X�V���Ă��������B
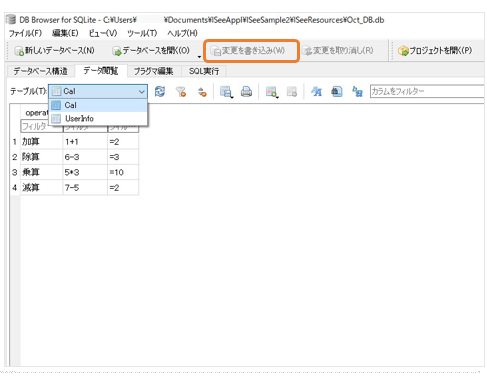
DB ��V�K�쐬�������ꍇ�ɂ́A���݊J���Ă���
DB ������Έ�U�ڑ��������Ă���A��ʍ����
�u�V�����f�[�^�x�[�X�v�{�^�����N���b�N���쐬���Ă��������B
6 NetBeans �ŃA�v���̉�ʂ��쐬������@
�����ł́ANetBeans ��p���āA�A�v���̉�ʂ̍쐬�ɕK�v�� Jar �t�@�C�����쐬���܂��B�ŏ��� Java1.8(JDK8)�ƁANetBeans IDE15 ���C���X�g�[�����Ă��������B
�� Java1.8(JDK8) ��http://www.betanet.co.jp/download/jdk-8u192-windows-x64.exe
�� NetBeans IDE15��https://netbeans.apache.org/download/nb15/
��L���C���X�g�[����A�ȉ��̎菇�ō쐬���Ă����܂��B
�菇 1�FNetBeans ���N��
�菇 2�F�p�b�P�[�W�ƃN���X���쐬
�菇 3�F�p�l���� name �ɃN���X�������
�菇 4�F��ʂɕ��i����ׂ�
�菇 5�FAiSee �ő��삷��S�ẴR���|�[�l���g(�{�^�����̕��i)�̖��O��ݒ�
�菇 6�FJDK �̐ݒ�
�菇 7�F�v���W�F�N�g���r���h����
�菇 8�FJar �t�@�C�����쐬�ł������Ƃ��m�F
�菇 1�F NetBeans ���N��
�uFile�v �� �uNew Project�v �ŐV�����v���W�F�N�g���쐬���܂��B

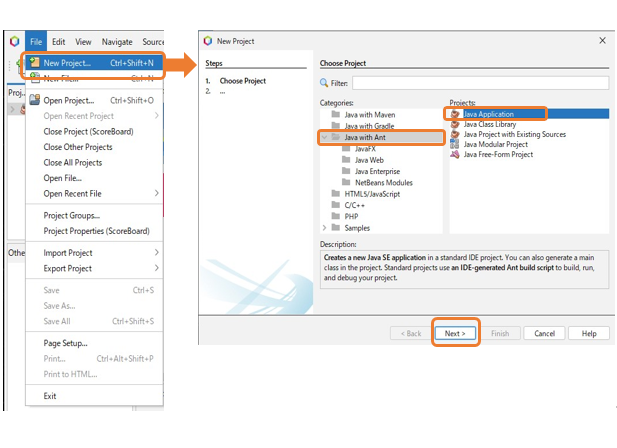
�v���W�F�N�g��(�����ł� ScoreBoard)����́ACreate Main Class �̃`�F�b�N�͊O��
Finish ���������܂��B
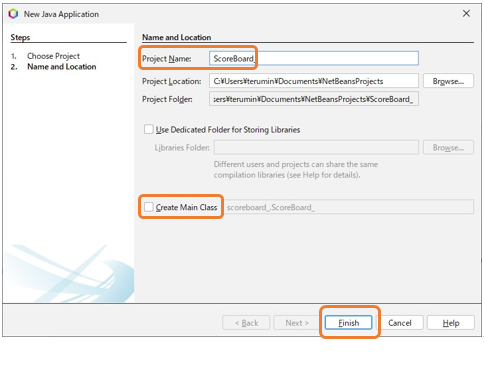
�菇 2�F�p�b�P�[�W�ƃN���X���쐬
���}�̒ʂ�uSource Package�v�̏�ʼnE�N���b�N ���uNew�v���uJava Package�v���쐬���܂��B
Package
���͔C�ӂ̖��O�ō쐬���\�ł��B
�iPackage �͕�����鎖���ł��܂����A�����ł͂܂� 1 �쐬���܂��j
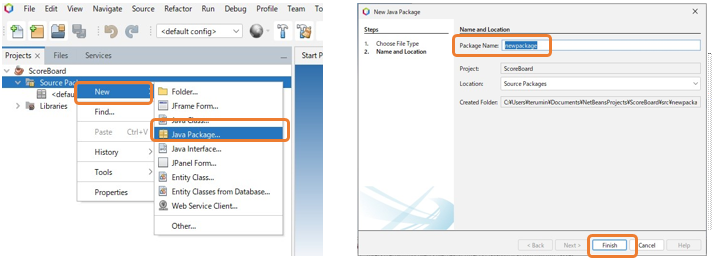
���ɁA���O��t�����p�b�P�[�W���E�N���b�N���āA�uNew�v���uJPanel Form�v���N���b�N�B
������₷�� Class Name�i�N���X���j�����߁AFinish �������� JPanel �N���X���쐬���܂��B
�����Ō��߂��N���X���́A�ȉ��菇 3 �ł����͂��܂��B
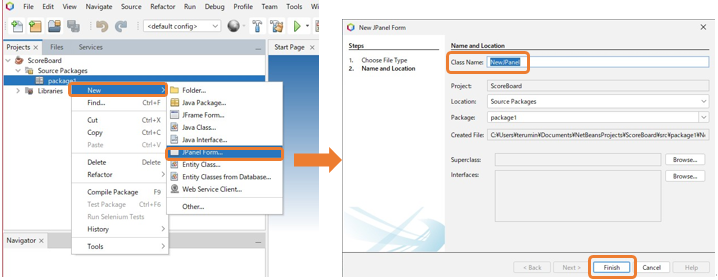
�菇 3�F�p�l����name�ɃN���X�������
���}�̍����̎l�p�́A���߂���쐬����Ă���p�l���ŁA���̏�ɕ��i����ׂĂ����܂��B�܂��͂��̃p�l����I��������ԂŁAJPanel �́u�v���p�e�B�v���A�uname�v���ɃN���X������͂��܂��B
�C�ӂ̖��O�ł͂Ȃ��A�菇 2 �Ō��߂��N���X���ƈꎚ��哯���悤�ɓ��͂��Ă��������B
�i�����ł́uTopPanel�v�Ɠ��͂��Ă��܂��B�j
�����}�ł͎��O��NetBeans�̓��{�ꉻ���s���Ă���܂��B
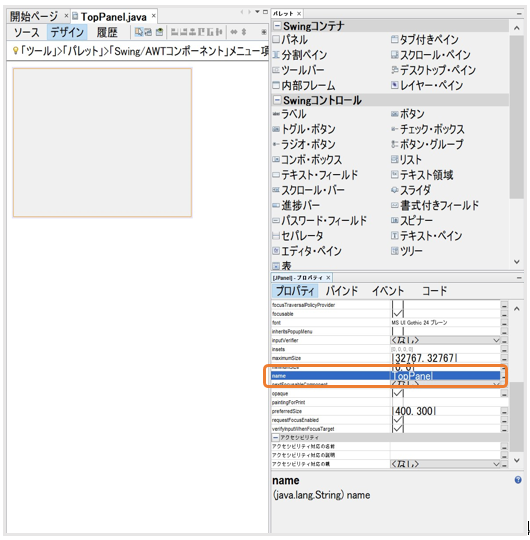
�菇 4�F��ʂɕ��i����ׂ�
��ʍ��̃p�l���̏�ɁA�E�́uPalette�v����K�v�ȕ��i���h���b�O���h���b�v�ʼn����܂��B
���̗�ł́uButton�v��uLabel�v���g�p���Ă��܂��B
�܂��A�E���́uProperties�v����w�i�̐F�̕ύX�ȂǁA�������\�ł��B
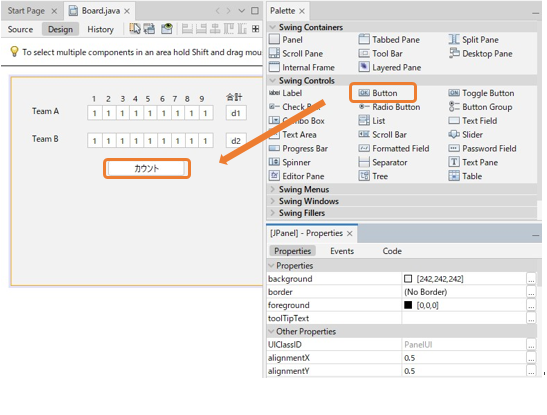
�����C�A�E�g�`���ɂ��āA����́uNull Layout�v�ō쐬���܂��B
��ʍ��̃p�l���������E�N���b�N�� �uSet Layout�v
�� �uNull Layout�v ��I�����܂��B
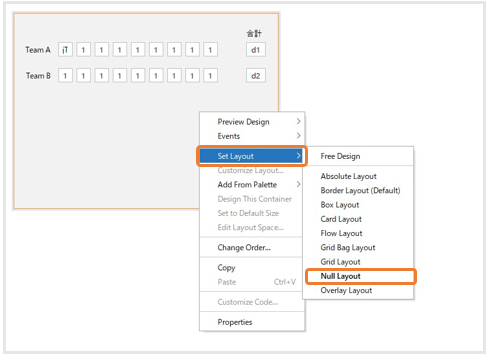
�\�������{�^����̕����́uProperties�v�́utext�v���֓��͂���ƕύX�\�ł��B
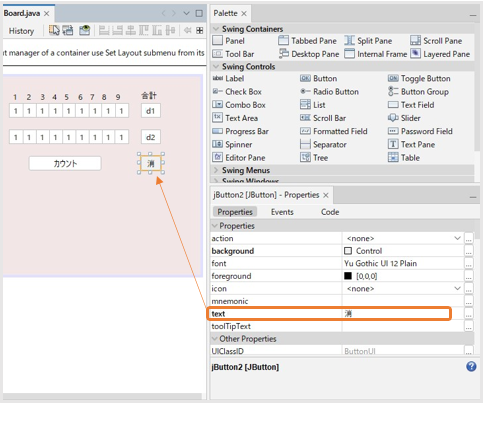
�菇 5�FAiSee �ő��삷��S�ẴR���|�[�l���g(�{�^�����̕��i)�̖��O��ݒ�
���i����I�������A�R���|�[�l���g���ЂƂ��I�����āuname�v���ɖ��̂���͂��܂��B
�Ⴆ�{�^���ȂǁA��ŃV�i���I��t���镔�i�͕K���uname�v�̓��͂��K�v�ƂȂ�܂��B
�}���́u���v�v�̂悤�ɁA�\�����邾���ő��ɋ@�\���Ȃ����i�ɂ��Ắuname�v�̓��͔͂C�ӂł��B
���}�ł͕��i�ɁuA1�v�Ƃ������O��t���Ă��܂��B���͌�AEnter �������ĕύX���m�肳���Ă��������B
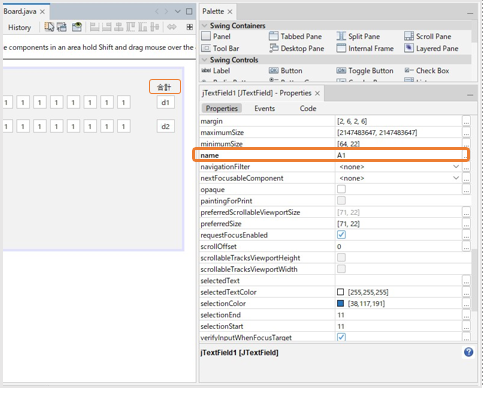
�i���}�jNetBeans ��̃A�v����ʍ쐬��
�i�E�}�j�o�͂��� Jar �t�@�C������荞�݁AAiSee
��ŕ\������������
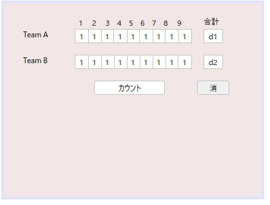
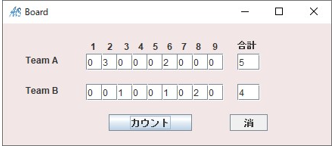
�菇�U�FJDK �̐ݒ�
���� JDK �ݒ���s���܂��B
�v���W�F�N�g���̏�ʼnE�N���b�N �� �v���p�e�B�iProperties�j��I��
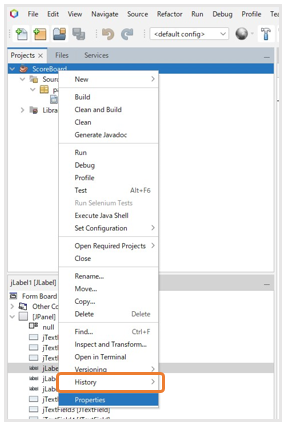
���̉�ʍ��́uSources�v�ƁuLibraries�v
2 ���ڂŐݒ肪�K�v�ɂȂ�܂��B
�܂��́uSources�v�̒��́uSource/Binary Format�v�̃v���_�E����
JDK8 ��I�����܂��B
�����XJDK8 ���I������Ă���ꍇ�ɂ͎菇 6 �̑���͕s�v�ł��B�菇 7 �ɐi��ł��������B
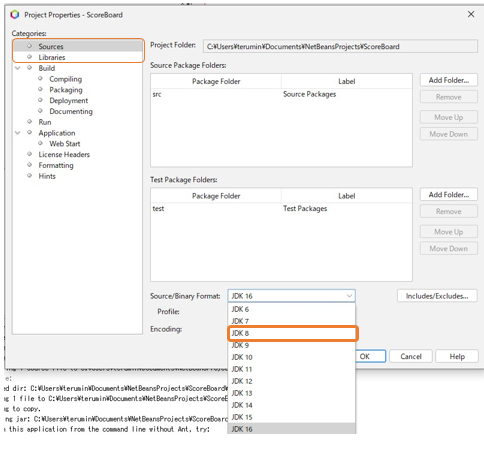
���ɁuLibraries�v��I�����uManage Platformes...�i�v���b�g�t�H�[���̊Ǘ��j�v���N���b�N�A����ʂŁuAdd Platform�v���N���b�N���܂��B
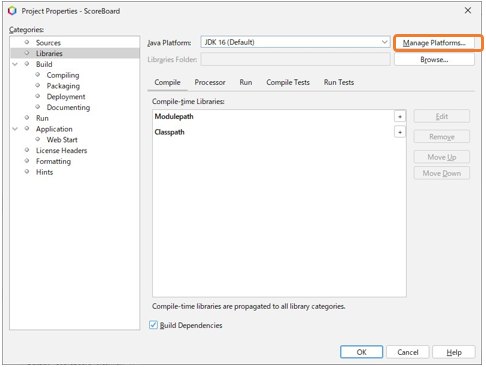
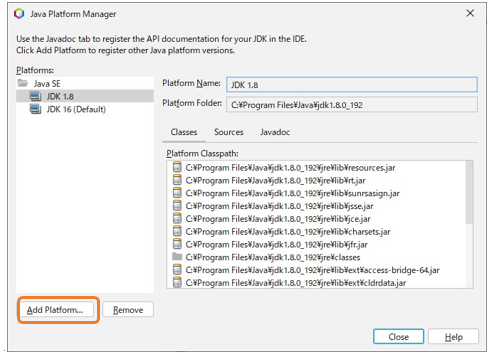
�uJava Standard Edition�v��I���� Next ���N���b�N���܂��B
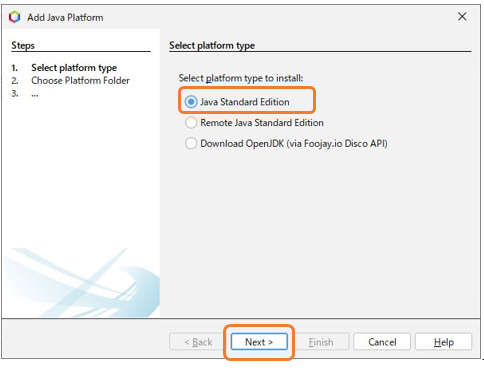
�ujdk1.8.0_192�v��I�сANext �� ���̉�ʂ� Finish �������܂��B
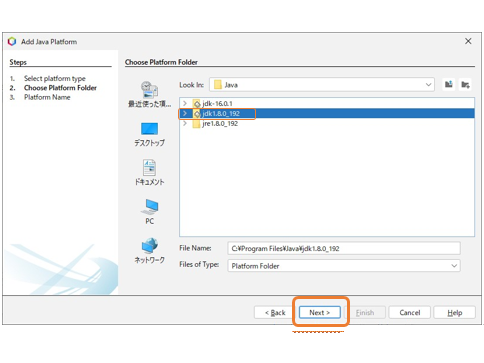
�uLibraries�v��ʂɖ߂�ƁAJava Plattforme �ŁuJDK1.8�v���I�ׂ�悤�ɂȂ��Ă���̂ŁA�uJDK1.8�v��I���� OK �������܂��BJDK �̐ݒ�͏I���ł��B��JDK8
��
1.8 �͓������̂ł��B
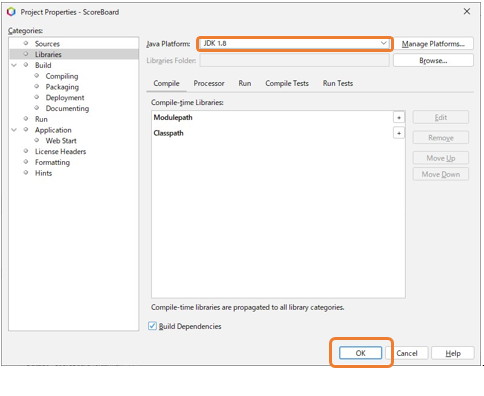
�菇 7�F�v���W�F�N�g���r���h����
��ʍ���̃v���W�F�N�g���̏�ʼnE�N���b�N���u�r���h(Build)�v�������܂��B
�r���h�������������Ƃ��m�F���Ă��������B
������ 1 �x�ł��r���h�������Ƃ�����ꍇ�́u�������ăr���h(Clean and Build)�v�𐄏����܂��B
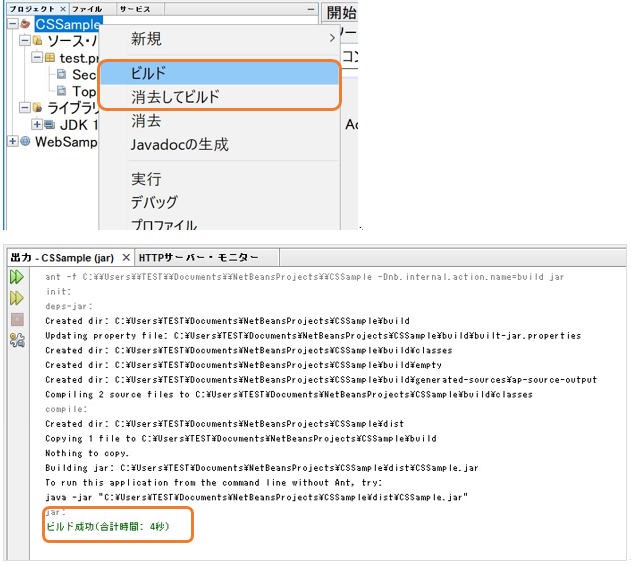
�菇 8�FJar �t�@�C�����쐬�ł������Ƃ��m�F
�G�N�X�v���[���[���u�h�L�������g�v���uNetBeansProjects�v�t�H���_�� �쐬�����v���W�F�N�g���́udist�v�t�H���_���Ɂu�Z�Z
�Z.jar�v�t�@�C�����쐬����Ă��邱�Ƃ��m�F���܂��B
���� Jar �t�@�C���� 3.3.1 ���́y�} 2�z�y�} 3�z�̎菇�ŁAAiSee �Ŏg�p�ł���悤�Ɏ�荞�݂܂��B
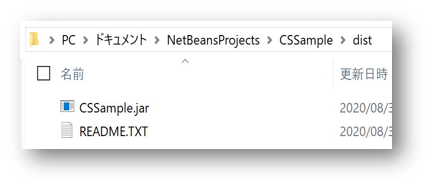
�⑫�FJar �t�@�C���� AiSee �Ɏ�荞�݁A�{�^�����ɃV�i���I���Z�b�g������ɉ�ʂ̏C����J�X�^�}�C�Y���K�v�ƂȂ����ꍇ�ɂ́A
AiSee �ō쐬���̃v���W�F�N�g�́u��ʒ�`�v���̃t�@�C���ƁA�u���C�u������`�v���� Jar �t�@�C���� 2 �_���폜���A���߂čX�V���� Jar �t�@�C������荞�߂Ζ��Ȃ��쐬�ς݂̃V�i���I���K�p����܂��B
7
�����v���W�F�N�g���C���|�[�g������@
AiSee �̃v���W�F�N�g�t�@�C���́A�u�Z�Z�Z.isp�v�Ƃ����g���q�̃t�@�C���ł��B ���̏͂ł͊����́u�Z�Z�Z.isp�v�t�@�C�����C���|�[�g������@��������܂��B
�P�F �uISeeProjectInformation�v���E�N���b�N���A�u�v���W�F�N�g�̃C���|�[�g�v���N���b�N����B
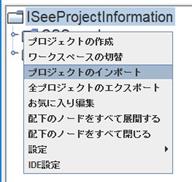
�Q�F�Ώۂ� Isp �t�@�C����I������B
���{�����Ɠ���́uAiSeeProject�v�t�H���_���ɃT���v���t�@�C���iCSSample.isp�j������܂��B
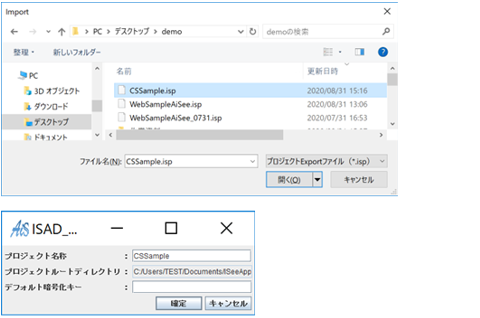
�R�F�C���|�[�g���ꂽ���Ƃ��m�F�ł����犮���ł��B
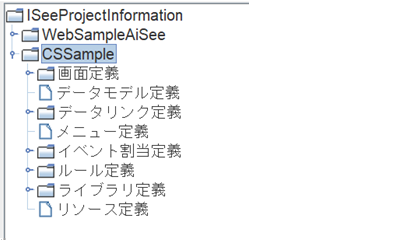
8
�J��Ԃ�(���[�v)�����̐���
�� 1�F
�u���ʁv�̍��v�����߂����ꍇ�̃��[�v�����𗬂�}�i�t���[�`���[�g�j�ŕ\���ƈȉ��̂悤�ɂȂ�܂��B
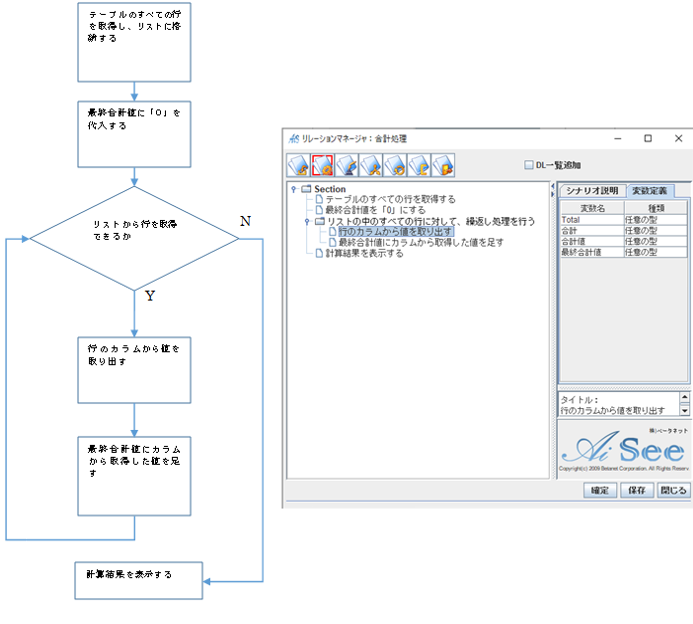
�� 2�F
�u���ʁv�̕��ϒl�����߂����ꍇ�̃��[�v�����𗬂�}�i�t���[�`���[�g�j�ŕ\���ƈȉ��̂悤�ɂȂ�܂��B
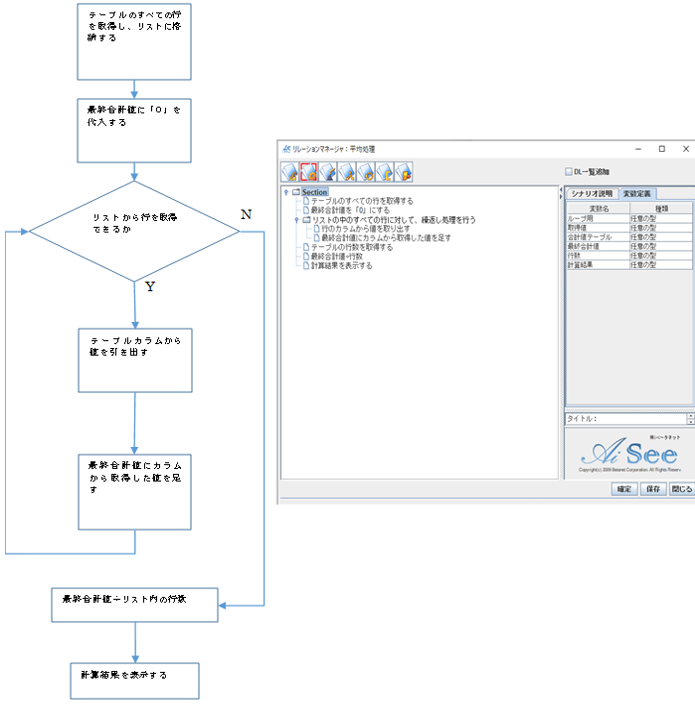
�� 3�F
DB ���g�p���āu�����v�������ꍇ�̃��[�v�����𗬂�}�i�t���[�`���[�g�j�ŕ\���ƈȉ��̂悤�ɂȂ�܂��B
9
�֗��� Tips
•
F1 �L�[
�v���W�F�N�g�}�l�[�W���[��\�����A�A�N�e�B�u�ȏ�Ԃɂ��Ă���uF1 �L�[�v�������ƃu���E�U�� �N�����w���v���\������܂��B�V���[�g�J�b�g�L�[�̈ꗗ�Ȃǂ��m�F�ł��܂��B
•
F5 �L�[
�e�X�g�����s����ꍇ�Ɏg���܂��B�e�X�g���s�������v���W�F�N�g�̃t�H���_��A�C�ӂ̃V�i���I
��I��������ԂŁuF5 �L�[�v�������ƁA�ȒP�Ƀe�X�g���s���ł���V���[�g�J�b�g�L�[�ł��B
•
F4 �L�[
�f�o�b�N�������ꍇ�Ɏg���܂��B
�܂��́A�f�o�b�N�������V�i���I��ʼnE�N���b�N���u�f�o�b�N�f�[�^�����N�ɓo�^�v���N���b�N���܂��B
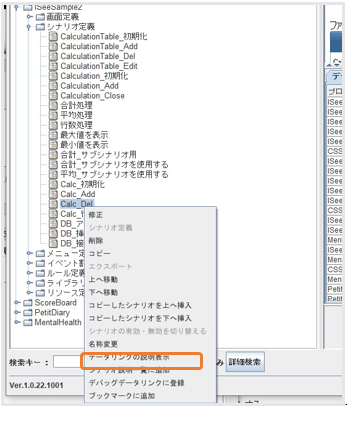
���ɁA���ۂɃe�X�g���s�iF5 �L�[�j���Ă��������B
�e�X�g���s���I�������A�f�o�b�N�������v���W�F�N�g�̃t�H���_��A�C�ӂ̃V�i���I����I��������ԂŁuF4
�L�[�v�������ƁA�ȉ��̂悤�ȉ�ʂ��\������܂��B
���̕������N���b�N����ƁA�e�X�g���s���ʂׂ̍������e���m�F���邱�Ƃ��ł��܂��B
�i�オ�ŐV�̃��O�A�����Â����O�ł��j
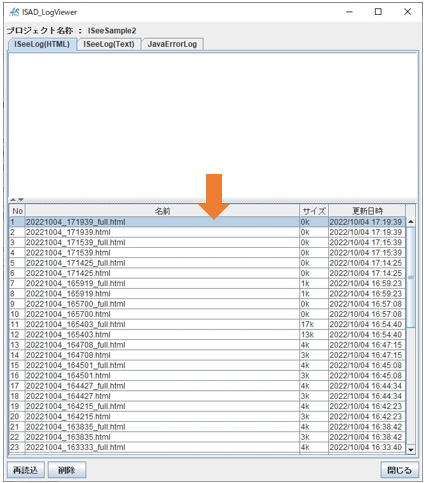
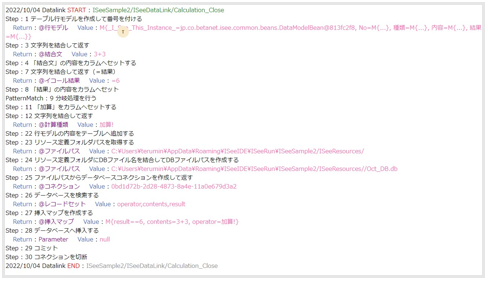
�f�o�b�N�o�^�����V�i���I�������������ꍇ��A�ǂ̃V�i���I��o�^�������m�F�������ꍇ��
�u�V�i���I��`�v�̏�ʼnE�N���b�N���A�u�f�o�b�N�f�[�^�����N�ꗗ�\���v���J���Ɗm�F��ҏW���\�ł��B
���f�[�^�����N���V�i���I���w���܂��B
• �V�i���I�쐬��ʂ̃A�C�R��
�V�i���I���쐬����ۂɁA�ʏ�́uSection�v���E�N���b�N���č쐬���܂����A�uSection�v�̏�ɂ��� �A�C�R������������[�V������T�u�V�i���I��V�K�쐬���鎖���ł��܂��B (���})
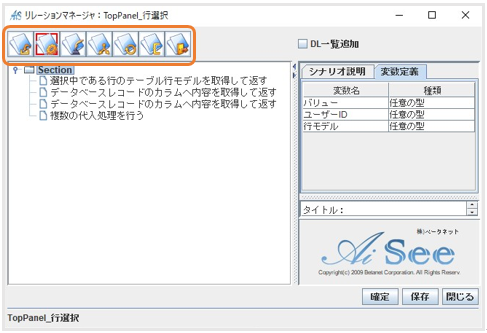
10 Q��A
♦ Q. �V�i���I���Ƀ����[�V�������쐬���������A���x�u�o�^�{�^���v�������Ă����f���ꂸ�A�쐬���ł��܂���B
A.�����[�V�����쐬�O�ɁA���}�́uSection�v�̕��������N���b�N�őI�����Ă��������B
Section �̎��͂ɍׂ��g���\�����ꂽ���Ƃ��m�F���Ă���A�����[�V�����̐V�K�쐬���s���Ă��������B(���})
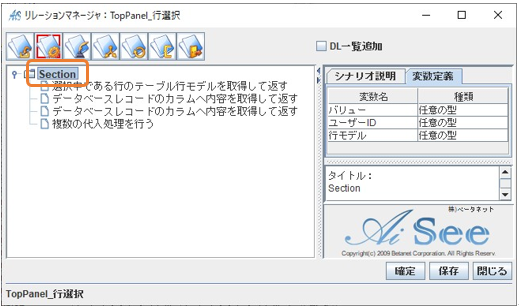
♦ Q.�uSection�v���N���b�N���Ă���V�i���I���쐬���Ă��܂����A����ł��쐬�ł��܂���B
A. �O�̂��߁AAiSee
�̍ċN�������������������B�����[�V�����}�l�[�W����ʂ���āA>�v���W�F�N�g��ۑ����Ă���A�u����v�ŏI�����ċN�����Ă��������B (���})
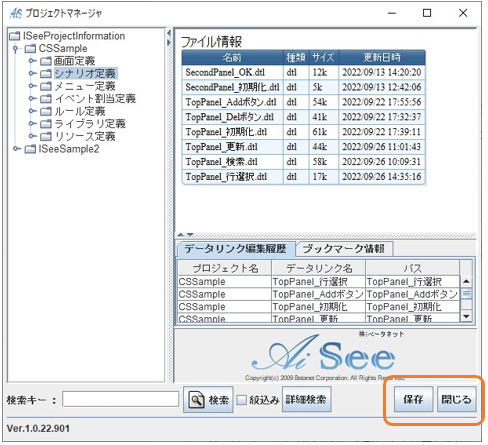
♦ Q. �V�i���I�̌��������܂������܂���B
A.���}�̂悤�Ɂu���͑Ή��v�̃`�F�b�N���O���Č��������������������B
�u���͑Ή��v�Ƀ`�F�b�N������ƁA�����܂��������\�ł��邽�߁A��{�I�ɂ̓`�F�b�N�L�ł�
�����𐄏��������܂����A�`�F�b�N�̗L���Ō������ʂ��قȂ�ꍇ���������܂��B
�����āA�Ⴆ�u�f�[�^���폜����v�ƌ�������Ă���ꍇ�ɂ́u�f�[�^ �폜�v�ȂǃL�[���[�h�݂̂ł̌��������������������B (���})
�܂��A������̌����������ꂽ���ꍇ�ɂ́A��x����������Ɂu�i�荞�݁v�̃`�F�b�N���O�����ēx�������ł����ԂɂȂ�܂��B
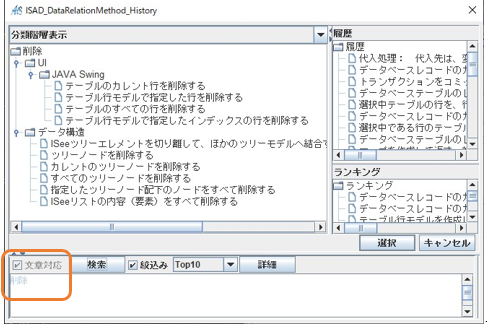
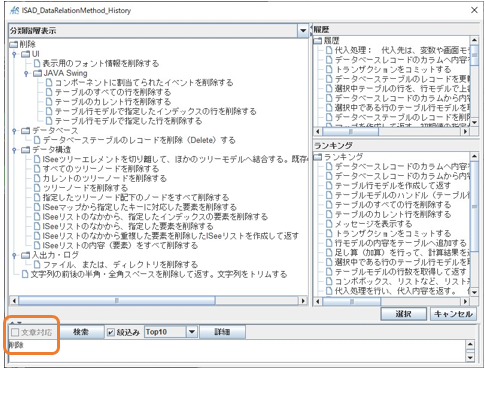
♦ Q. �e�X�g���s������A���̂悤�ȃG���[���o�Ă��܂��܂����B
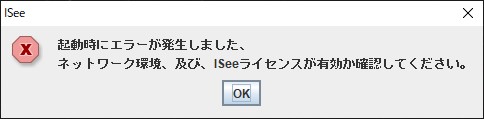
A1. �e�X�g���s�O�ɁA�N���ݒ�̌��������s���Ă��������B
���ɁA�v���W�F�N�g�t�H���_�̏�ʼnE�N���b�N���u�N���ݒ�v�� ��ʒ����́u��� ID�v�̕�����
�������ݒ肳��Ă��邩�ǂ������m�F���������B5.3.1 ���y�} 17�z�y�} 18�z�����Q�Ƃ��������B
A2. ������L�̕��@�ʼn����ł��Ȃ������ꍇ�́A��x�v���W�F�N�g���G�N�X�|�[�g���āA�V�����v���W�F�N�g�Ƃ��ăC���|�[�g���Ă��������B
♦ Q. �e�X�g���s�iF5�j�������܂������A���̔���������܂���B
A.�N���ݒ���������̂ɁA�e�X�g���s���ł��Ȃ��Ȃ��Ă��܂����ꍇ�A��x
AiSee ��
�I�����A�O�̂��� PC
�̍ċN�����s���A�ēx AiSee ���N�����ăe�X�g���s�����������������B���P����ꍇ������܂��B
♦ Q. �������̃V�i���I���t�H���_����������@�͂���܂����H
A. �V�i���I���̃Z�N�V�����ɕ����鎖���ł��܂��B
�uSection�v�̏�ʼnE�N���b�N���u�Z�N�V�����̍쐬�i���ցj�v�ŁA�V���ȃZ�N�V�������쐬�ł��܂��B
���}�ł́A�u�f�[�^�x�[�X�֘A�v�Ƃ����Z�N�V�������쐬���܂����B
�쐬�����V���ȃZ�N�V�����̉��ɃV�i���I��lj����Ă����ƁA�V���ȃZ�N�V�������̓����t�H���_�̃}�[�N������A�����̃Z�N�V���������₷���Ȃ�܂��B (���})
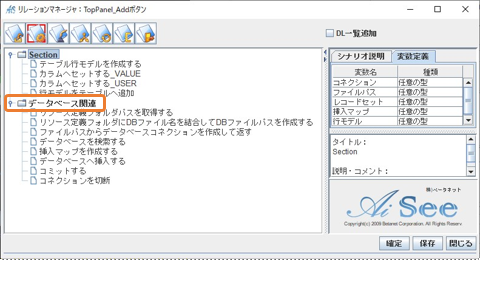
♦ Q.���������������V�i���I���쐬���܂������A���s���ʂɁunull�v���]���ɓ����Ă��܂��܂��B
A.�V�i���I�����[�V�����쐬���A�s�v�ȃp�����[�^�������Ă��܂����\��������܂��B���}�� �p�����[�^�[��`�� No3
�̕�����I�����A�폜����Anull �������܂��B
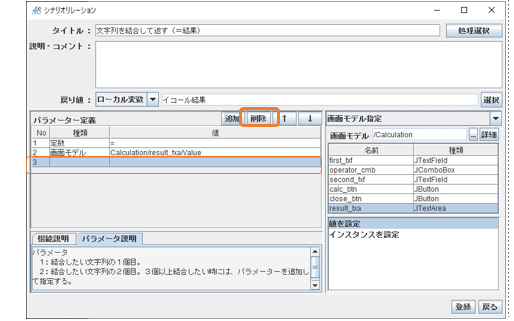
♦ Q.�ǂ������Ă��ԈႢ���Ȃ��悤�Ɏv���̂ł����A�ق��ɒT���Ƃ���͂���܂����H
A.�萔�ŕs�v�ȉ��s�������Ă�����A�����́u��v���J�^�J�i�́u�j�v�Ȃǂ̏��������ԈႢ���Ȃ�����x�m�F�����Ă݂܂��傤�B
♦ Q.NetBeans �ō쐬�����{�^���ɃV�i���I��t�������A�V�i���I�͐������̂ɓ����Ȃ��ł��B
A.�쐬�����{�^���Ȃǂ̕��i�̖��̂ɁA�u.�i�s���I�h�j�v�Ȃǎg�p�ł��Ȃ������������Ă��Ȃ������m�F���������B�s���I�h�͏������邩�A�A���_�[�o�[�ɕύX���Ă���ēx���������������B
♦ Q.NetBeans �ʼn�ʂ��쐬���A���̌��ʂ��C���������AAiSee ��Ō���ƏC�������f���Ȃ��ł��B
A. AiSee �̒��ŁA�����N���X���̉�ʂ�����ꍇ�ɋ������Ă��܂��\��������܂��B
���̂��� NetBeans
��ŁA��ʂ̖��O��ʂ̂��̂ɕύX���āA��肭���������������������B
���̗�ł���A�ύX������ Project ���́uBoard.java�v�Ɖ�ʉE����
Properties ����
name �ɂ���uBoard�v�ł��B�ύX����A2 ���������O�ɂȂ�悤�ύX�����肢���܂��B
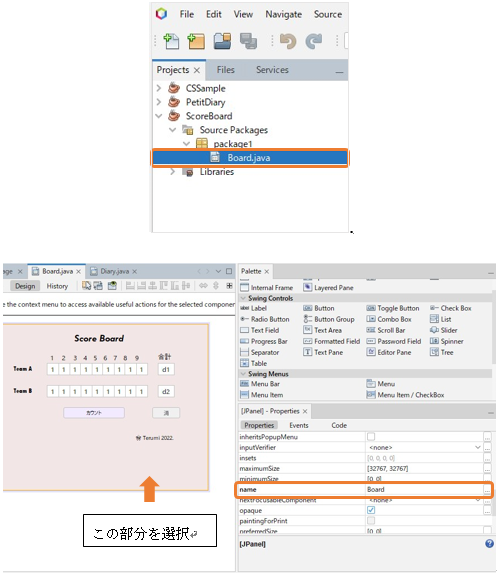
♦ Q.�f�[�^�x�[�X�Ƀf�[�^���������͂������ADB Browser �����Ă����f���Ă��Ȃ��ł��B
A.DB Browser �̍ŏ㕔�ɁAPC ���܂��B�������̕\�����A
�u C:\Users\���[�U�[��\Documents\ISeeAppl\�v���W�F�N�g��\ISeeResources �v
�i�ȉ��ADocuments ���j
�ɂȂ��Ă���悤�ł���A�܂��ʂ́A�ȉ��̏ꏊ�̃f�[�^�x�[�X���m�F���A�X�V������ �ҏW���������ɂȂ��Ă��邩���m�F���������B
�u C:\Users\���[�U�[��\AppData\Roaming\ISeeIDE\ISeeRun\�v���W�F�N�g��
�v�i�ȉ��AAppData ���j
����L
URL �͒ʏ�A�ҏW���K�v�Ȃ��ꏊ�ł��邽�߉B���t�@�C���ɂȂ��Ă��܂��B�܂� Windows
�� �B���t�@�C����\������ݒ�ɂ��Ă���A�A�N�Z�X�����������������B
�y
AppData ���� DB �t�@�C�����A�ŐV�̍X�V�����ƂȂ��Ă���ꍇ�z
DB �͐���ɍX�V����Ă��܂��̂� AiSee
��̃p�X�w��͐������ƍl�����܂��B
�ʏ�́ADocuments ����
DB �� DB Browser �ŎQ�Ƃ���X�V����Ă���͂��ł����A�����X�V ����Ă��Ȃ���� AppData ���� DB
�t�@�C���� DB Browser �ŊJ���āADB ���X�V����Ă��邩���m�F���������B
�y
AppData ���� DB �t�@�C�����A�ŐV�̍X�V�����ƂȂ��Ă��Ȃ��ꍇ�z
AiSee ��� DB �̎w�肵�� DB �̃p�X�Ɍ�肪�Ȃ������m�F�̏�A�������p�X�����w�艺�����B �p�X���������悤�Ɍ�����̂ɍX�V�����f���Ȃ��ꍇ�ɂ́A���}�̂悤�ɐ�p�X�w��� DB �̏ꏊ�̎w������������������B
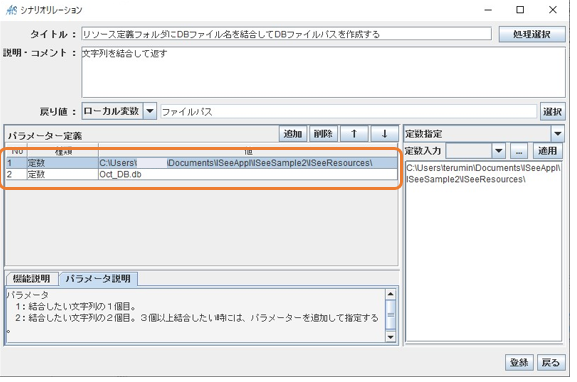
AiSee
�̉�ʂ��� DB �t�@�C����lj������ۂɂ́A �G�N�X�v���[���[�ł�
Documents ���� DB ���lj�����܂����A�X�V��폜�Ȃǎ��ۂ̏����́A AppData ���ɃR�s�[���ꂽ DB �Ŏ��s����܂��B
�������AAiSee ��Ő�p�X�� DB �̏ꏊ���w�肵�����ꍇ�́ADocuments
���� DB ���w�肵�Ă��������B
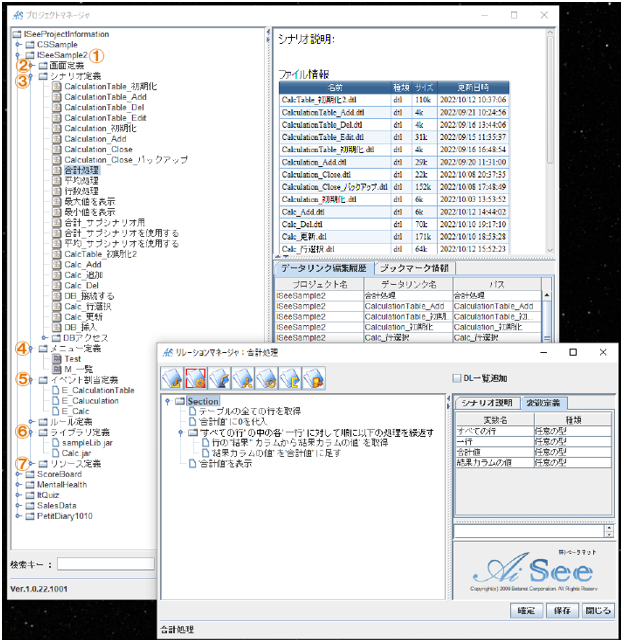
![]()
![]()
![]()
![]()