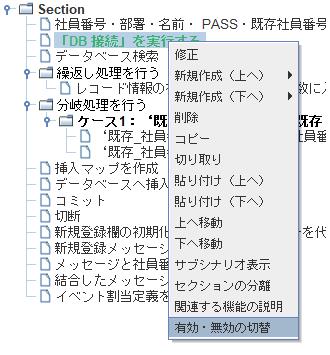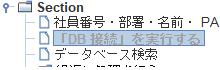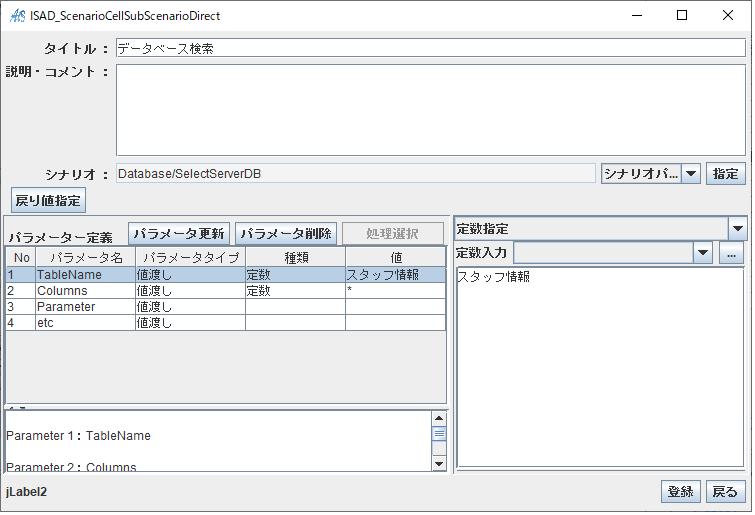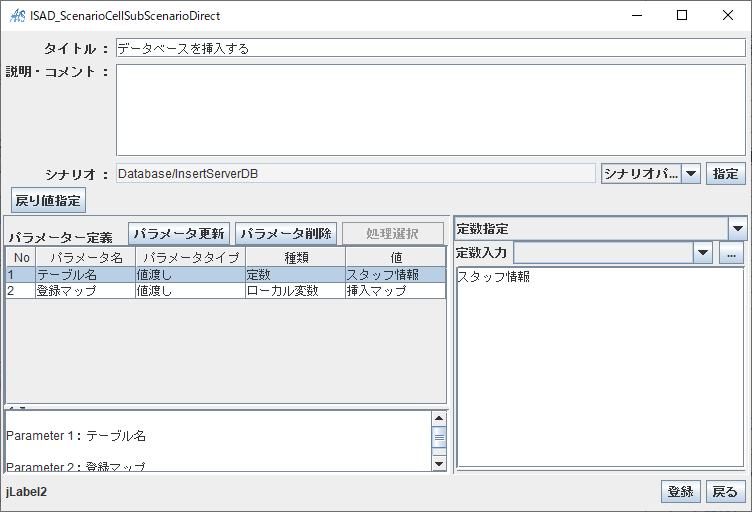AiSee Windows �A�v���쐬�}�j���A��
�i���p�ҁj
1 ���̎����̖ړI
���̎����ł́A�u����A�v���v�̐�����ʂ��āA����i�A�v���̍쐬���@���Љ�����܂��B
���܂Ŏg�p���Ă��Ȃ����������[�V�����̊��p��A�V�����e�N�j�b�N�Ȃǂ��L�ڂ��Ă���
���p�I�Ȃ��̂���ł��̂ŁA������ۂ̃A�v������ɂ��𗧂Ă��������B
���A���̎����ɋL�ڂ�����e���uAiSee Windows �A�v���쐬��v�u AiSee �f�[�^�x�[�X�g�p��
Windows �A�v���쐬�}�j���A�� �v��Ǘ����������A���� AiSee �ŊȒP�� DB �g�p Windows �A�v��������
�ł���悤�ɂȂ�������z�肵�Ă��܂��B
2 ����쐬����A�v��
Daily Report(����)
�y��ʐv�z
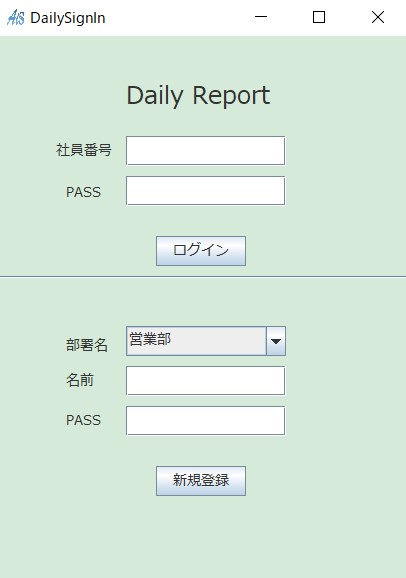
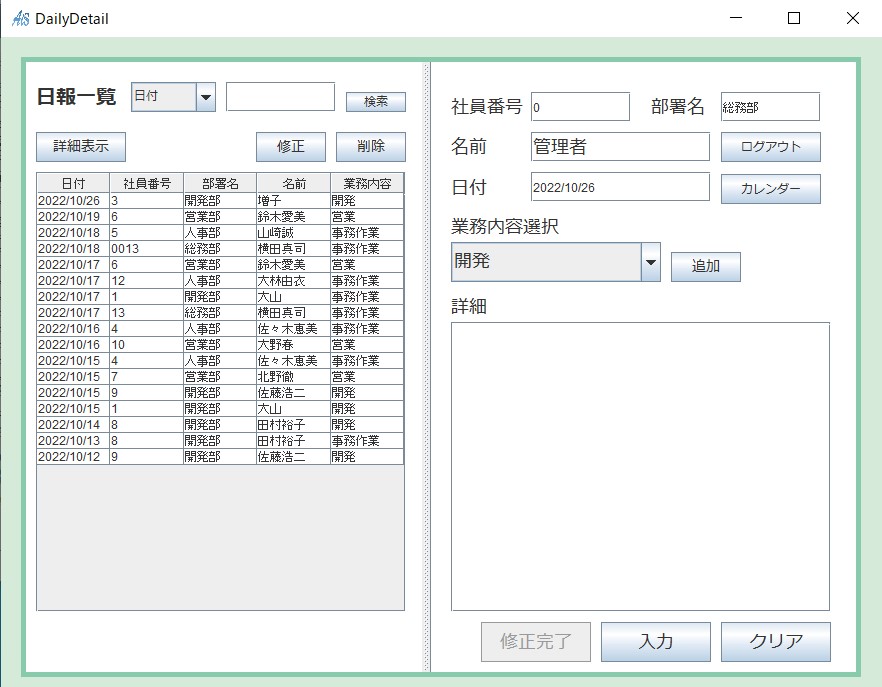
�e�[�u���̃J�����F���t / �Ј��ԍ� / ������ / ���O / �Ɩ����e / ���͎���
�����͎����͌�����K�v���Ȃ����߁ANetBeans �ŕ��� 0 �̃J�������쐬���܂��B
�y�@�\�̃|�C���g�z
�E���O�C�����ł���
�E�V�K�o�^���ł���
�E�V�K�o�^����ƁA�Ј��ԍ��������Ŋ��蓖�Ă���
�E���O�C����A���������̓��� 10 ���\�������
�E�������͂���ƁA�ŐV�̓��e�[�u���̈�ԏ�ɒlj������
�E�Ǘ��҂Ń��O�C������ƑS�Ă̕����̓��� 100 ���\�������
�E�e�[�u���ɂ͓���^�C�g���i�C���f�b�N�X�j�݂̂��\������A�ڍו\���{�^�������� ���e���m�F�ł���
�E���t/�Ј��ԍ�/���O/�Ɩ����e���������������邱�Ƃ��ł���
�E���͍ς̓���̍폜�A�C�����ł���
�y�g�p����f�[�^�x�[�X�z
�t�@�C�����FDailyReport.db
�e�[�u�����F�X�^�b�t��� / ����
�e�[�u�� 1�F�X�^�b�t���
�J�����́u�Ј��ԍ��E�Ј����E�����E�p�X���[�h�v�� 4 �ŁA��ӂ̒l�͎Ј��ԍ��ł��B
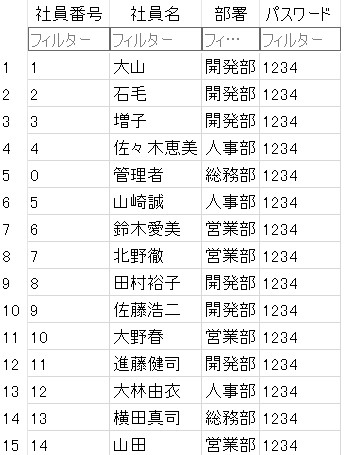
�e�[�u�� 2�F����
�J�����́u������t�E�Ј��ԍ��E�����E���O�E�Ɩ����e�E�ڍׁE���͎����v�� 4 �ŁA ��ӂ̒l�͓��͎����ł��B
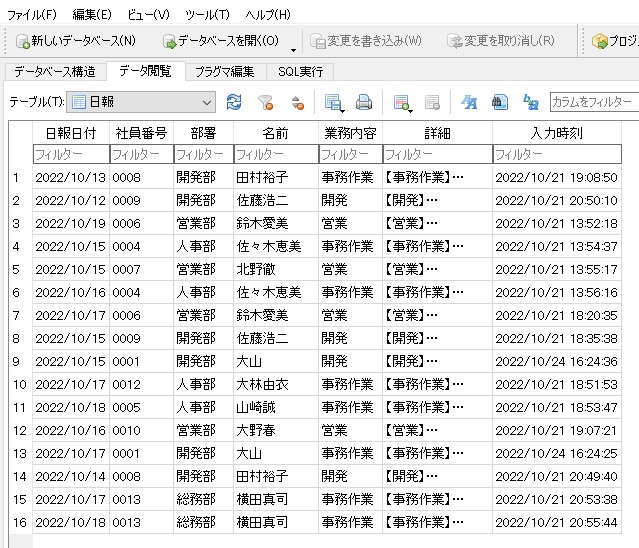
3 �A�v��������n�߂悤
�v���W�F�N�g�͎��O�ɍ쐬���Ă��������B
Jar �t�@�C���� db �t�@�C���̓_�E�����[�h���Ă��������B
3.1 DB�֘A���O����
��ɃT�u�V�i���I�Ƃ��Ďg�p����̂ōŏ��ɍ쐬�����Ă����܂��B
��DB_�ڑ� ������ʁ�
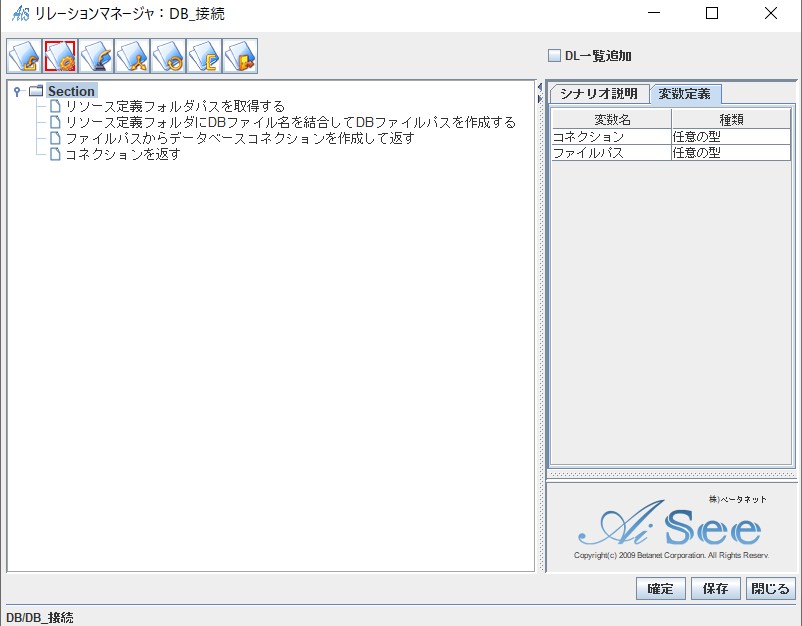
<DB_�ڑ� �����[�V����>
�菇 1�F���\�[�X��`�t�H���_�p�X���擾����
�菇 2�F���\�[�X��`�t�H���_�p�X�� DB �t�@�C�������������� DB �t�@�C���p�X���쐬����
�菇 3�F�t�@�C���p�X����f�[�^�x�[�X�R�l�N�V�������쐬���ĕԂ�
�菇 4�F�R�l�N�V������Ԃ�
�菇 1�F���\�[�X��`�t�H���_�p�X���擾����
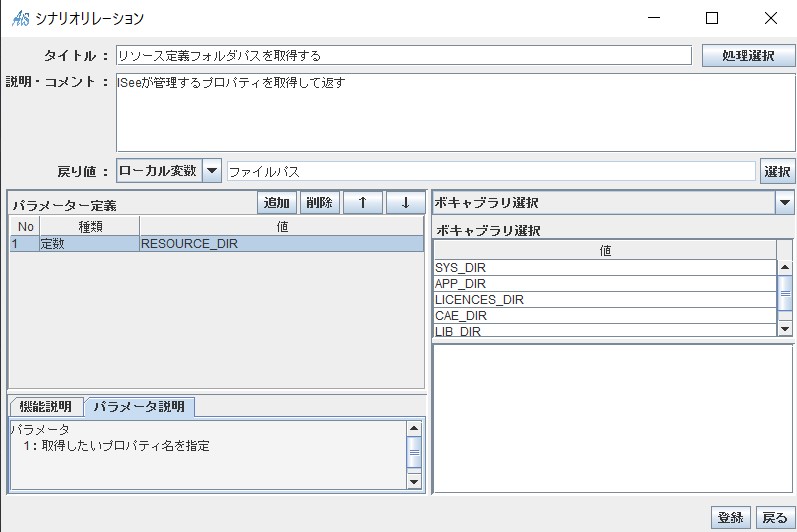
�菇 2�F���\�[�X��`�t�H���_�p�X�� DB �t�@�C�������������� DB �t�@�C���p�X���쐬����
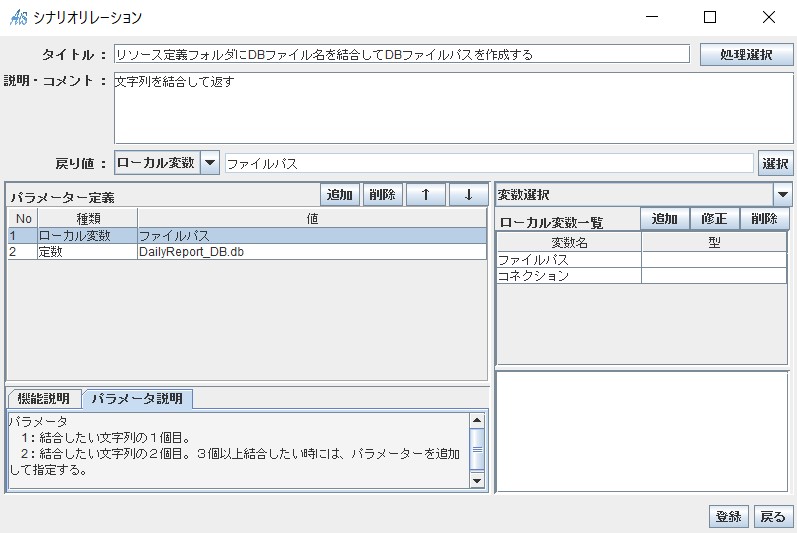
�菇 3�F�t�@�C���p�X����f�[�^�x�[�X�R�l�N�V�������쐬���ĕԂ�
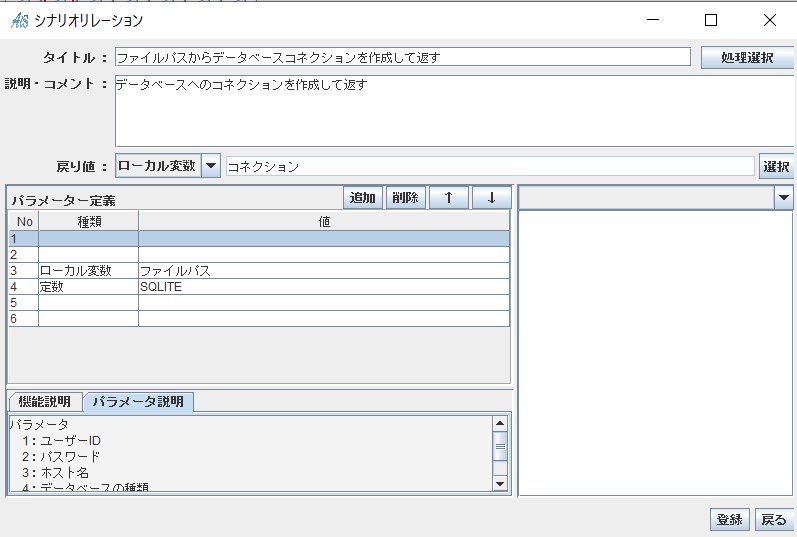
�菇 4�F�R�l�N�V������Ԃ�
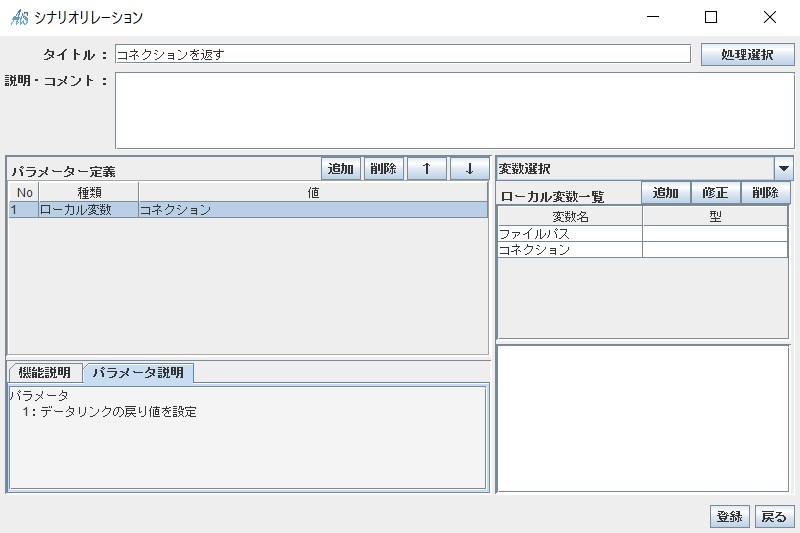
��DB_�폜 ������ʁ�

��DB_�폜 �����[�V������
�菇 1�F�f�[�^�x�[�X�e�[�u���̃��R�[�h���폜(Delete)����
�菇 2�F�R�~�b�g
�菇 3�F�R�l�N�V������ؒf
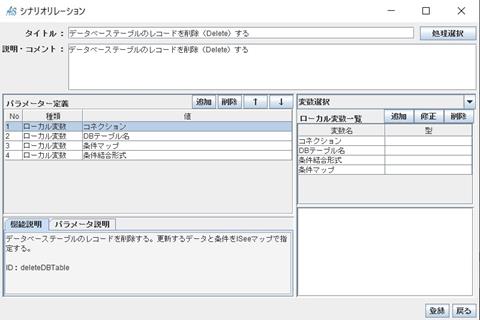
�菇 2�F�R�~�b�g
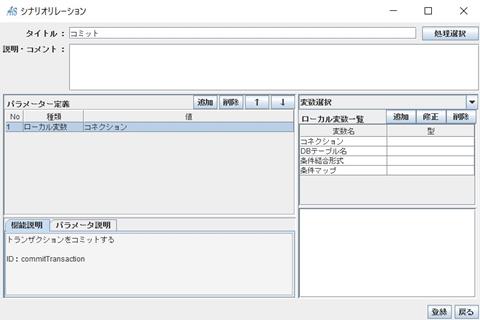
�菇 3�F�R�l�N�V������ؒf
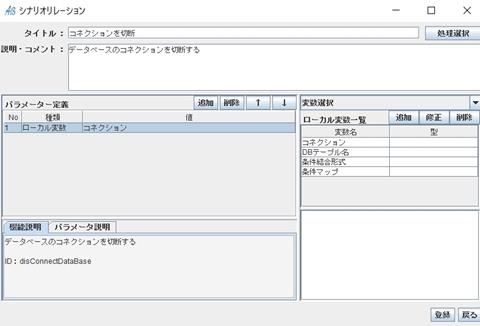
3.2 �V�K�o�^
���V�K�o�^ ������ʁ�
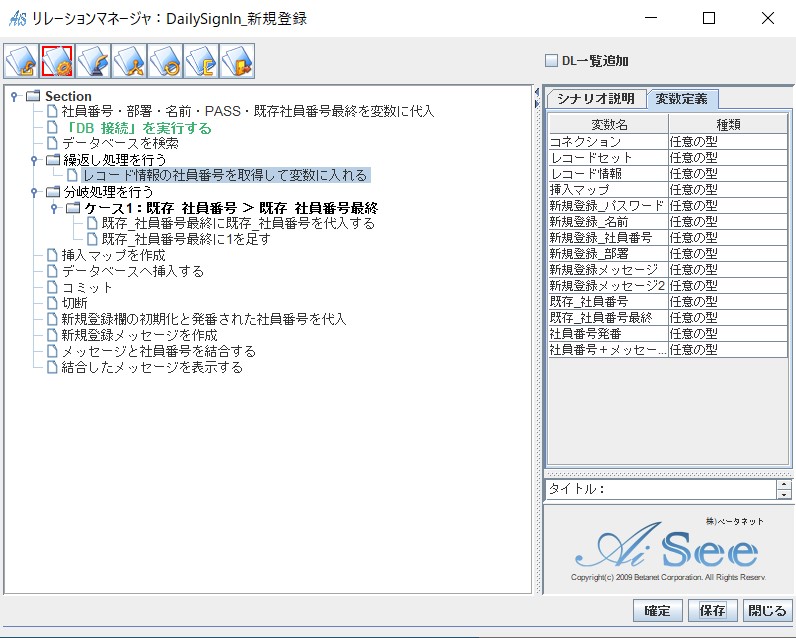
����ʂ̓�����
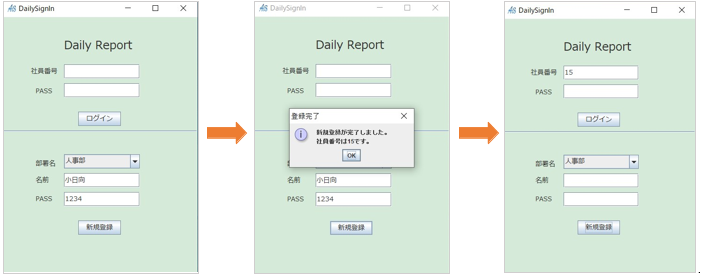
<�V�K�o�^ �����[�V����>
�菇�P�F�Ј��ԍ��E�����E���O�EPASS�E�����Ј��ԍ��ŏI��ϐ��ɑ��
�菇�Q�F�uDB �ڑ��v�����s����
�菇�R�F�f�[�^�x�[�X����
�菇�S�F�J��Ԃ��������s��
���R�[�h���̎Ј��ԍ����擾���ĕϐ��ɓ����
�菇 5�F�������s��
�e����_�Ј��ԍ��f �� �e����_�Ј��ԍ��ŏI�f
�e����_�Ј��ԍ��ŏI�f���f����_�Ј��ԍ��f��������
�e����_�Ј��ԍ��ŏI�f�� 1 �𑫂�
�菇�U�F�}���}�b�v���쐬
�菇�V�F�f�[�^�x�[�X�֑}������
�菇�W�F�R�~�b�g
�菇�X�F�ؒf
�菇 10�F�V�K�o�^���̏������Ɣ��Ԃ��ꂽ�Ј��ԍ�����
�菇 11�F�V�K�o�^���b�Z�[�W���쐬
�菇 12�F���b�Z�[�W�ƎЈ��ԍ�����������
�菇 13�F�����������b�Z�[�W��\������
�菇 14�F�C�x���g������`���s��
���V�K�o�^ �����[�V������
�菇�P�F�Ј��ԍ��E�����E���O�EPASS�E�����Ј��ԍ��ŏI��ϐ��ɑ��
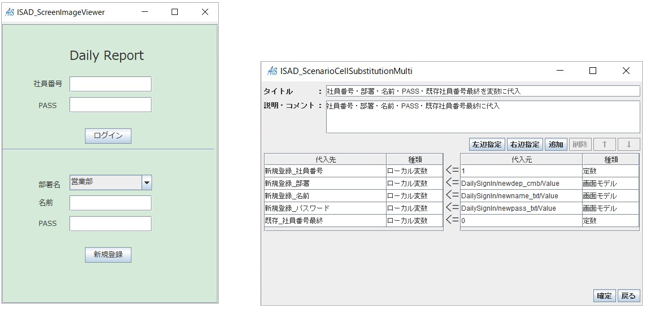
�e�V�K�o�^_�Ј��ԍ��f �u1�v
�e�V�K�o�^_�����f �V�K�o�^��ʓ��R���{�{�b�N�X
�e�V�K�o�^_���O�f �V�K�o�^��ʓ����O��
�e�V�K�o�^_�p�X���[�h�f �V�K�o�^��ʓ� PASS ��
�e����_�Ј��ԍ��ŏI�f �u0�v
�菇�Q�F�uDB �ڑ��v�����s����
�uDB �ڑ��v�̃V�i���I�����O�ɍ쐬���Ă��������B
������T�u�V�i���I�Ƃ��Ďg�p���܂��B
���}�́uDB_�ڑ��v�̃V�i���I�ł��B
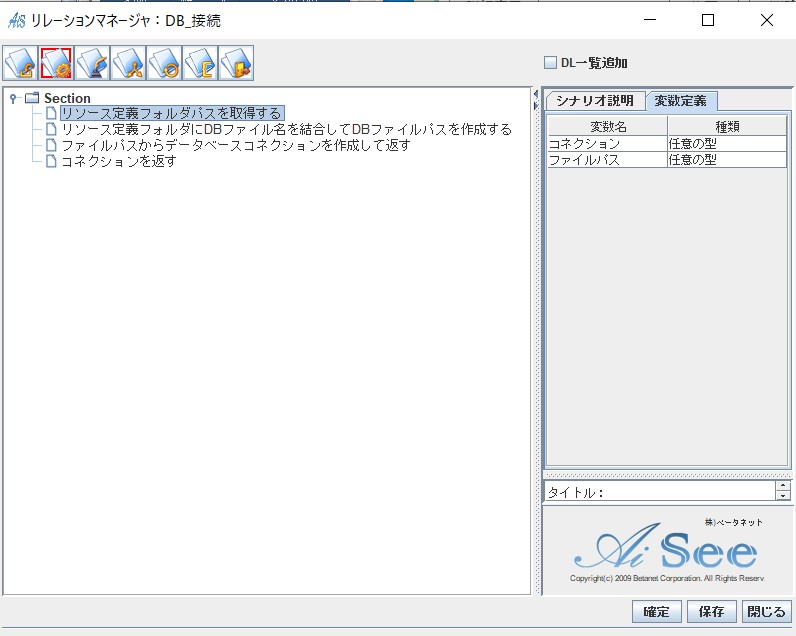
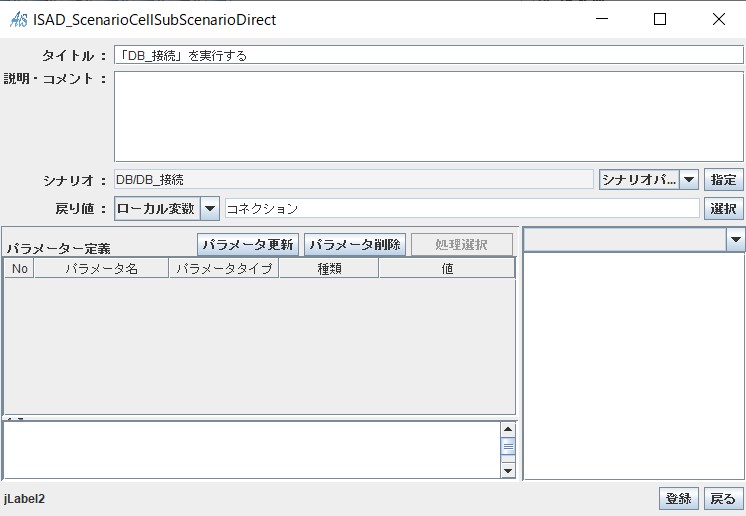
�菇�R�F�f�[�^�x�[�X����
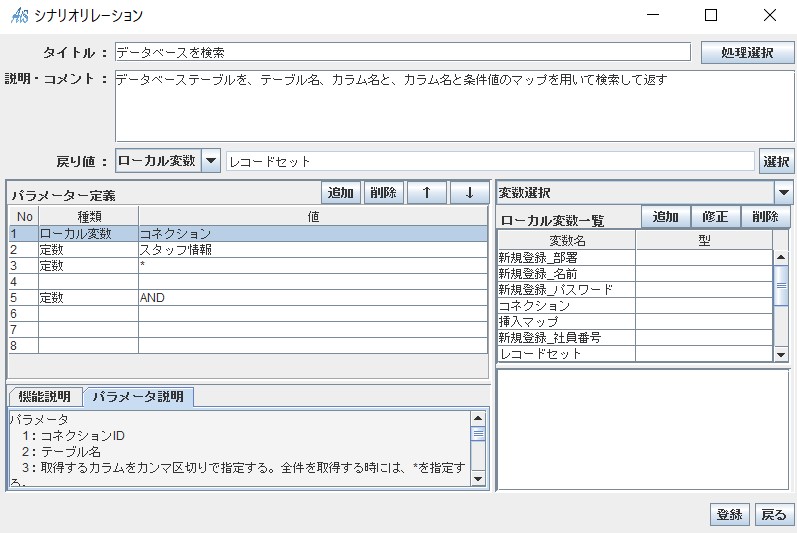
�菇�S�F�J��Ԃ��������s��
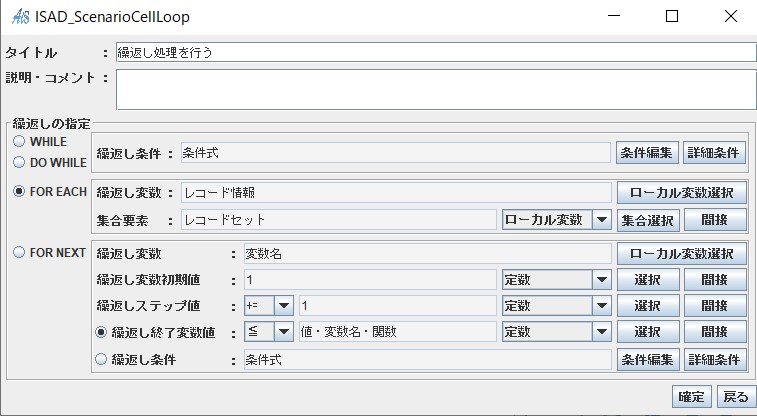
���R�[�h���̎Ј��ԍ����擾���ĕϐ��ɓ����
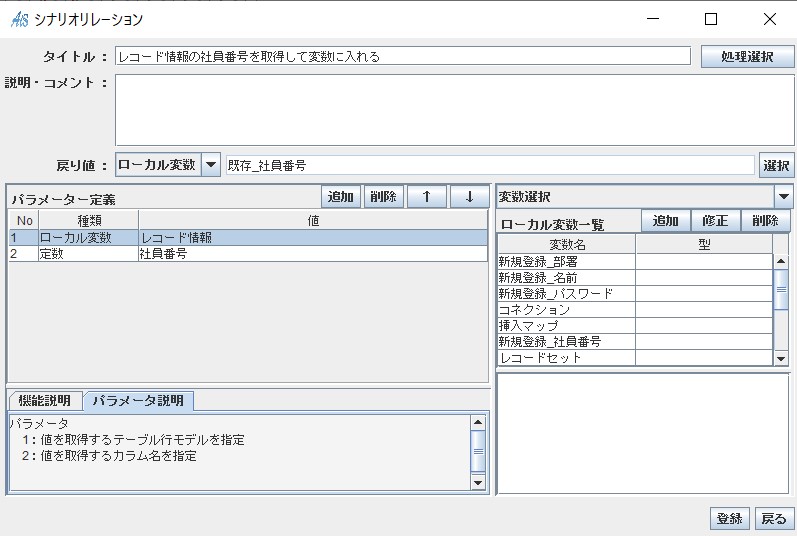
�菇�T�F�������s��
�e����_�Ј��ԍ��f �� �e����_�Ј��ԍ��ŏI�f
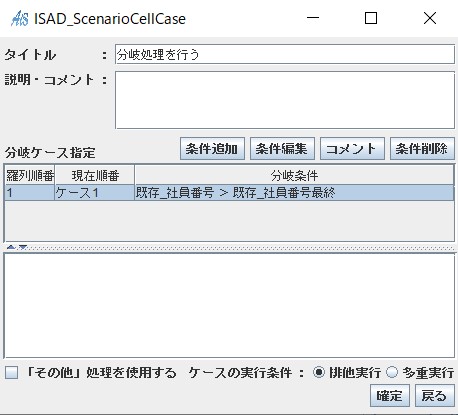
�e����_�Ј��ԍ��ŏI�f���f����_�Ј��ԍ��f��������
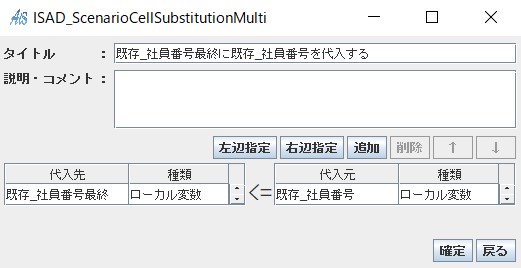
�e����_�Ј��ԍ��ŏI�f�� 1 �𑫂�
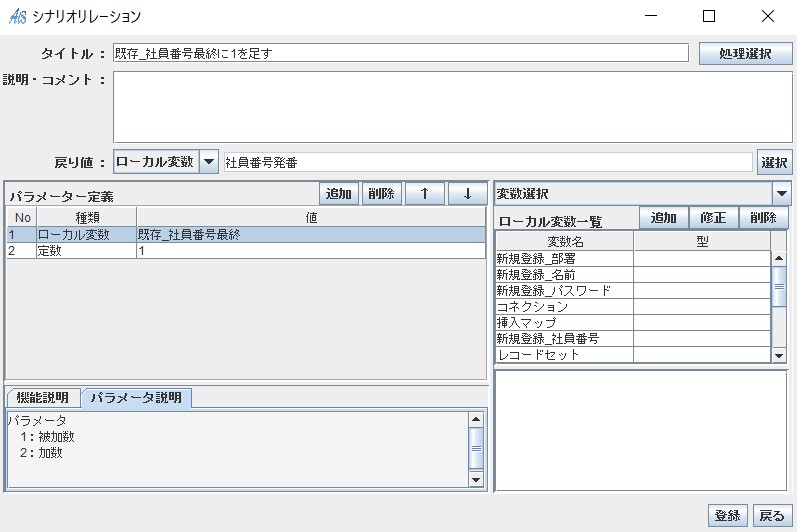
�e����_�Ј��ԍ��ŏI�f�� 1 �𑫂��ƐV�K���Ԃ̎Ј��ԍ��ɂȂ�܂��B
�e����_�Ј��ԍ��ŏI�f�� 14 �ł���� 14+1 ���f�Ј��ԍ������f�ɓ��鐔���� 15 �ɂȂ�܂��B
�菇�U�F�}���}�b�v���쐬
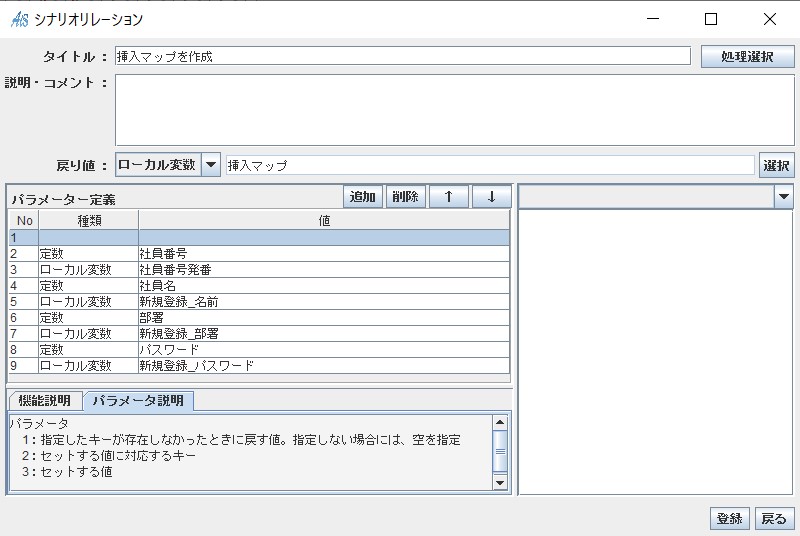
�菇�V�F�f�[�^�x�[�X��}������
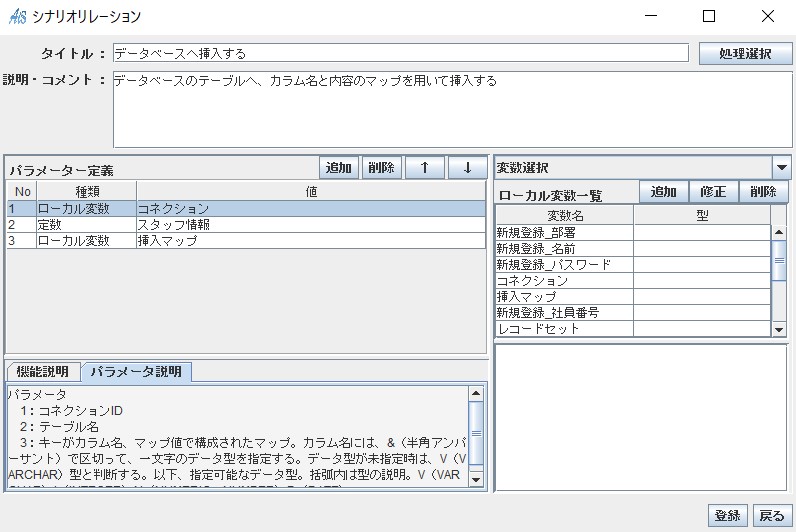
�菇�W�F�R�~�b�g
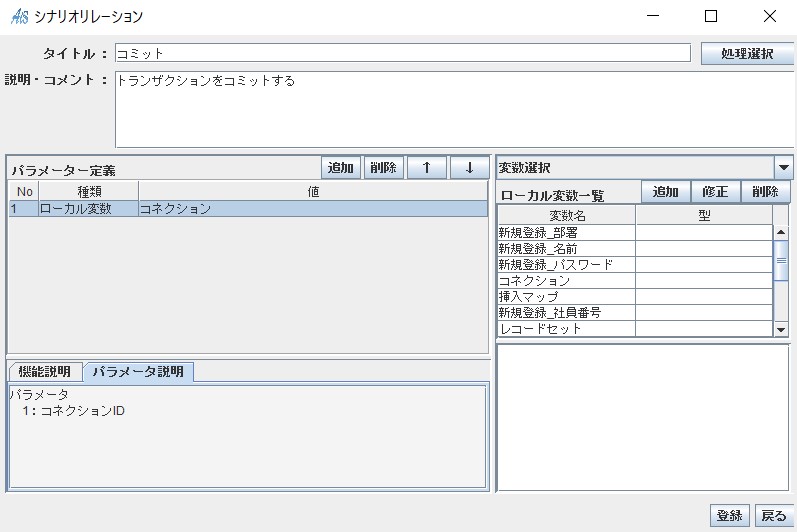
�菇�X�F�ؒf
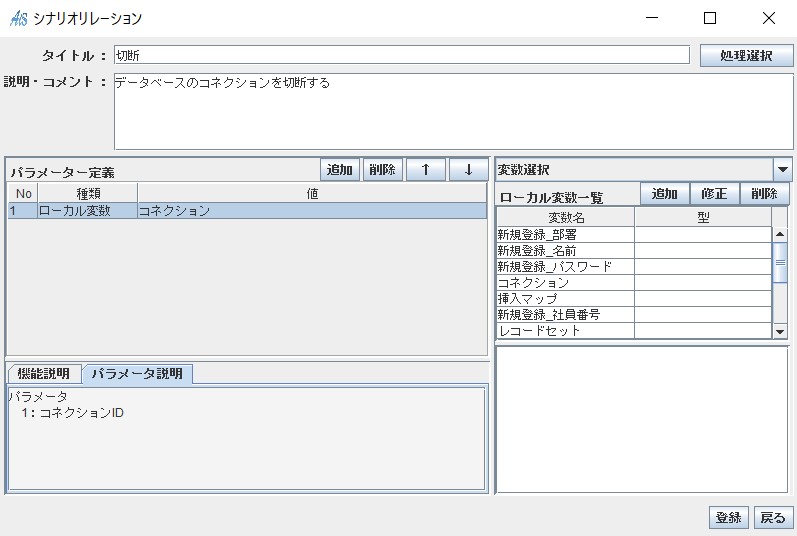
�菇 10�F�V�K�o�^���̏������Ɣ��Ԃ��ꂽ�Ј��ԍ�����
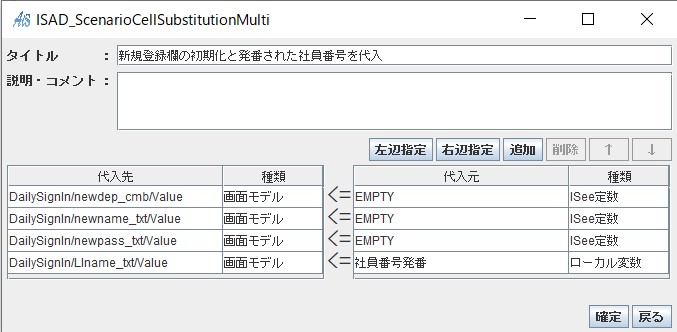
�����ŐV�K���Ԃ��ꂽ�Ј��ԍ����o�^�����㎩���I�Ƀ��O�C����ʂ́u�Ј��ԍ��v�ɓ��͂���܂��B
�菇 11�F�V�K�o�^���b�Z�[�W���쐬
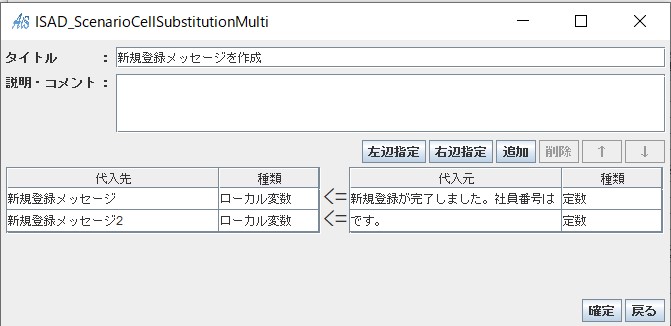
�菇 12�F���b�Z�[�W�ƎЈ��ԍ�����������
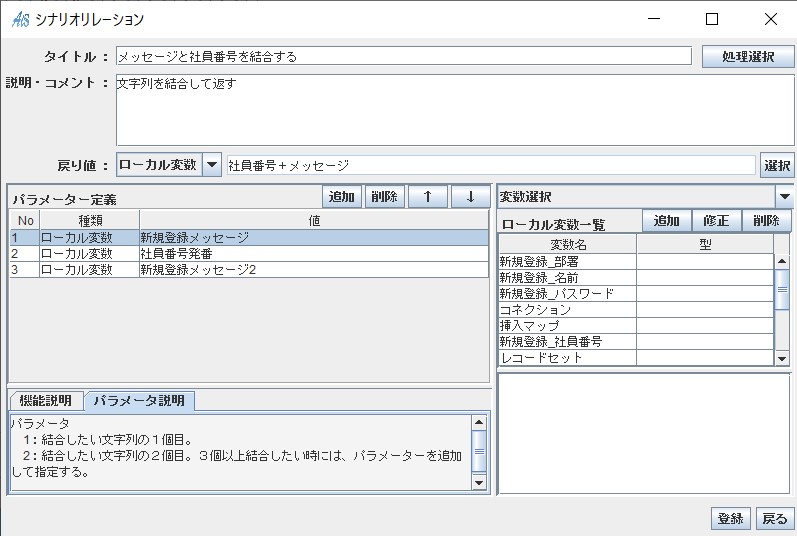
�菇 13�F�����������b�Z�[�W��\������
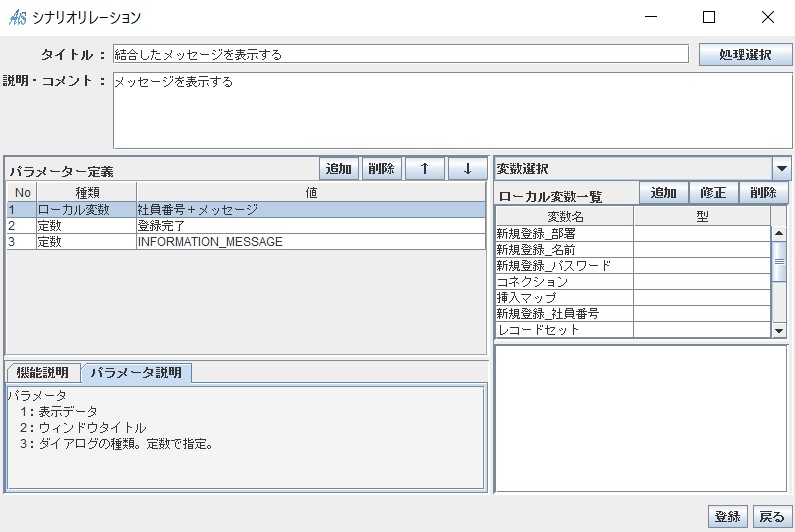
�菇 14�F�C�x���g������`���s��
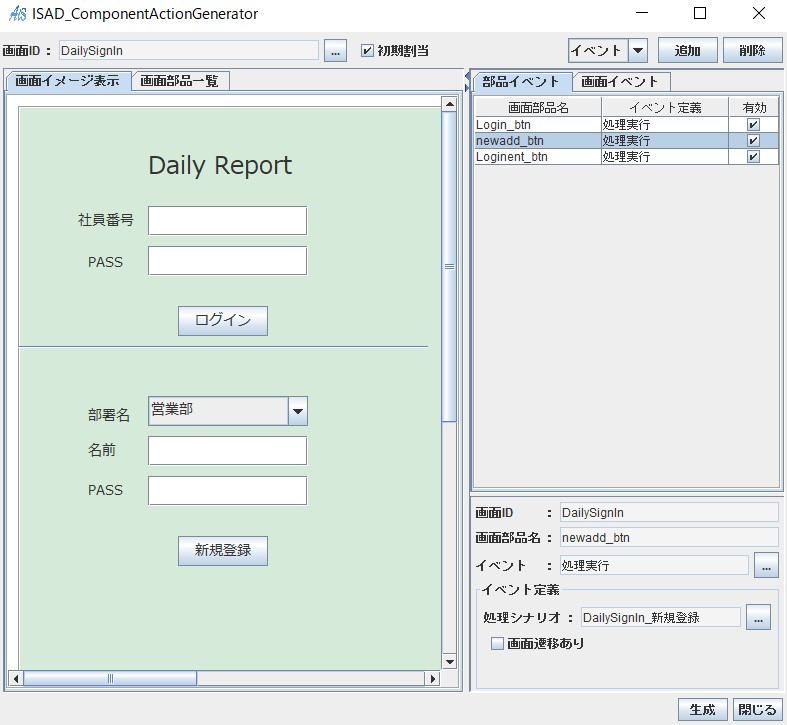
�C�x���g������`�ŁuE_DailySignIn�v���쐬�A��� ID �́uDailySignIn�v��I�����܂��B
�unewadd_btn�v��I�����ď����V�i���I�ɁuDailySignIn_�V�K�o�^�v��I�����܂��傤�B
�V�K�o�^�V�i���I�ƃC�x���g������`�̐ݒ�͈ȏ�ł��B
�����ŋN���ݒ���s���A�e�X�g���s�����Ă݂܂��傤�B
3.3 ���O�C���ƃ��O�A�E�g
��DailySignIn_�������̃V�i���I ������ʁ�
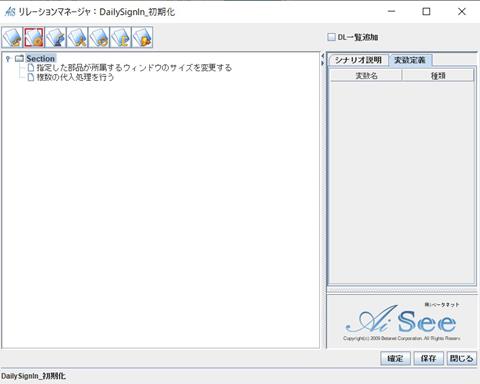
��DailySignIn_������ �̃����[�V������
�菇 1�F�w�肵�����i����������E�B���h�E�̃T�C�Y��ύX����菇 2�F�����̑���������s��
�����O�C���̃V�i���I ������ʁ�

�����O�C���̃V�i���I�ŎЈ��ԍ��EPASS ���ɍ����Ă����ꍇ�ɔ�������V�i���I��
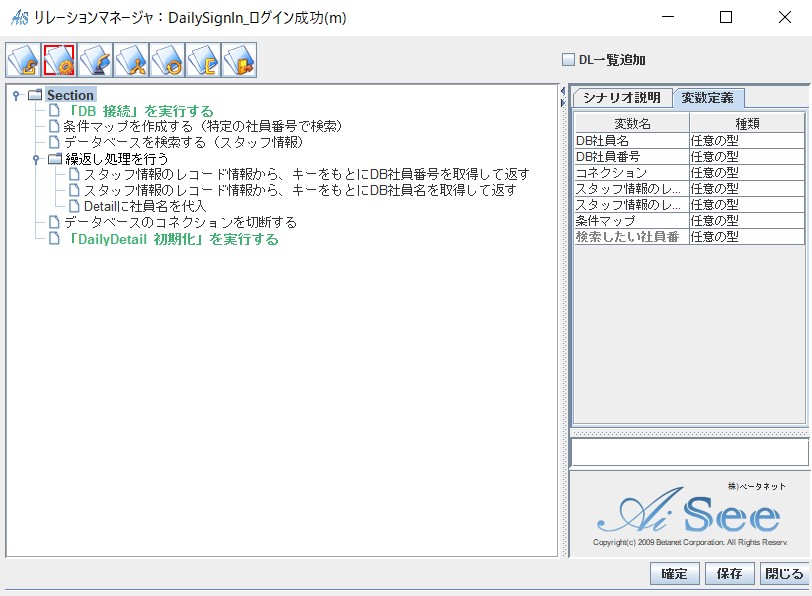
����ʂ̓�����
�ʏ펞
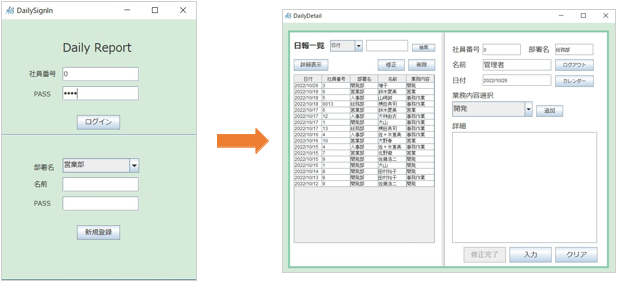
�Ј��ԍ��G���[��
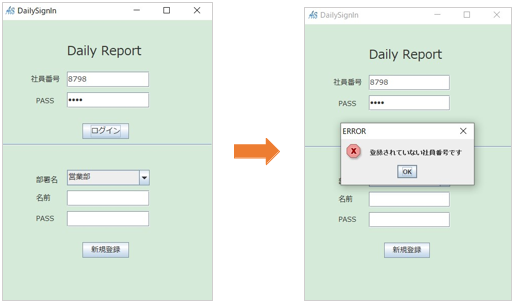
�p�X���[�h�G���[��
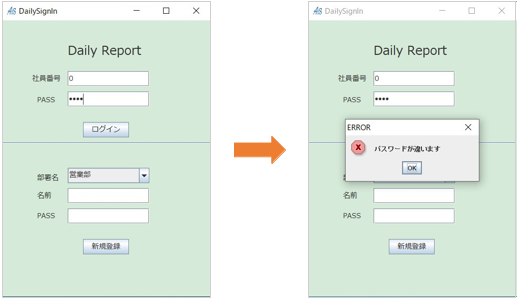
�����O�C�� �̃����[�V������
�菇 1�F������̓��e�� NULL �ł��邩�ǂ����肷��i���O�j
�菇 2�F������̓��e�� NULL �ł��邩�ǂ����肷��iPASS�j
�菇 3�F�������s��
�e���O�`�F�b�N�f EQ EMPTY
�ePASS �`�F�b�N�f EQ EMPTY
�菇 4�F���O�EPW ��ϐ��֑��
�菇 5�F�uDB �ڑ��v�����s����
�菇 6�F�����}�b�v���쐬����
�菇 7�F�f�[�^�x�[�X����������
�菇 8�F�J��Ԃ��������s��
���R�[�h����fDB �Ј����f���擾����
���R�[�h����fDB �p�X���[�h�f���擾����
�菇 9�F�������s��
�P�[�X 1�F�f���͂��ꂽ���O�f EQ �eDB �Ј����f �̏ꍇ
�������s��
�P�[�X 1�F�f���͂��ꂽ PW�f NE �eDB �p�X���[�h�f
���b�Z�[�W��\��
�P�[�X 2�F�f���͂��ꂽ PW�f EQ �eDB �p�X���[�h�f
�w�肵���R���|�[�l���g���N���b�N����
�P�[�X 2�F�f���͂��ꂽ���O�f NE �eDB �Ј���
���b�Z�[�W��\���菇 10�F�R�l�N�V������ؒf
�菇 11�F�C�x���g������`���s��
�����̃V�i���I�œ������������Ă�����̂͊������܂�
��DailySignIn_������ �̃����[�V������
�菇 1�F�w�肵�����i����������E�B���h�E�̃T�C�Y��ύX����
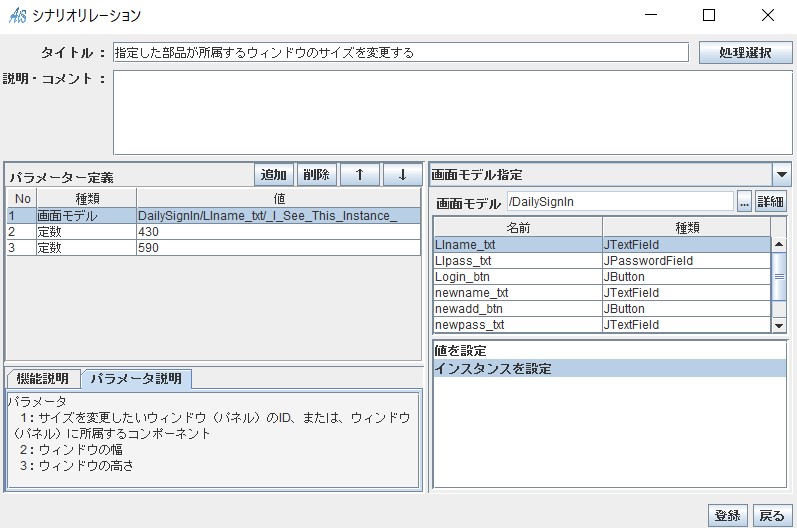
�菇 2�F�����̑���������s��
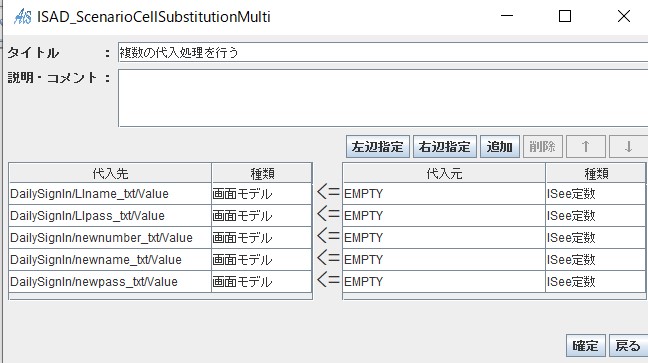
�����O�C�� �̃����[�V������
�菇 1�F������̓��e�� NULL �ł��邩�ǂ����肷��i���O�j
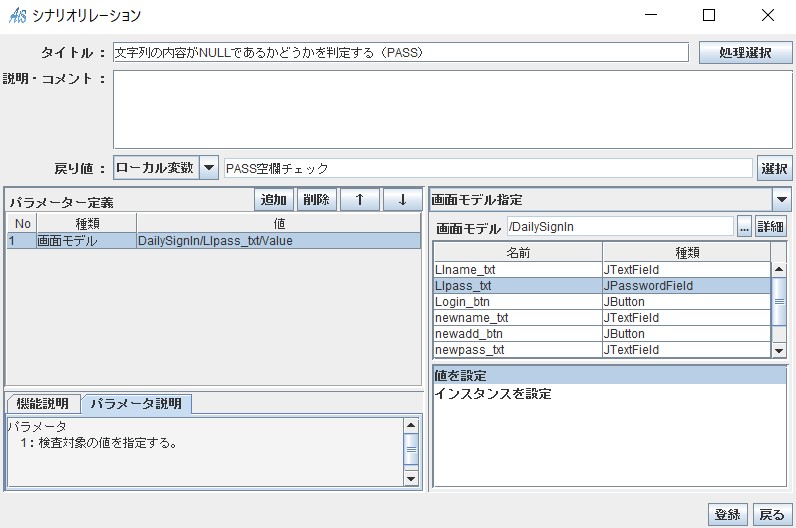
�菇 2�F������̓��e�� NULL �ł��邩�ǂ����肷��iPASS�j
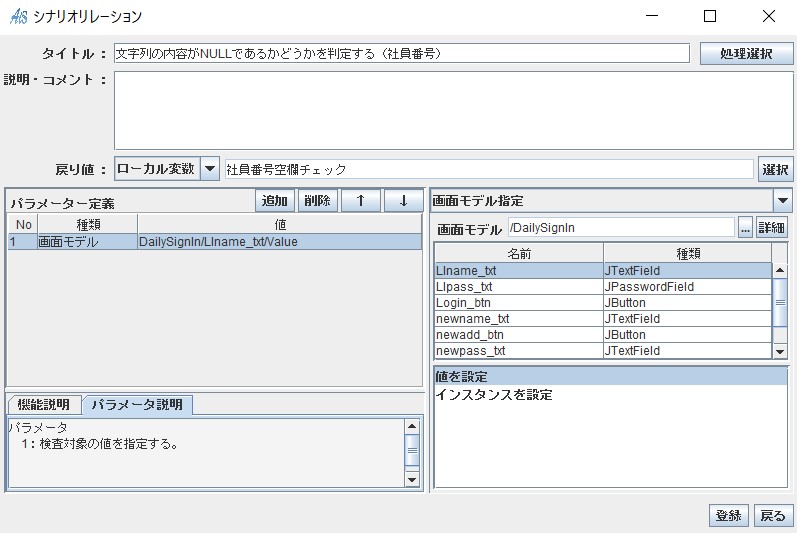
�菇 3�F�������s��
�e���O�`�F�b�N�f EQ EMPTY
�ePASS �`�F�b�N�f EQ EMPTY
�������s��
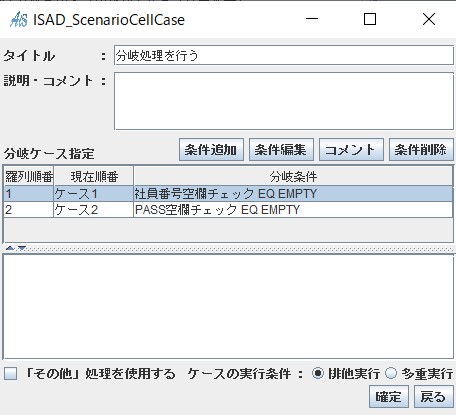
�e���O�`�F�b�N�f EQ EMPTY �������ꍇ�̃��b�Z�[�W
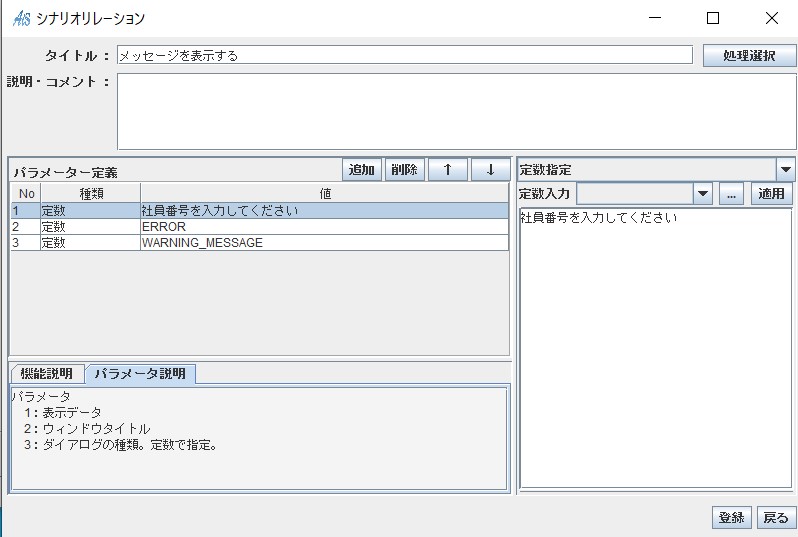
�ePASS �`�F�b�N�f EQ EMPTY �������ꍇ�̃��b�Z�[�W
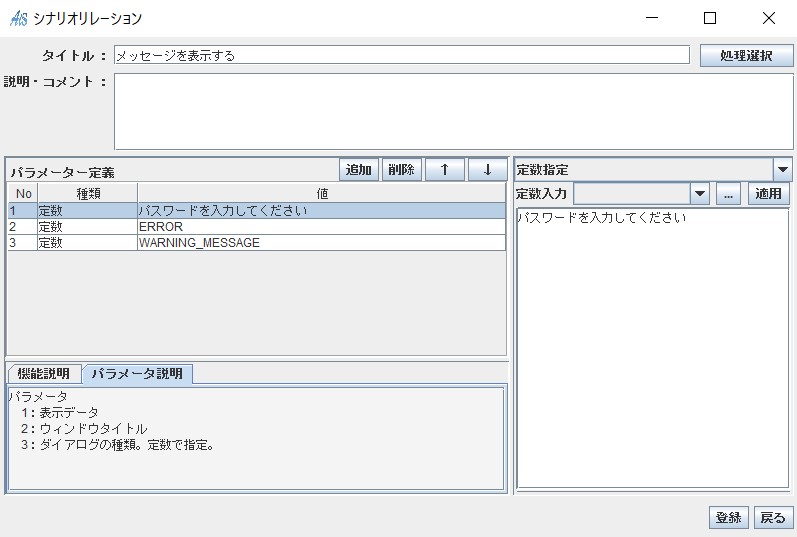
�菇 4�F���O�EPW ��ϐ��֑��
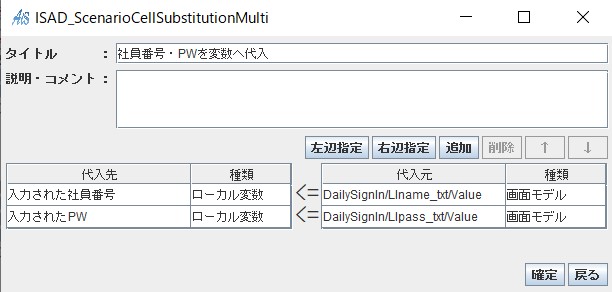
�菇 6�F�����}�b�v���쐬����
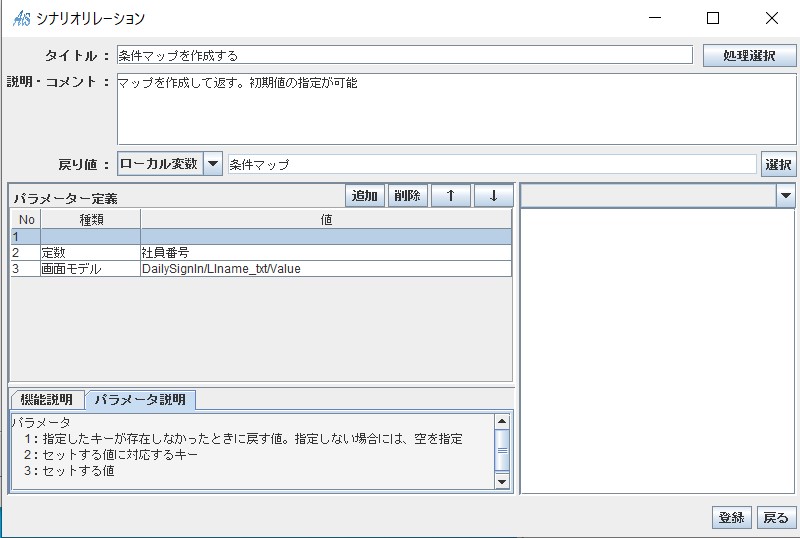
�菇 7�F�f�[�^�x�[�X����������
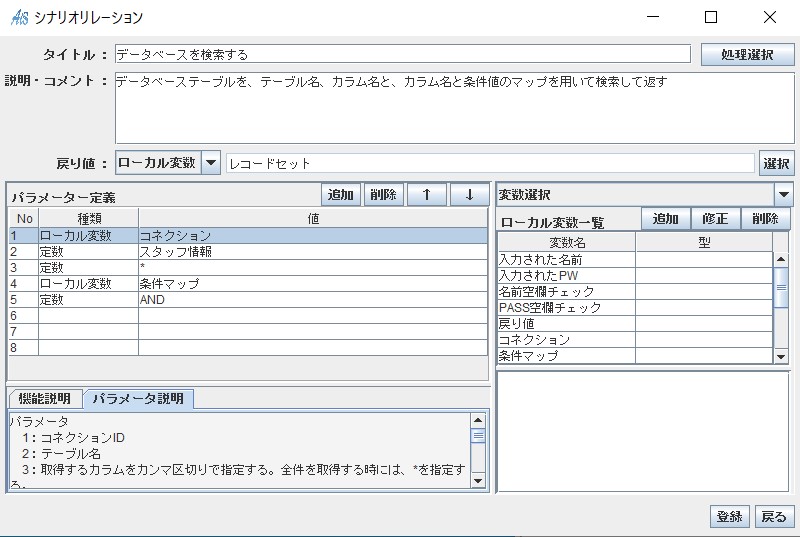
�菇 8�F�J��Ԃ��������s��
���R�[�h����fDB �Ј����f���擾����
���R�[�h����fDB �p�X���[�h�f���擾����
���R�[�h��� DB �Ј������擾����
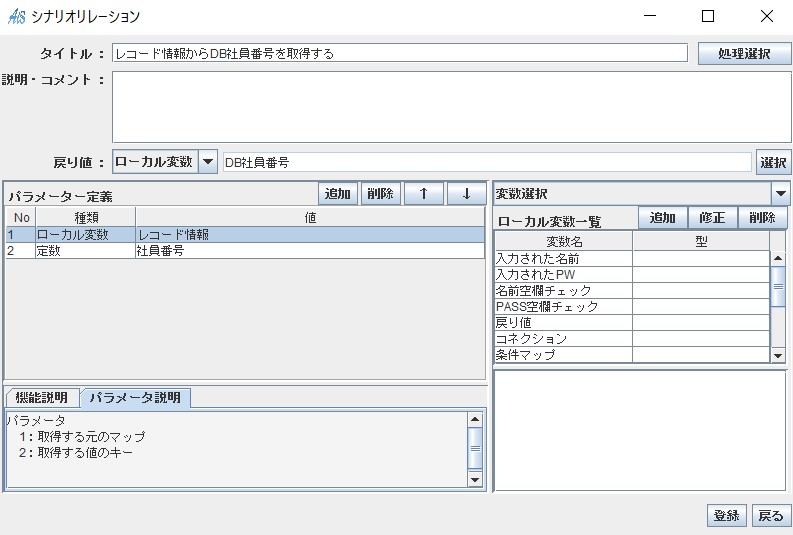
���R�[�h����fDB �p�X���[�h�f���擾����
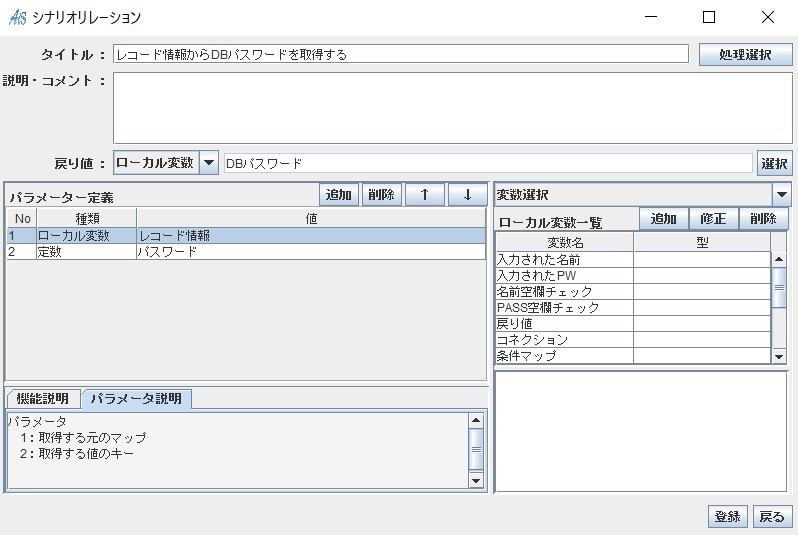
�菇 9�F�������s��
�P�[�X 1�F�f���͂��ꂽ���O�f EQ �eDB �Ј����f �̏ꍇ
�������s��
�P�[�X 1�F�f���͂��ꂽ PW�f NE �eDB �p�X���[�h
���b�Z�[�W��\��
�P�[�X 2�F�f���͂��ꂽ PW�f EQ �eDB �p�X���[�h
�w�肵���R���|�[�l���g���N���b�N����
�P�[�X 2�F�f���͂��ꂽ���O�f NE �eDB �Ј���
���b�Z�[�W��\��
�������s��
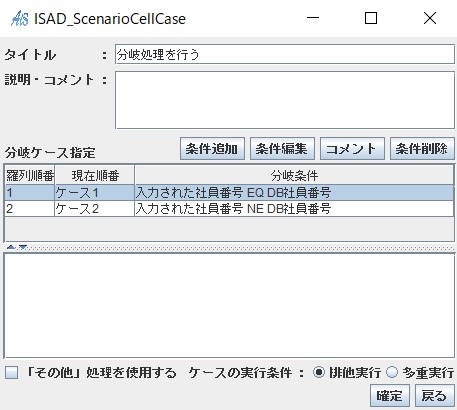
�P�[�X 1�F�f���͂��ꂽ���O�f EQ �eDB �Ј����f �̏ꍇ
�������s��
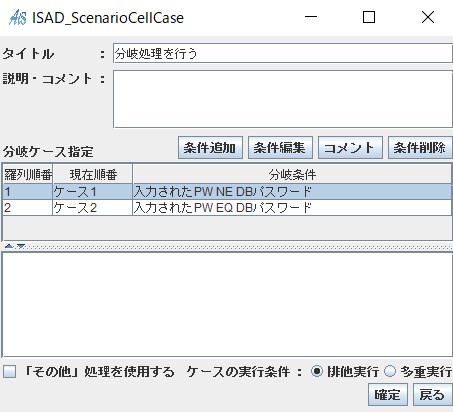
�P�[�X 1�F�f���͂��ꂽ PW�f NE �eDB �p�X���[�h�f �������ꍇ�̃��b�Z�[�W
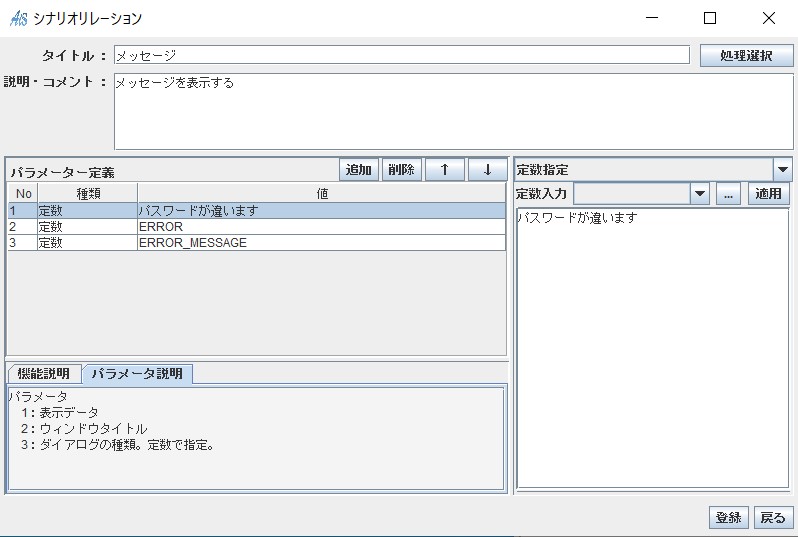
�P�[�X 2�F�f���͂��ꂽ PW�f EQ �eDB �p�X���[�h�f �������ꍇ�̃����[�V����
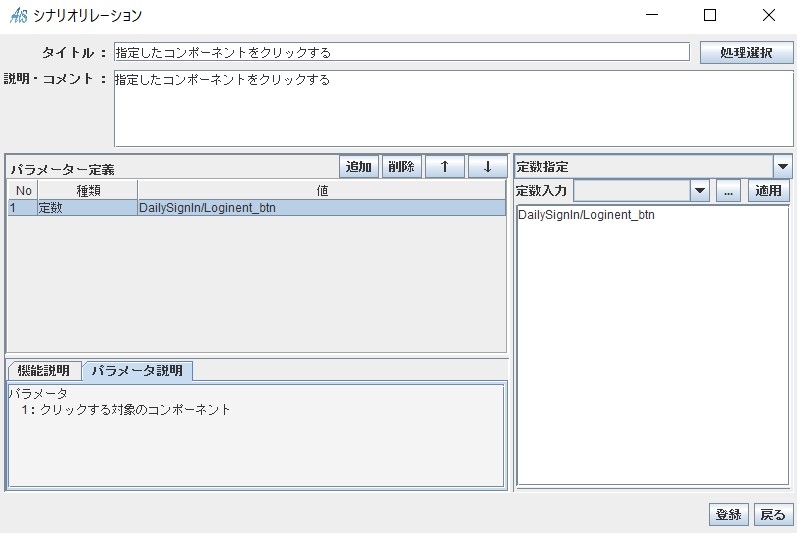
�P�[�X 2�F�f���͂��ꂽ���O�f NE �eDB �Ј����f �̏ꍇ���b�Z�[�W��\��
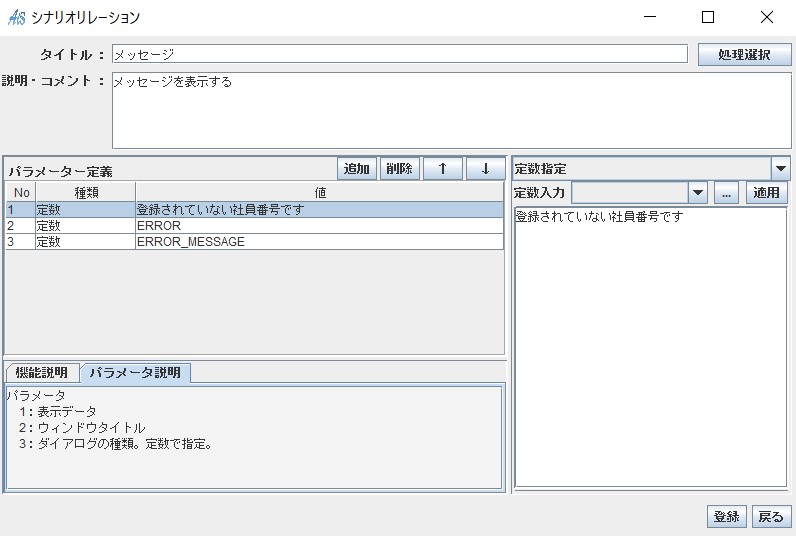
�菇 11�F�C�x���g������`���s��
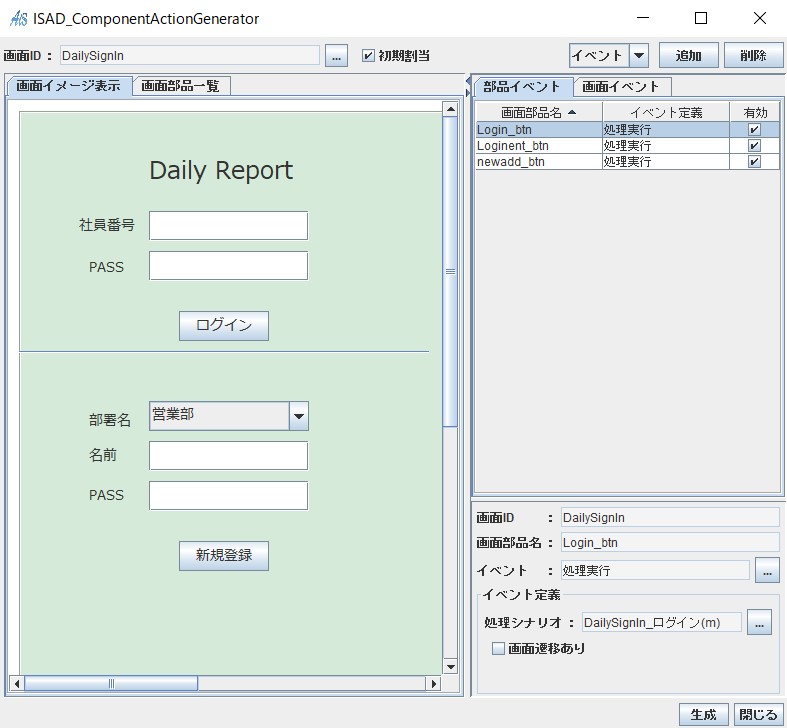
�����O�C������ �̃����[�V������
�菇�P�F�uDB_�ڑ��v�����s����
�菇�Q�F�����}�b�v���쐬����(����̎Ј��ԍ��Ō���)
�菇�R�F�f�[�^�x�[�X�̂���������(�X�^�b�t���)
�菇�S�F�J��Ԃ��������s��
�X�^�b�t���̃��R�[�h���A�L�[�������fDB �Ј��ԍ��f���擾���ĕԂ�
�X�^�b�t���̃��R�[�h���A�L�[�������fDB �Ј����f���擾���ĕԂ�
Detail �ɎЈ�������
�菇�T�F�f�[�^�x�[�X�̃R�l�N�V������ؒf����
�菇�U�F�uDailyDetail_�������v�����s����
(�܂��uDailyDetail_�������v���쐬���Ă�������)
�菇�V�F�C�x���g������`���s��
�����̃V�i���I�œ������������Ă�����̂͊������܂�
�菇�R�F�f�[�^�x�[�X�̂���������(�X�^�b�t���)
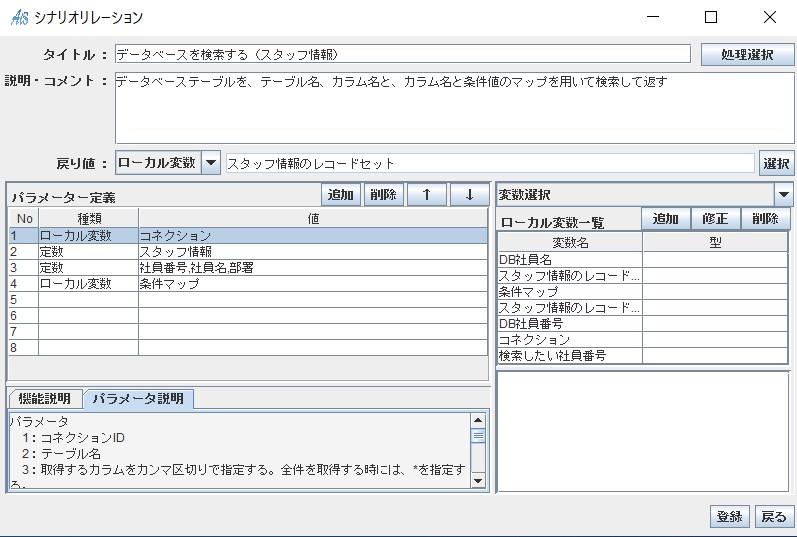
�菇�S�F�J��Ԃ��������s��
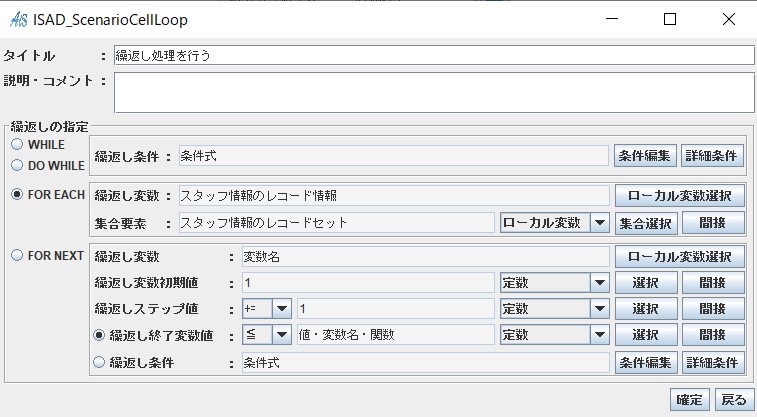
�X�^�b�t���̃��R�[�h���A�L�[�������fDB �Ј��ԍ��f���擾���ĕԂ�
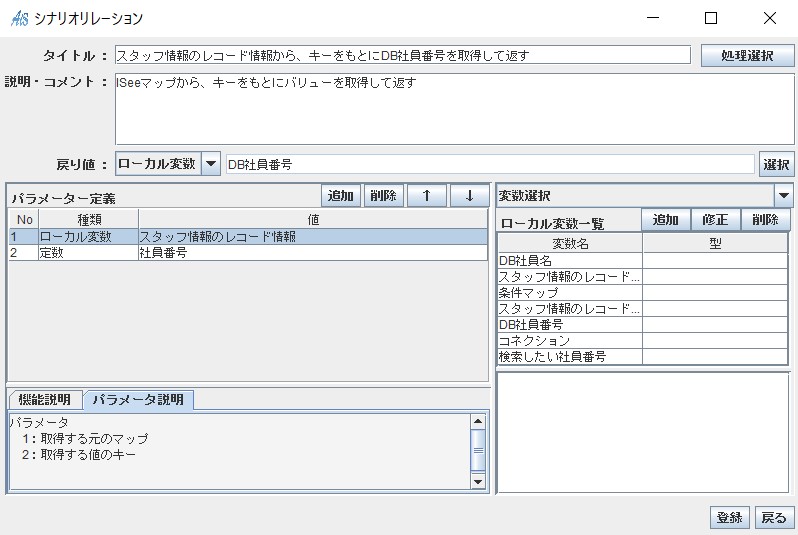
�X�^�b�t���̃��R�[�h���A�L�[�������fDB �Ј����f���擾���ĕԂ�
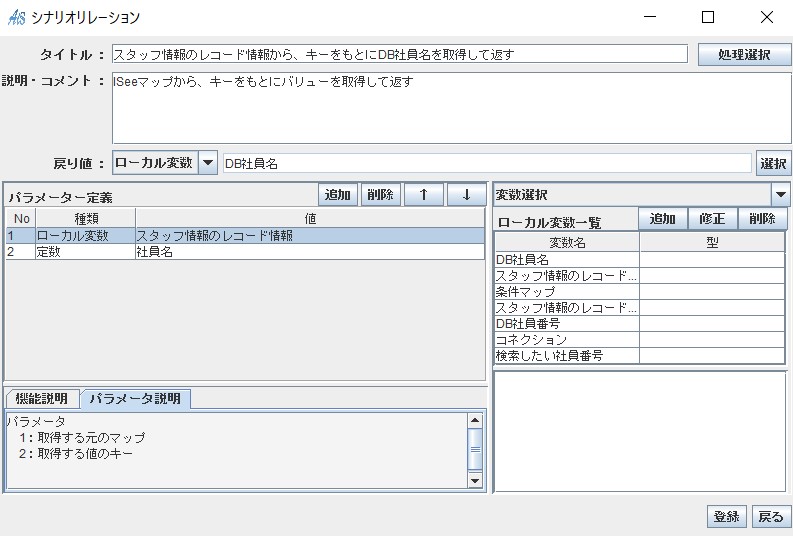
Detail �ɎЈ�������
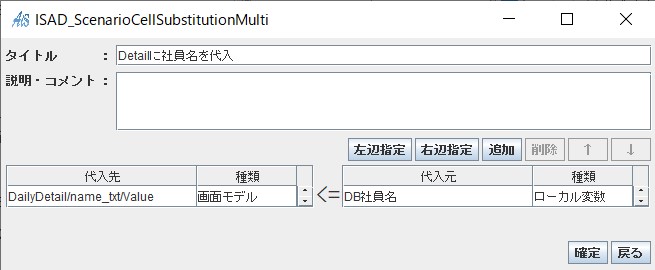
�菇�U�F�uDailyDetail_�������v�����s����
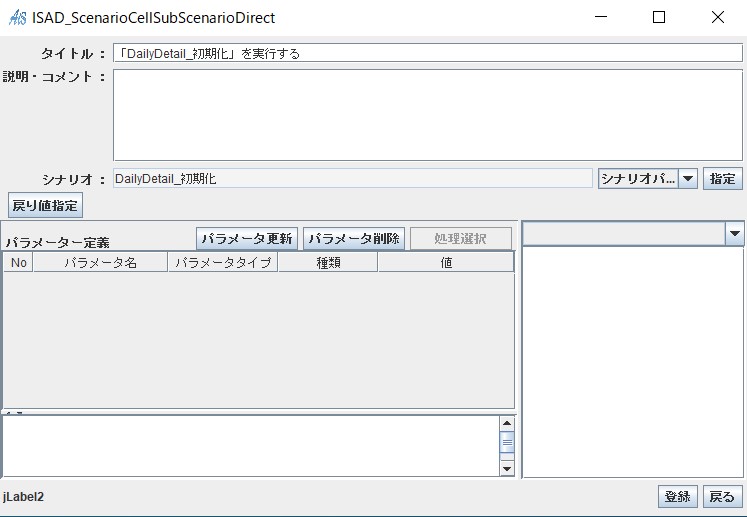
�uDailyDetail_�������v�̓��e
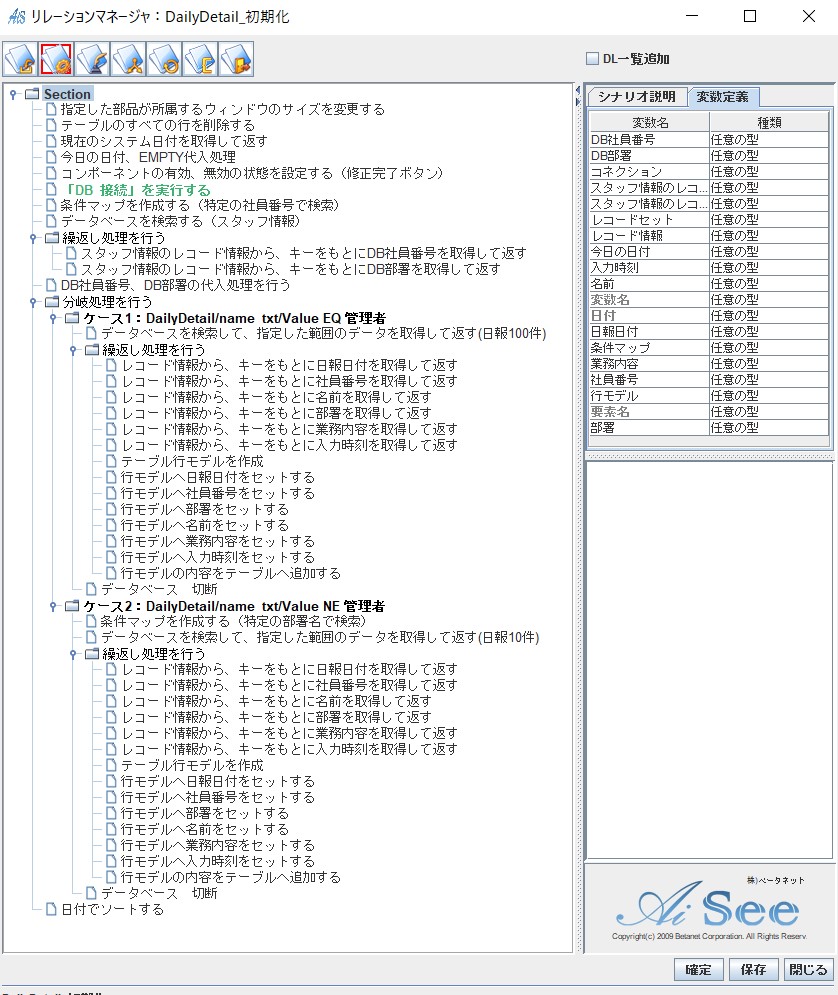
�菇�V�F�C�x���g������`���s��
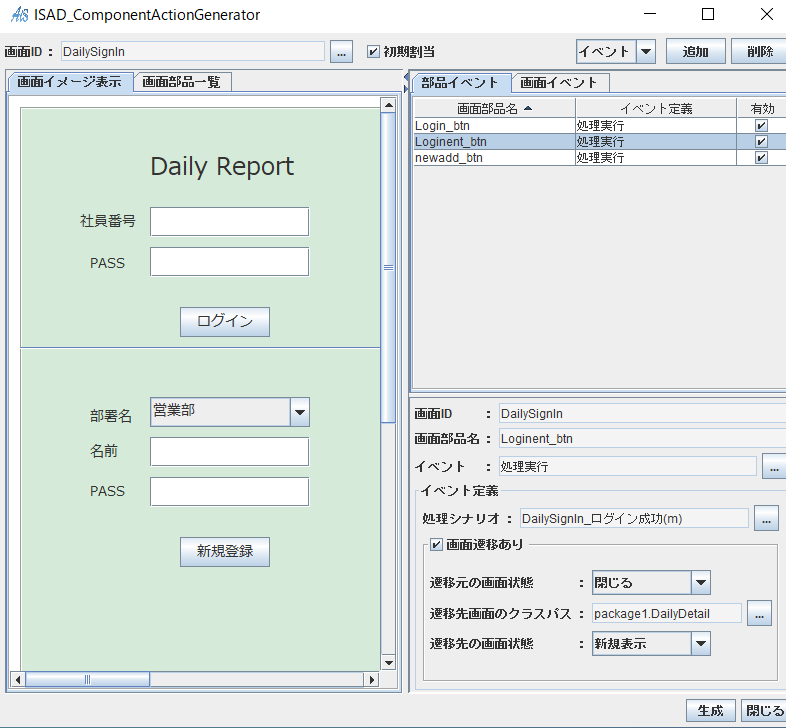
�����O�A�E�g�̐ݒ聄
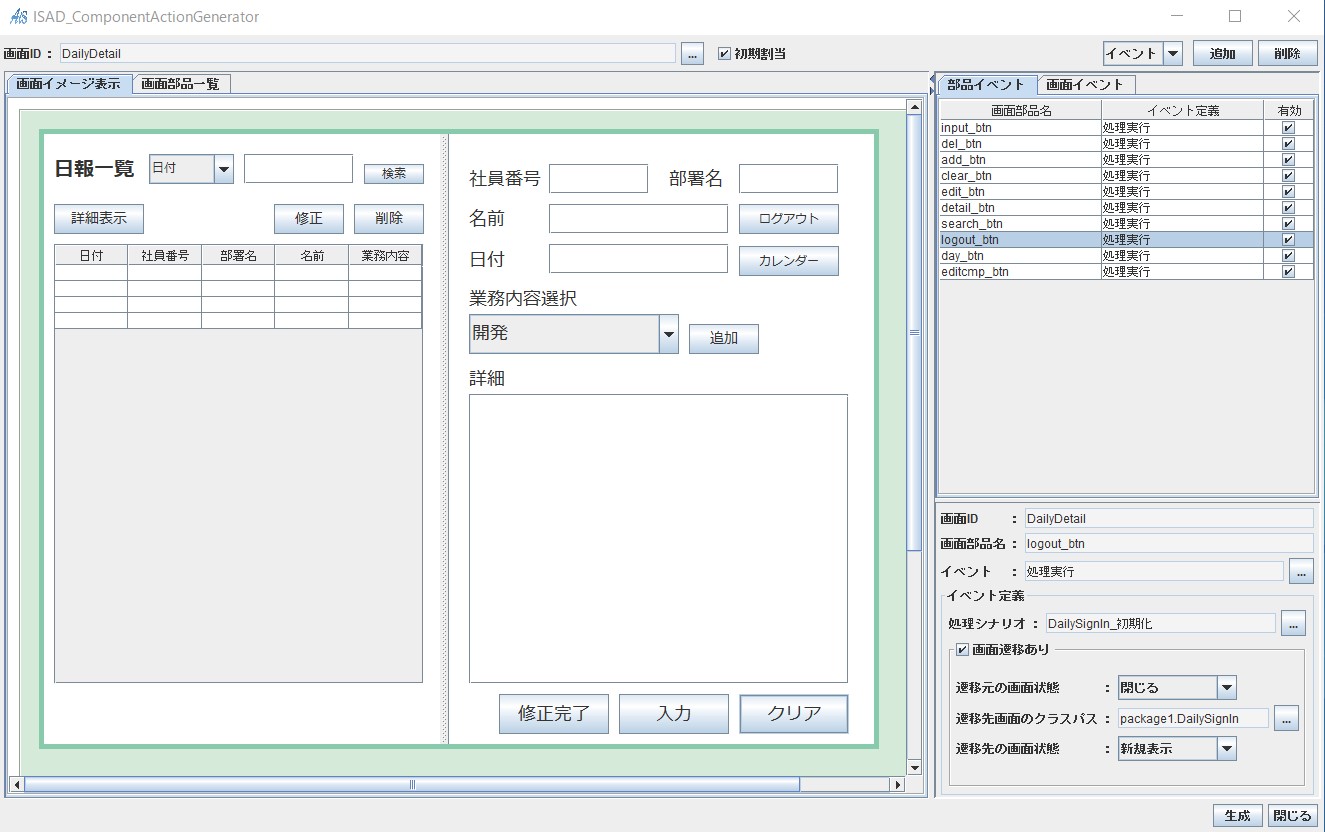
�C�x���g������`�ŁuE_DailyDetail�v���쐬�A��� ID �́uDailyDetail�v��I�����܂��B
�ulogout_btn�v��I�����ď����V�i���I�ɁuDailySignIn_�������v��I�����܂��傤�B
���O�C���̃V�i���I�쐬�ƃC�x���g������`�̐ݒ�͈ȏ�ł��B
�������e�X�g���s�����Ă݂܂��傤�B
�uDailySignIn�v��ʂł̃��O�C�����O�A�E�g�̐ݒ�I����́ADailyDetail �̃��C����ʂ̍쐬����ƂȂ邽�߁A�N���ݒ�ŁuDailyDetail�v�̉�ʂƁuDailyDetail_�������V�i���I�v���ŏ��ɋN������悤�A�ݒ�ύX������邱�Ƃ��������߂��܂��B
�uDailySignIn�v���uDailyDetail�v�ɂ܂������A�̗�����e�X�g�������ꍇ�ɂ́A���O�A�E�g�{�^���������āA�ēx���O�C������e�X�g����ƃX���[�Y�ł��B
3.4 ����\��
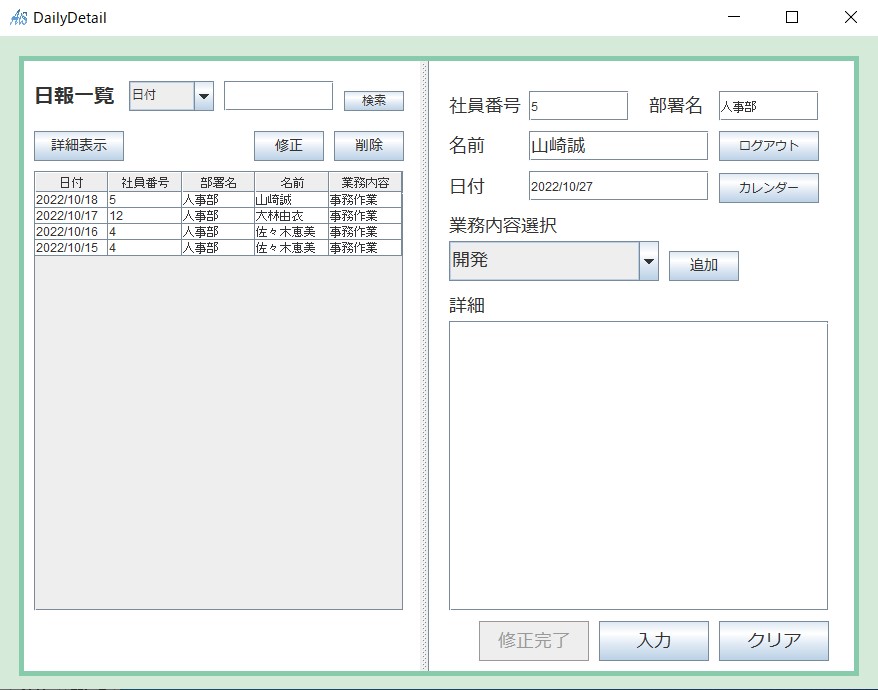
�y����\���ɂ��ẴA�v����������z
�O��ʂŃ��O�C������������ƁA����̃��C����ʁuDailyDetail�v�̃p�l�����W�J���܂��B
�����\���ł́A���O�C�����������l���������镔���̓���ꗗ���A�V�������� 10 ���\������܂��B
�����ɂ͓���ꗗ�\���A�E���ɂ͓������͂��闓���̏�Ԃŕ\������܂��B
���̏����\���̓�����A�ȉ��́uDailyDetail_�������v�V�i���I���ɍ쐬���Ă����܂��B
��DailyDetail_������ ������ʁ�
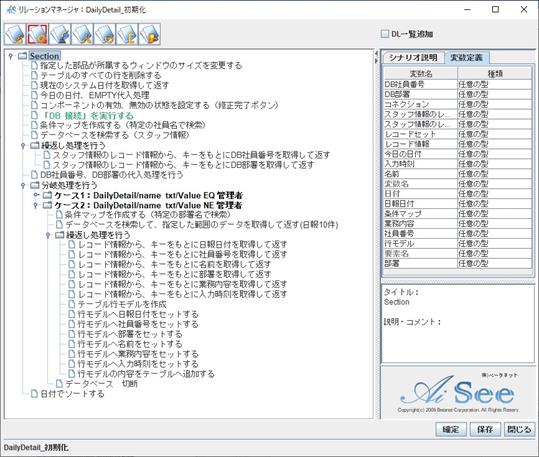
��DailyDetail_������ �����[�V������
�菇 1�F�w�肵�����i����������E�B���h�E�̃T�C�Y��ύX����
�菇 2�F�e�[�u���̂��ׂĂ̍s���폜����
�菇 3�F���݂̃V�X�e�����t���擾���ĕԂ�
�菇 4�F�����̓��t�AEMPTY �������
�菇 5�F�R���|�[�l���g�̗L���A�����̏�Ԃ�ݒ肷��i�C�������{�^���j
�菇 6�F�uDB �ڑ��v�����s����
�菇 7�F�����}�b�v���쐬����i����̎Ј����Ō����j
�菇 8�F�f�[�^�x�[�X����������i�X�^�b�t���j
�菇 9�F�J��Ԃ��������s��
�X�^�b�t���̃��R�[�h���A�L�[�����Ƃ��fDB �Ј��ԍ��f���擾���ĕԂ�
�X�^�b�t���̃��R�[�h���A�L�[�����Ƃ��fDB �����f���擾���ĕԂ�
�菇 10�F�fDB �Ј��ԍ��f�A�fDB �����f�̑���������s��
�菇 11�F�������s��
�P�[�X 1�F�e�L�X�g�t�B�[���h(name_txt)�̕��� EQ �Ǘ���
���u�Ǘ��҂ł̃��O�C���v�ɋL�ڂ������ߊ���
�P�[�X 2�F�e�L�X�g�t�B�[���h(name_txt)�̕��� NE �Ǘ���
�����}�b�v���쐬����i����̕������Ō����j
�f�[�^�x�[�X���������āA�w�肵���͈͂̃f�[�^���擾���ĕԂ�(���� 10 ��) �J�Ԃ��������s��
�E���R�[�h���A�L�[�����ƂɃo�����[���擾���ĕԂ�
�i������t�E�Ј��ԍ��E���O�E�����E�Ɩ����e�E���͎����j
�E�e�[�u���s���f�����쐬
�E�s���f���ɓ��e���Z�b�g����
�i������t�E�Ј��ԍ��E���O�E�����E�Ɩ����e�E���͎����j
�E�s���f���̓��e���e�[�u���ɒlj�����
�菇 12�F�f�[�^�x�[�X�ؒf�菇 13�F���t�Ń\�[�g����
�����̃V�i���I�œ������������Ă�����̂͊������܂�
�菇 1�F�w�肵�����i����������E�B���h�E�̃T�C�Y��ύX����
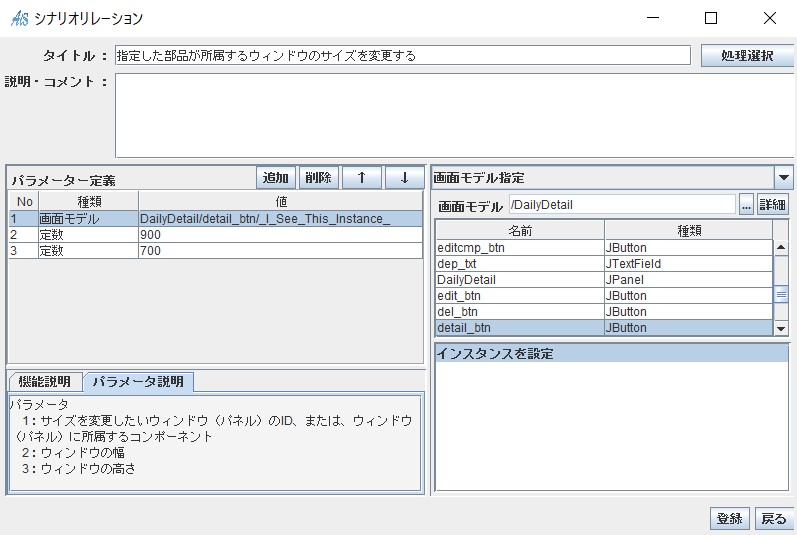
�菇 2�F�e�[�u���̂��ׂĂ̍s���폜����
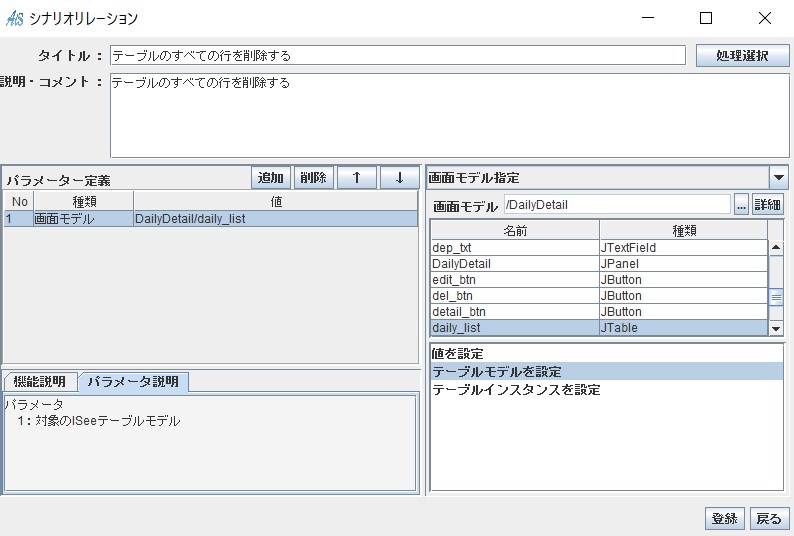
�菇 3�F���݂̃V�X�e�����t���擾���ĕԂ�
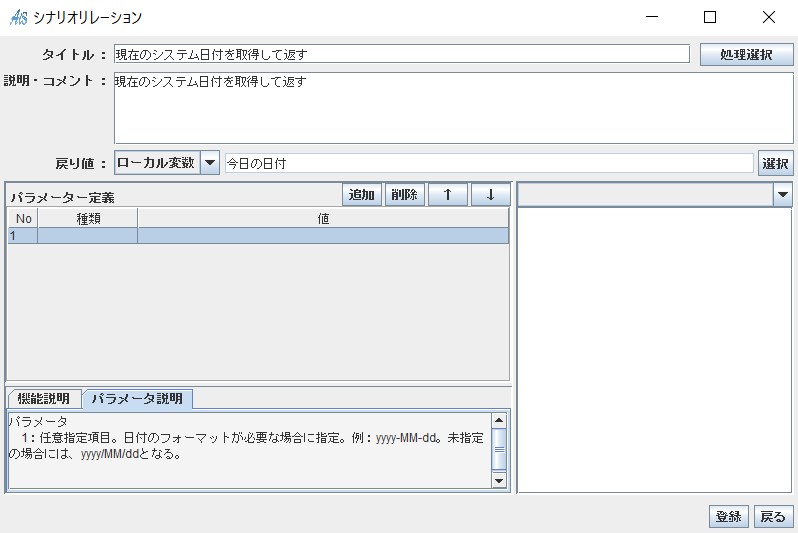
�菇 4�F�����̓��t�AEMPTY �������
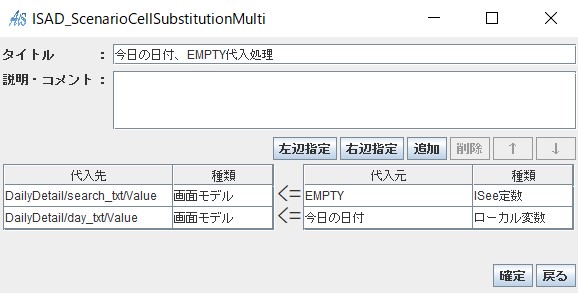
�菇 5�F�R���|�[�l���g�̗L���A�����̏�Ԃ�ݒ肷��i�C�������{�^���j
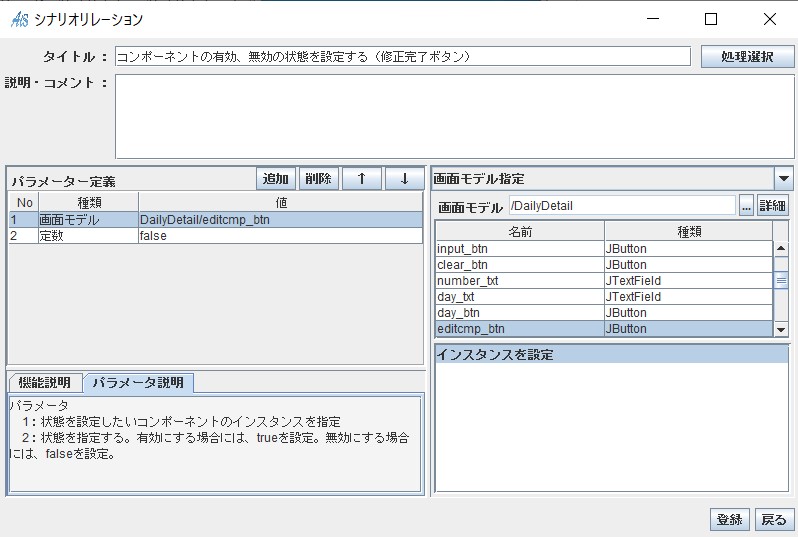
�菇 7�F�����}�b�v���쐬����i����̎Ј����Ō����j
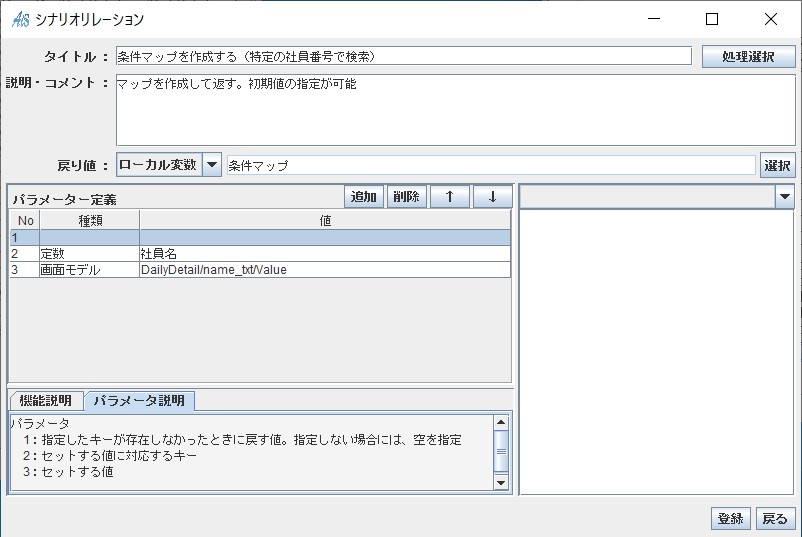
�菇 8�F�f�[�^�x�[�X����������i�X�^�b�t���j
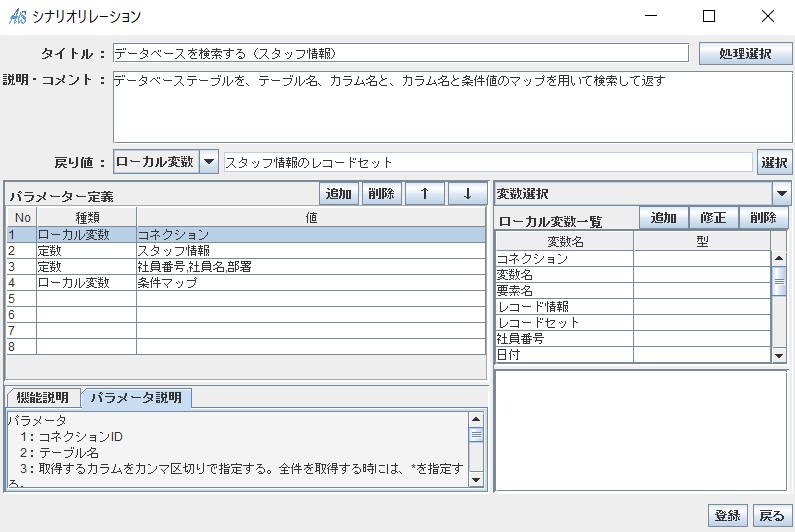
�菇 9�F�J��Ԃ��������s��
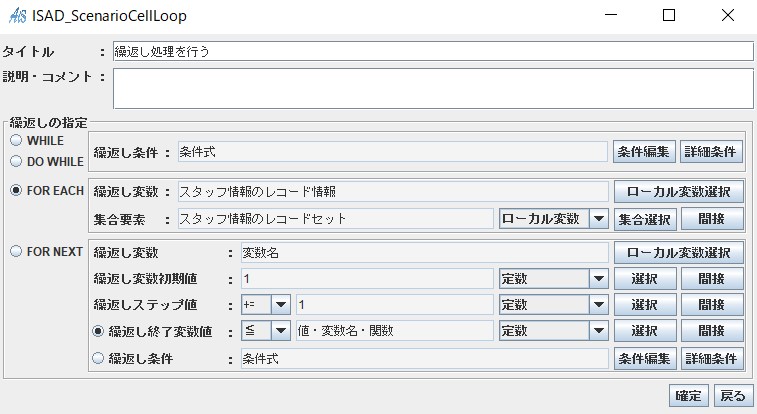
�X�^�b�t���̃��R�[�h���A�L�[�����Ƃ��fDB �Ј��ԍ��f���擾���ĕԂ�
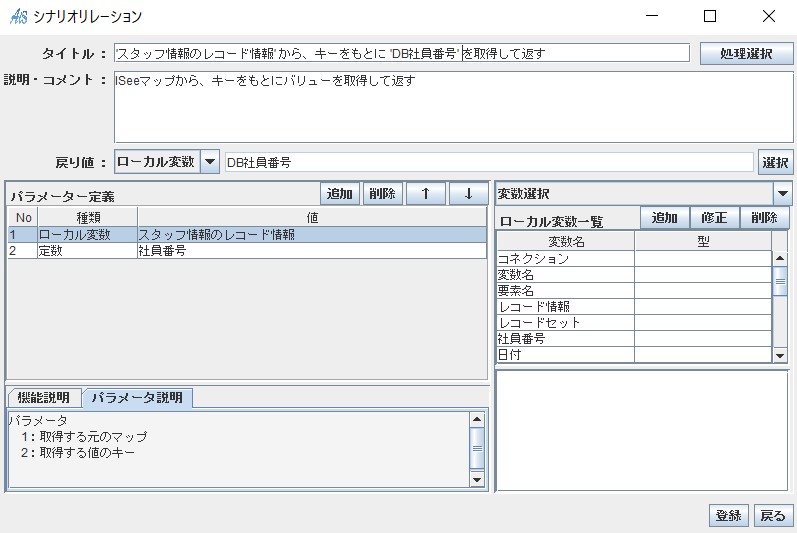
�X�^�b�t���̃��R�[�h���A�L�[�����Ƃ��fDB �����f���擾���ĕԂ�
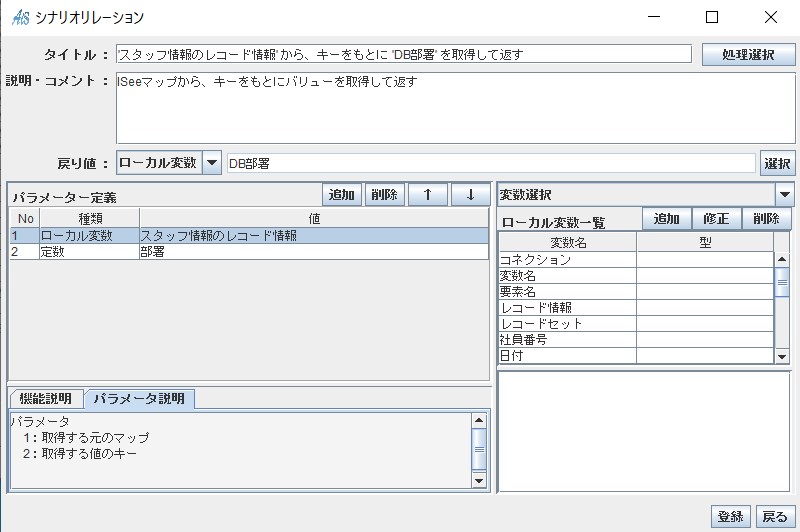
�菇 10�F�fDB �Ј��ԍ��f�A�fDB �����f�̑���������s��
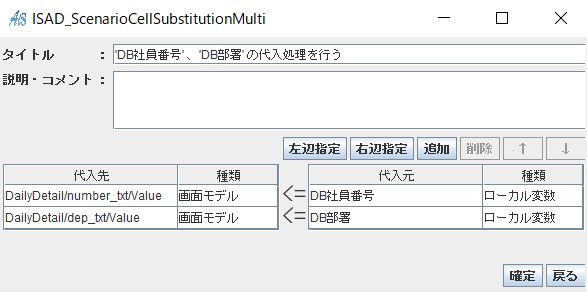
�菇 11�F�������s��
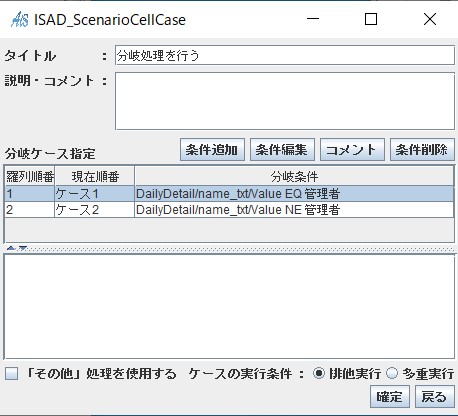
�P�[�X 2�F�e�L�X�g�t�B�[���h(name_txt)�̕��� NE �Ǘ��� �����}�b�v���쐬����i����̕������Ō����j
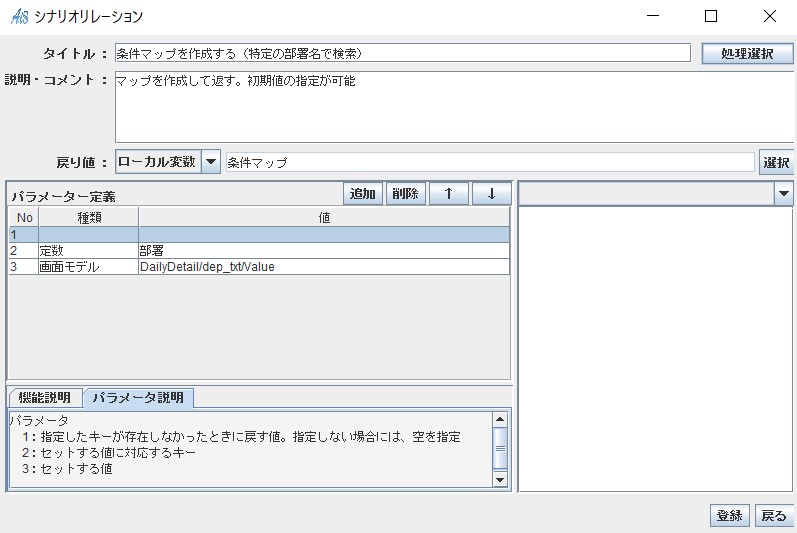
�f�[�^�x�[�X���������āA�w�肵���͈͂̃f�[�^���擾���ĕԂ�(���� 10 ��)
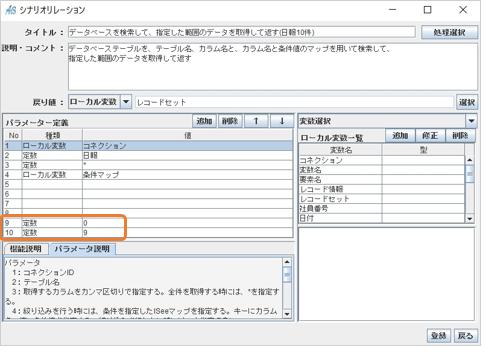
�p�����[�^�� 9�E10 �Ԗڂ��w�肷�邱�Ƃɂ��ADB ����擾����f�[�^�̌������w��ł��܂��B
���̗�ł́A0�`9 �܂ł̌v 10 �����擾���Ă��܂��B
�J�Ԃ��������s��
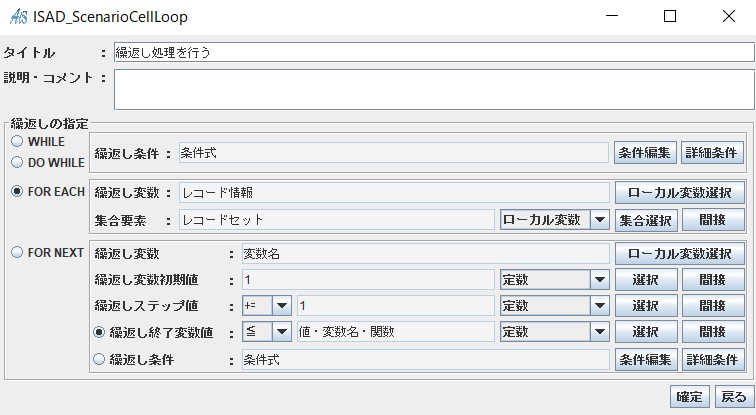
�E���R�[�h���A�L�[�����ƂɃo�����[���擾���ĕԂ�
�i������t�E�Ј��ԍ��E���O�E�����E�Ɩ����e�E���͎����j
���}�́u������t�v�ł��B�����v�̂Łu�Ј��ԍ��v�u���O�v�u�����v�u�Ɩ����e�v�u���͎����v�̃����[�V�������쐬���܂��傤�B
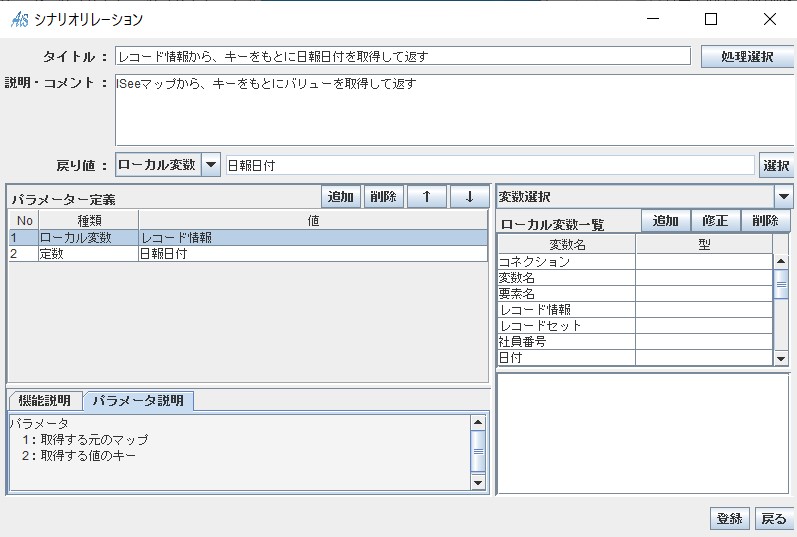
�E�e�[�u���s���f�����쐬
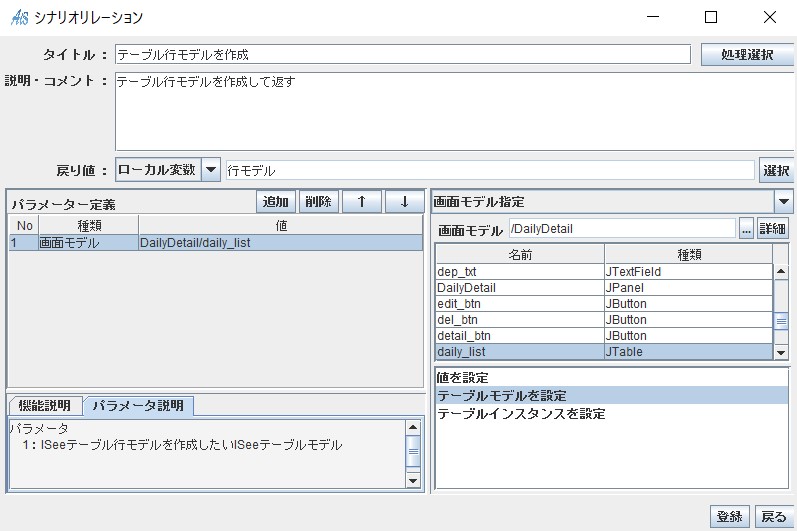
�E�s���f���ɓ��e���Z�b�g����
�i������t�E�Ј��ԍ��E���O�E�����E�Ɩ����e�E���͎����j
���}�́u������t�v�ł��B�����v�̂Łu�Ј��ԍ��v�u���O�v�u�����v�u�Ɩ����e�v
�u���͎����v�̃����[�V�������쐬���܂��傤�B
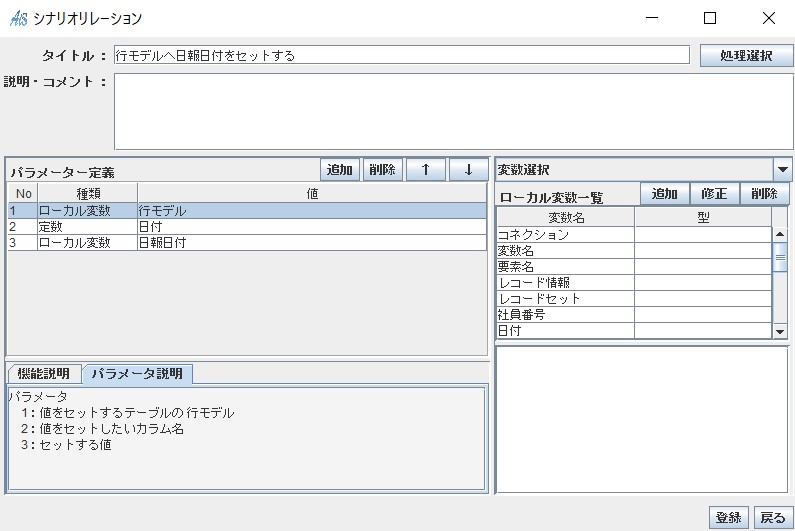
�E�s���f���̓��e���e�[�u���ɒlj�����
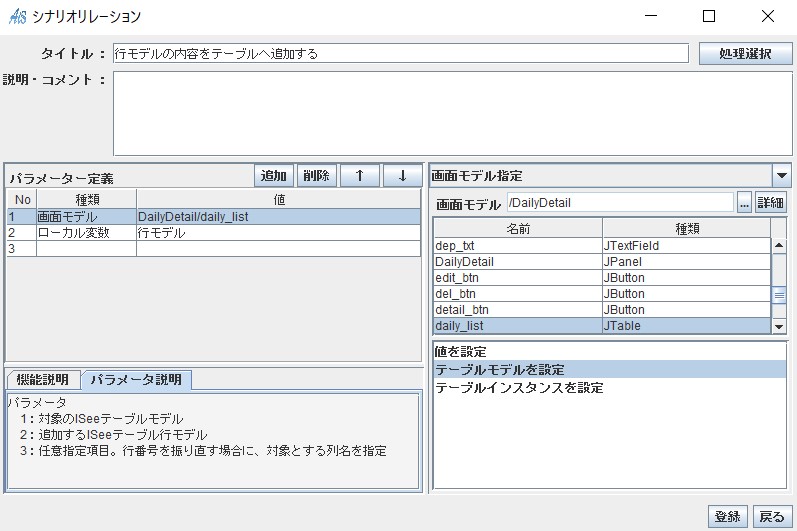
�菇 13�F���t�Ń\�[�g����
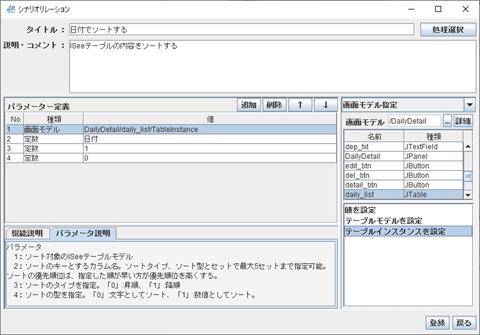
�p�����[�^��` No4 �ɂ��āA���t�͐��l�ł͂Ȃ��A�����Ƃ��ă\�[�g���܂�
3.5 �������
�y������͎��̃A�v����������z
������͂̍ہA���}�̂悤��[�Ј��ԍ��E�������E���O�E���t�v�͊��ɓ��͍ς̏�ԂɂȂ��Ă��܂��B
���t�̓A�v�����N�����Ă��鍡���̓��t���\������Ă��܂����A�ʓ��̓������͂������ꍇ
�u�J�����_�[�v�{�^���������ē��t��I�����邱�Ƃ��ł��܂��B
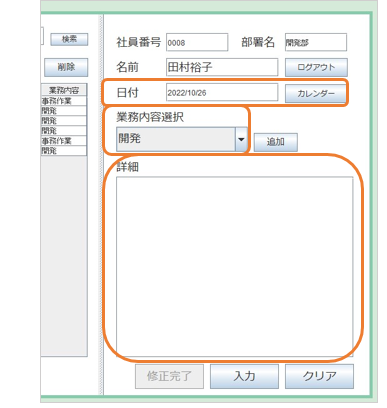
���͂��K�v�ȍ��ڂ� 3 �ł��B
�@���t�F���͍ς����A�J�����_�[����I������
�A�Ɩ����e�I���F�v���_�E������I�����u�lj��v�{�^���������ƕ��̃e���v���[�g���ڍח��ɓ���
�B�ڍׁF�e���v���[�g�ɉ����ďڍח��ɓ��͂���
���̏͂ł́A�u�J�����_�[�v�u�lj��v�u���́v�{�^���ɕR�Â��V�i���I�쐬�i�ƃC�x���g������`�j �ɂ��Đ������Ă����܂��B
3.5.1 �u�lj��v�{�^���������ƋN������V�i���I
�y�u�lj��v�{�^���������̃A�v����������z
������L������ہA���O�Ƀe���v���[�g��\�������邽�߂̋@�\�ł��B
�v���_�E���ŊJ�� / ������� / �c�� �� 3 �̃^�X�N���獡���̋Ɩ����e��I�����A�u�lj��v�������ƁA�ڍח��ɋƖ����e�ɉ��������͂̃e���v���[�g�����͂���܂��B
���^�X�N�̎�ނ�����ɑ��₵�����ꍇ�ɂ́ANetBeans �ŃR���{�{�b�N�X���쐬����ۂɁA�R���{�{�b�N�X�̃v���p�e�B����ʂ̑I��������͂��A���₵�Ă��������B
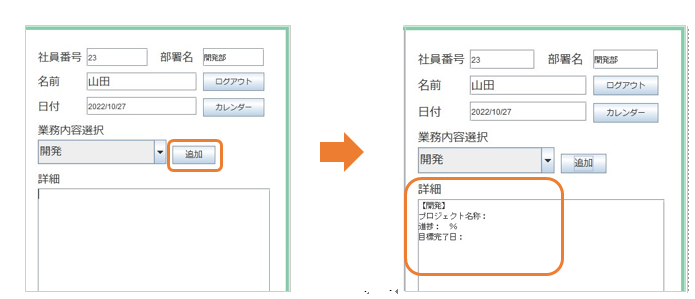
��DailyDetail_�lj� ������ʁ�
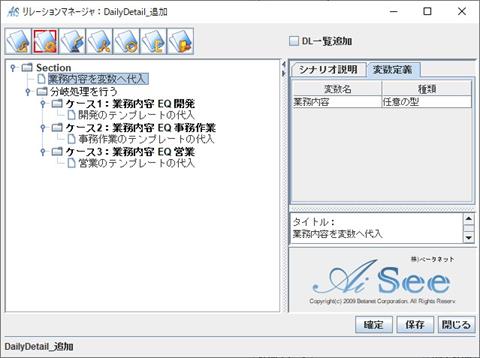
�菇 1�F�Ɩ����e��ϐ�(�e�Ɩ����e')�֑���菇 2�F�������s��
�P�[�X 1�F�e�Ɩ����e' EQ �J��
�J���̃e���v���[�g�̑��
�P�[�X 2�F�e�Ɩ����e' EQ �������
������Ƃ̃e���v���[�g�̑��
�P�[�X 3�F�e�Ɩ����e' EQ �c��
�c�Ƃ̃e���v���[�g�̑�� �菇 3�F�C�x���g������`���s��
�菇 1�F�Ɩ����e��ϐ�(�e�Ɩ����e')�֑��
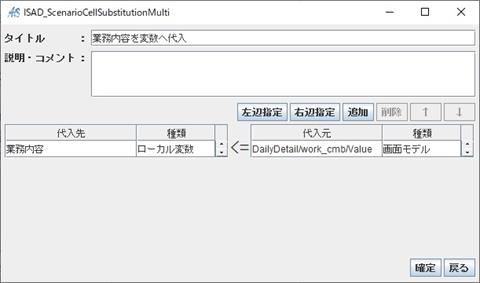
�R���{�{�b�N�X�̒l�iValue�j��ϐ��֑�����܂��B
�菇 2�F�������s��
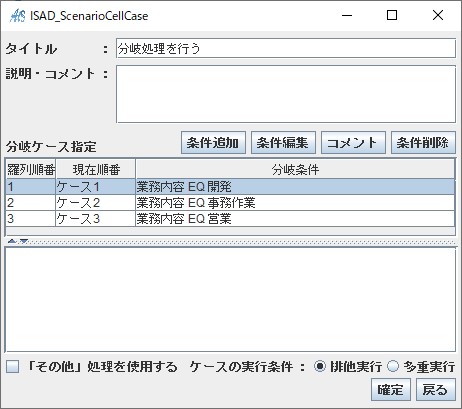
�J���̃e���v���[�g�̑��
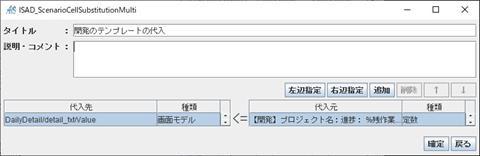
���̋Ɩ����e�̃e���v���[�g���͂����l�ɁA�萔���쐬�����͂��Ă��������B
�菇 3�F�C�x���g������`���s��
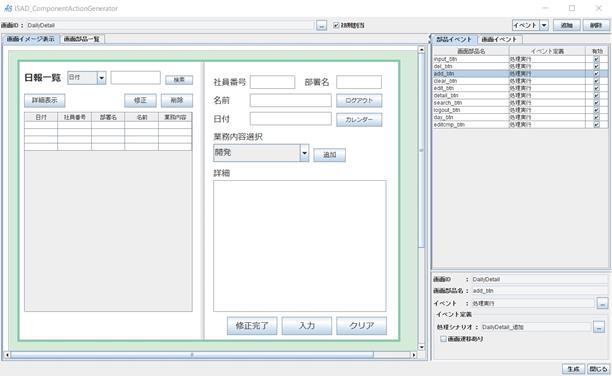
3.5.2 �u�J�����_�[�v�{�^���������ƋN������V�i���I
�y�u�J�����_�[�v�{�^���������̃A�v����������z
�u�J�����_�[�v�{�^���������ƈȉ��̂悤�ȃJ�����_�[���\������A����������t�̎擾���\�ɂȂ�܂��B
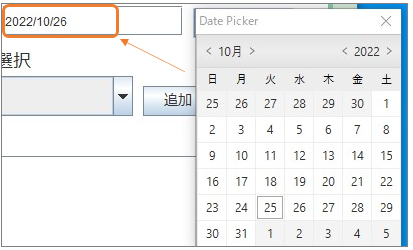
��DailyDetail_�J�����_�[�̃V�i���I��
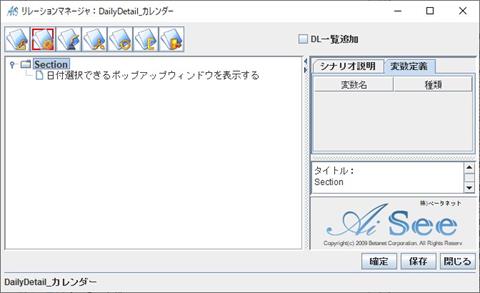
�菇 1�F���t�I���ł���{�b�v�A�b�v�E�B���h�E��\������
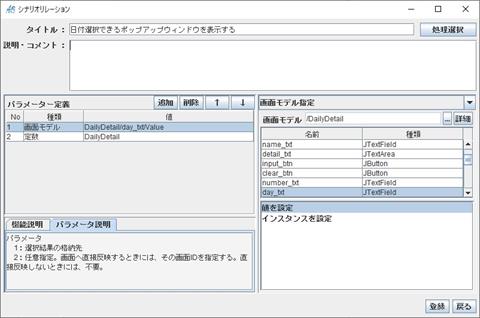
�J�����_�[����擾�������t������e�L�X�g�{�b�N�X�Ɖ�ʂ̖��O���w�肵�A�����ł��B
�菇 2�F�C�x���g�������s��
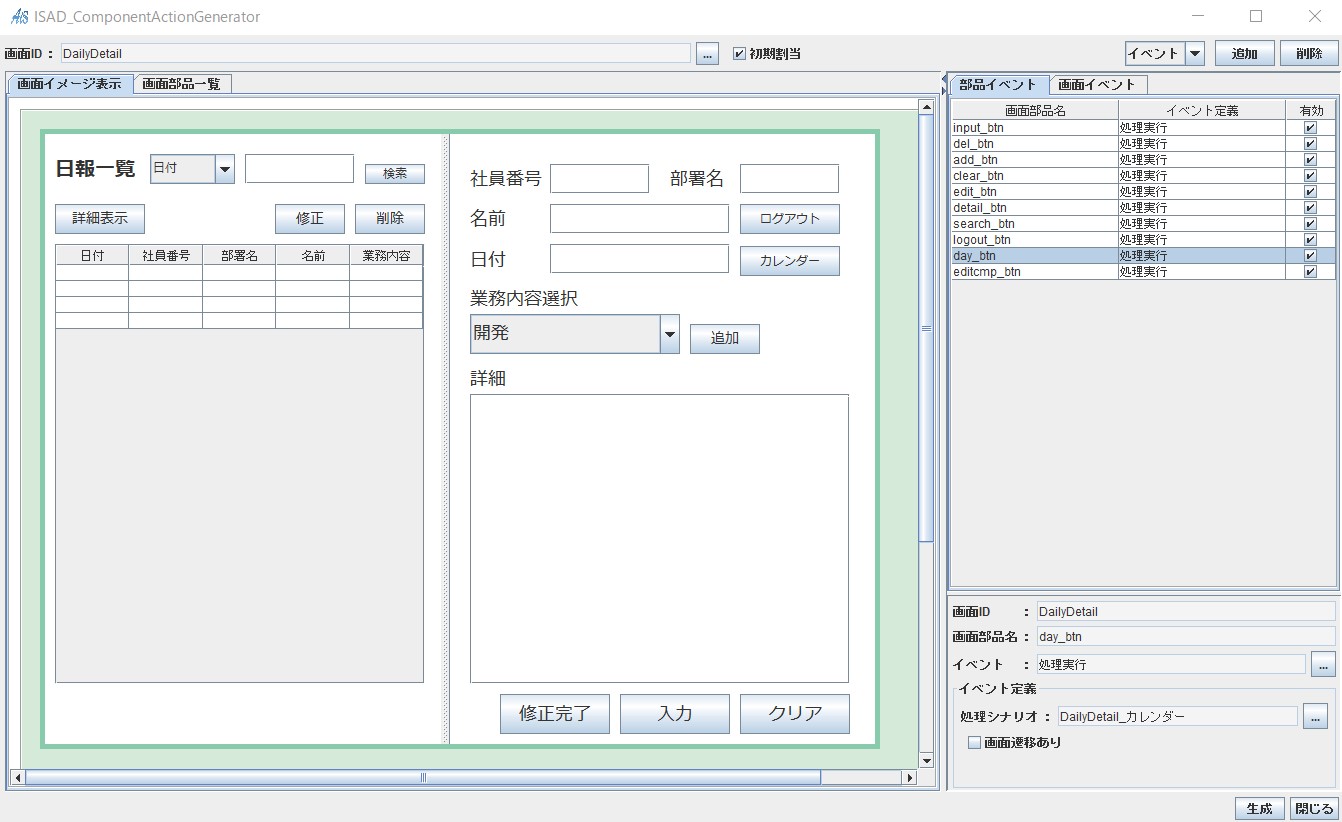
3.5.3 �u���́v�{�^���������ƋN������V�i���I
�y�u���́v�{�^���������̃A�v����������z ��L�́u�J�����_�[�v�{�^���A�Ɩ����e�u�lj��v�{�^�����g�p���ē���̓��e���L����A
�u���́v�{�^���������ƁA�L���������e�� DB �ƃe�[�u���ւ̏����܂�܂��B
�����܂����e��[������t�E�Ј��ԍ��E���O�E�����E�Ɩ����e�E�ڍׁE���͎���]�� 7 ���ڂł��B
��DailyDetail_���� ������ʁ�
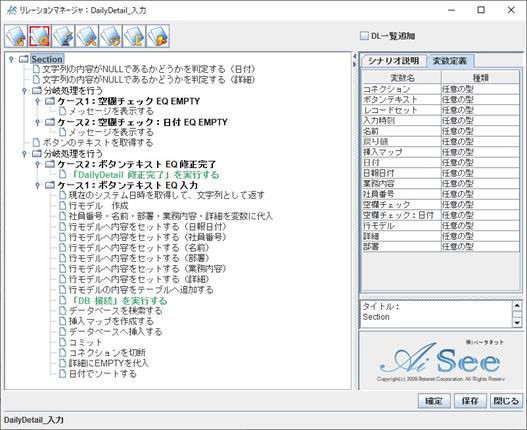
��DailyDetail_���� �����[�V������
�菇 1�F������̓��e�� NULL �ł��邩�ǂ����肷��i���t�j
�菇 2�F������̓��e�� NULL �ł��邩�ǂ����肷��i�ڍׁj
�菇 3�F�������s��
�P�[�X 1�F�f�`�F�b�N�f EQ EMPTY
���b�Z�[�W��\������
�P�[�X 2�F�f�`�F�b�N�f�F���t EQ EMPTY
���b�Z�[�W��\������
�菇 4�F�{�^���̃e�L�X�g���擾����
�菇 5�F�������s��
�P�[�X 1�F�f�{�^���e�L�X�g�f EQ �C������
�uDailyDetail �C�������v�����s����
�P�[�X 2�F�f�{�^���e�L�X�g�f EQ ����
�菇 6�F���݂̃V�X�e���������擾���āA������Ƃ��ĕԂ�
�菇 7�F�s���f���쐬
�菇 8�F�Ј��ԍ��E���O�E�����E�Ɩ����e�E�ڍׂ�ϐ��ɑ��
�菇 9�F�s���f���֓��e���Z�b�g����
�i������t�E�Ј��ԍ��E���O�E�����E�Ɩ����e�E�ڍׁj
�菇 10�F�s���f���̓��e���e�[�u���ɒlj�����
�菇 11�F�uDB �ڑ��v�����s����
�菇 12�F�f�[�^�x�[�X����������
�菇 13�F�}���}�b�v���쐬����
�菇 14�F�f�[�^�x�[�X��}������
�菇 15�F�R�~�b�g
�菇 16�F�R�l�N�V������ؒf
�菇 17�F�ڍׂ� EMPTY ����
�菇 18�F���t�Ń\�[�g����
�菇 19�F�C�x���g������`���s��
�����̃V�i���I�œ������������Ă�����̂͊������܂�
�菇 1�F������̓��e�� NULL �ł��邩�ǂ����肷��i���t�j
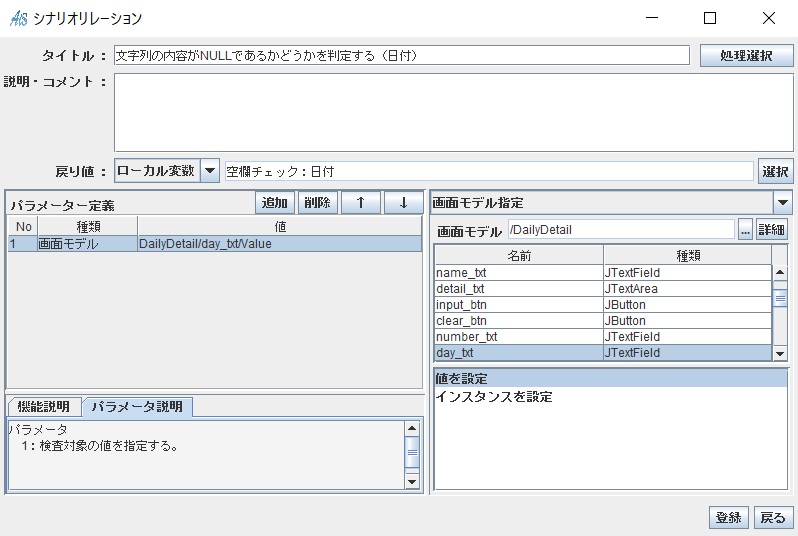
�菇 2�F������̓��e�� NULL �ł��邩�ǂ����肷��i�ڍׁj
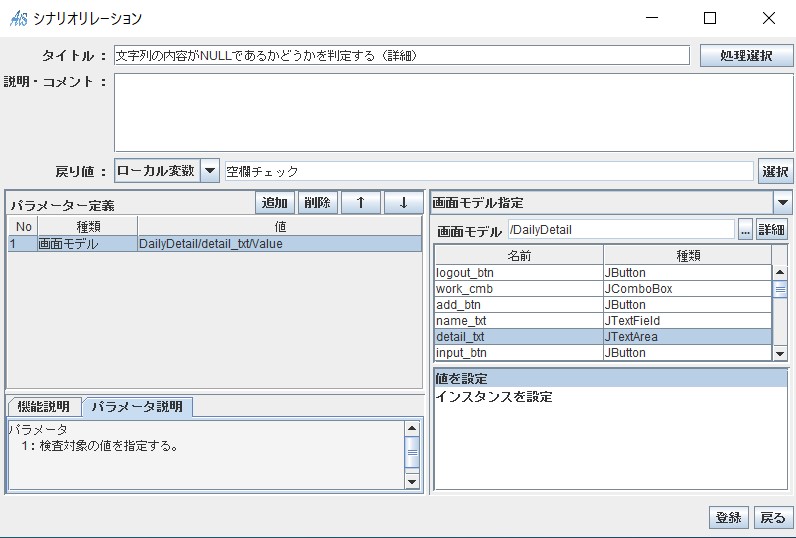
�菇 3�F�������s��
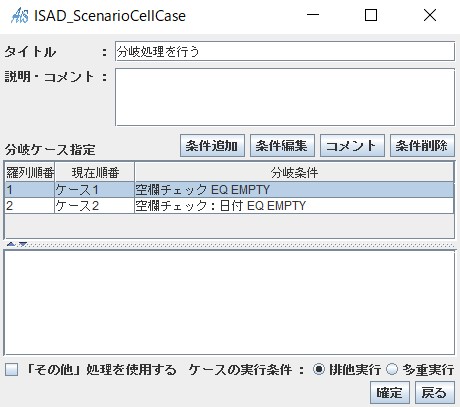
�P�[�X 1�F�f�`�F�b�N�f EQ EMPTY
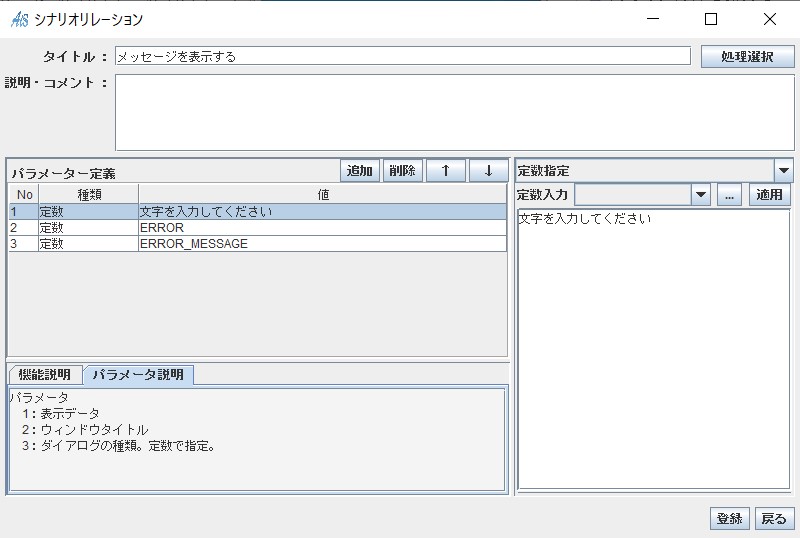
�P�[�X�Q�F�f�`�F�b�N�f�F���t EQ EMPTY ���b�Z�[�W��\������
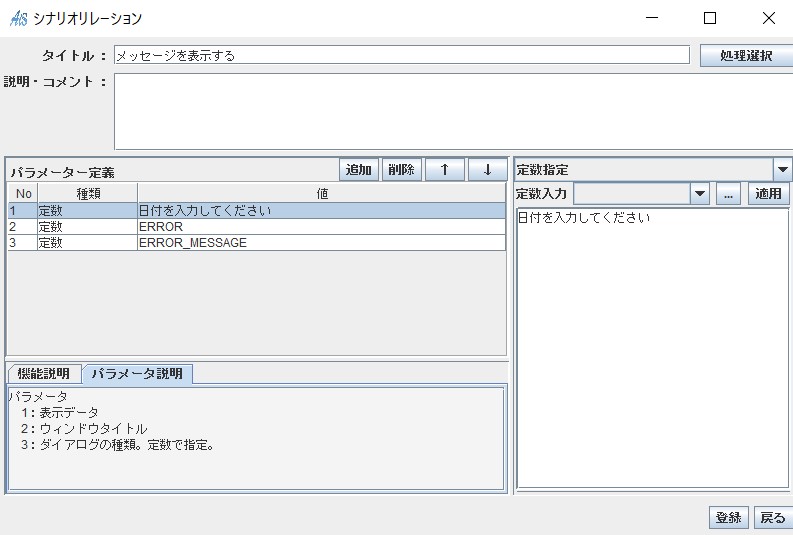
�菇 4�F�{�^���̃e�L�X�g���擾����
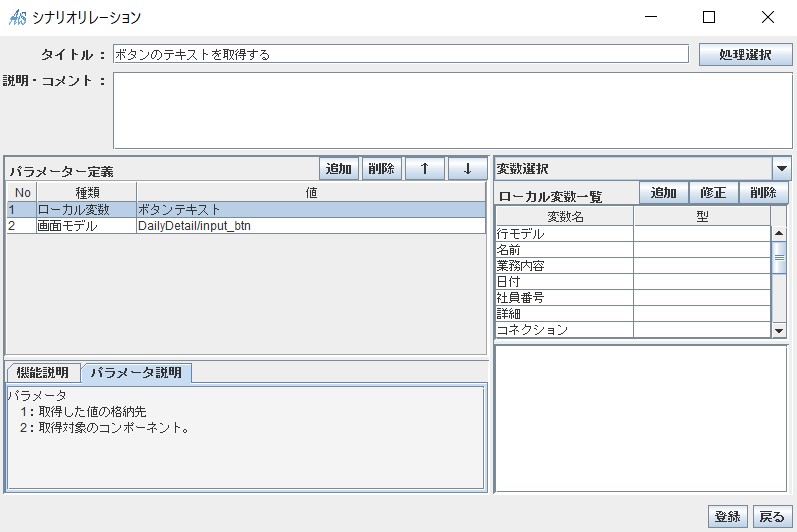
�菇 5�F�������s��
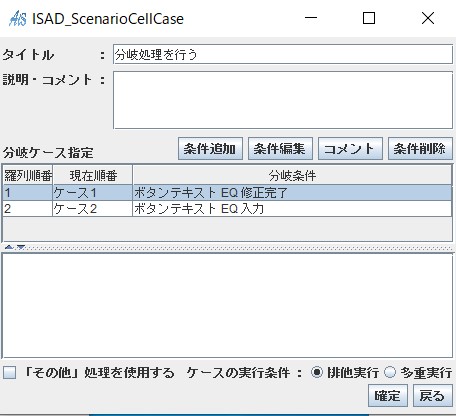
�P�[�X 2�F�f�{�^���e�L�X�g�f EQ �C������
�uDailyDetail �C�������v�����s����
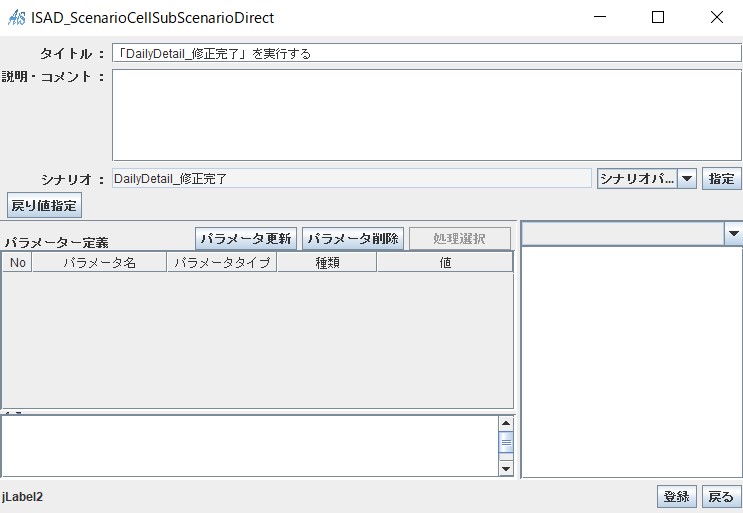
�P�[�X 1�F�f�{�^���e�L�X�g�f EQ ����
�菇 6�F���݂̃V�X�e���������擾���āA������Ƃ��ĕԂ�
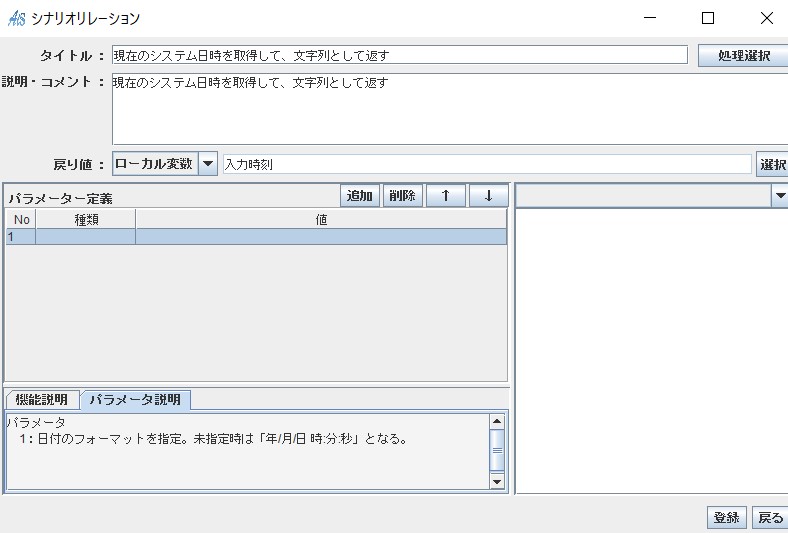
�菇 7�F�s���f���쐬
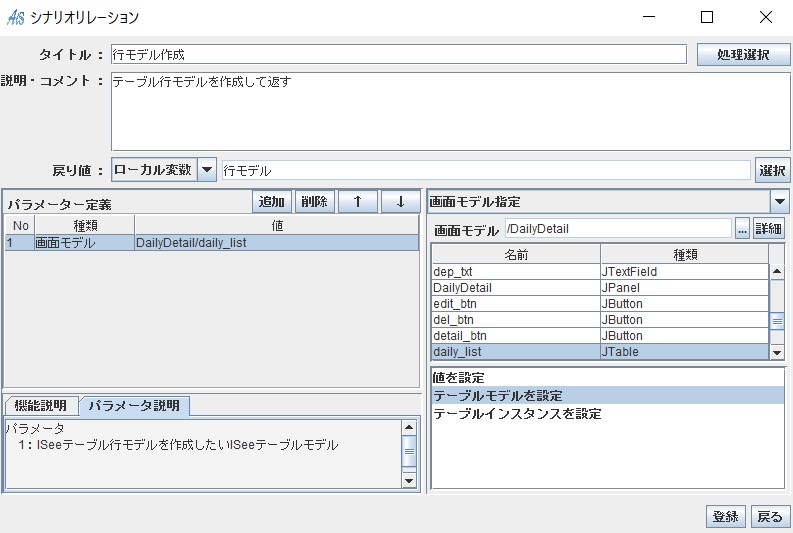
�菇 8�F�Ј��ԍ��E���O�E�����E�Ɩ����e�E�ڍׂ�ϐ��ɑ��
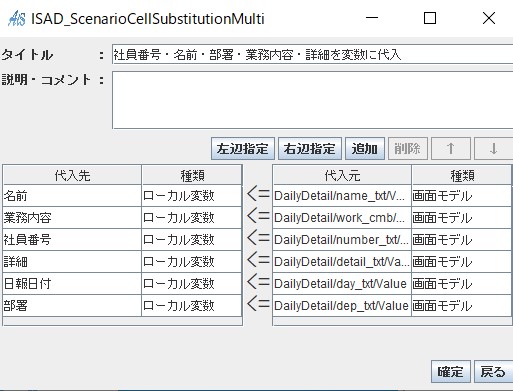
�菇 9�F�s���f���֓��e���Z�b�g����i������t�E�Ј��ԍ��E���O�E�����E�Ɩ����e�E�ڍׁj
���}�́u������t�v�ł��B�����v�̂Łu�Ј��ԍ��v�u���O�v�u�����v�u�Ɩ����e�u�ڍׁv�̃����[�V�������쐬���܂��傤�B
![]()
�菇 10�F�s���f���̓��e���e�[�u���ɒlj�����
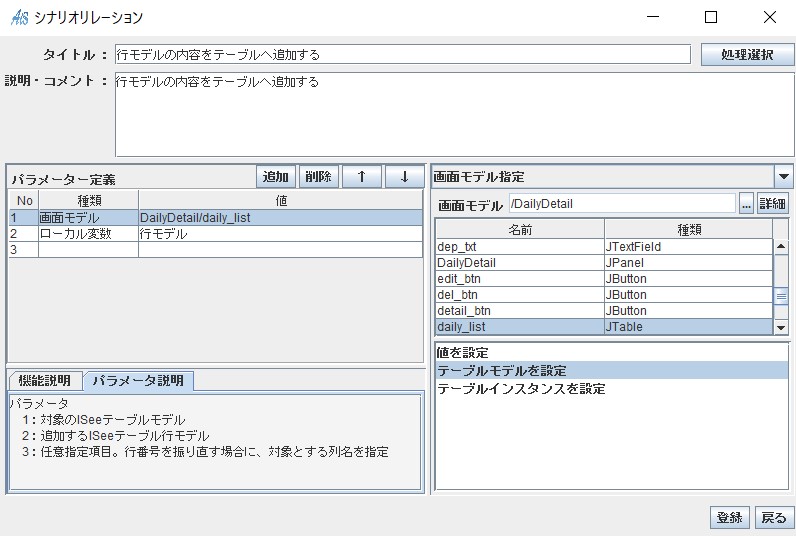
�菇 12�F�f�[�^�x�[�X����������
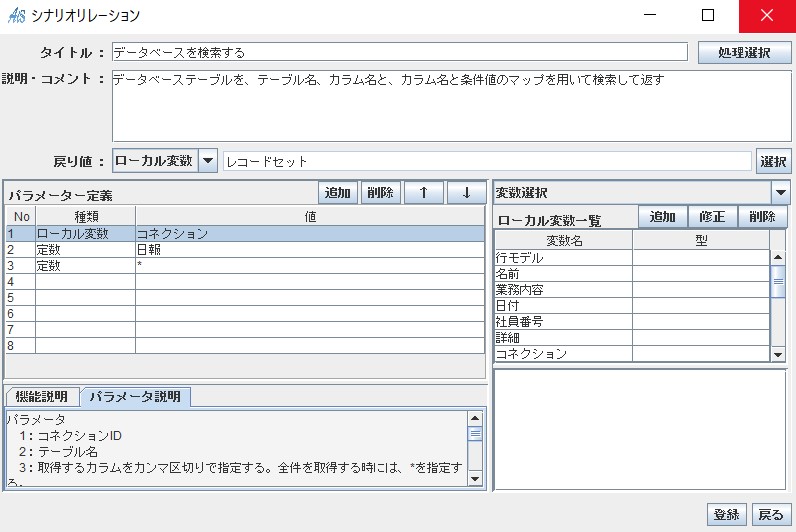
�菇 13�F�}���}�b�v���쐬����
![]()
�菇 14�F�f�[�^�x�[�X��}������
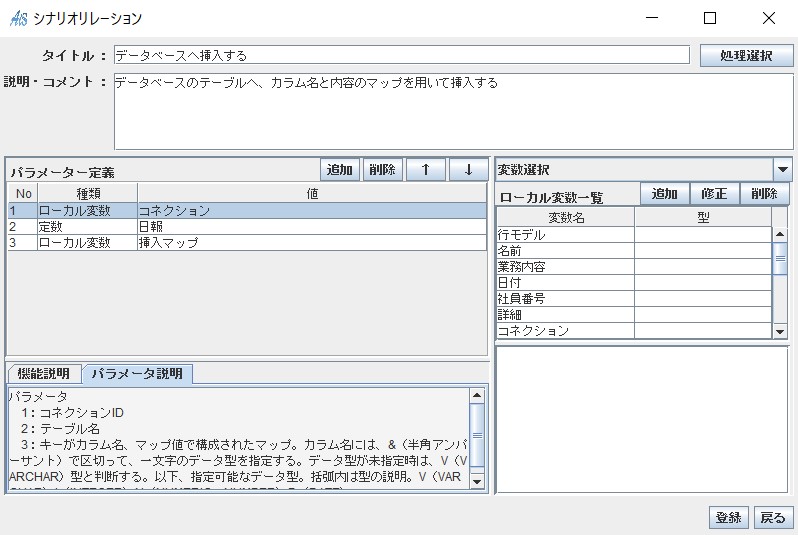
�菇 17�F�ڍׂ� EMPTY ����
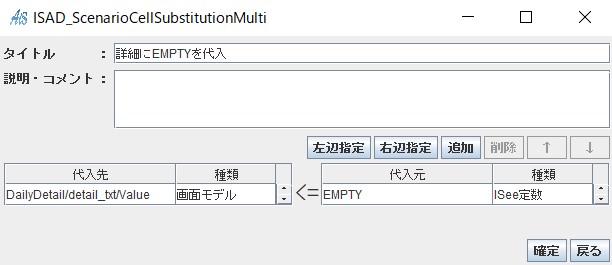
�菇 18�F���t�Ń\�[�g����
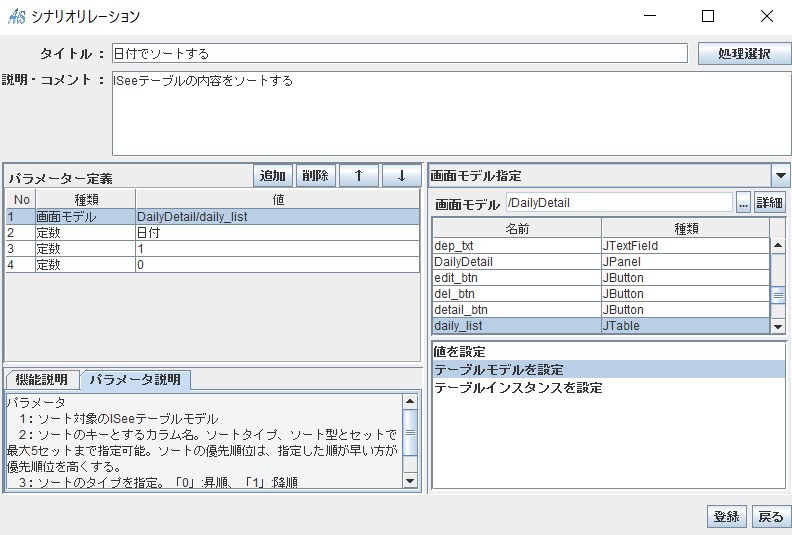
�菇 19�F�C�x���g������`���s��
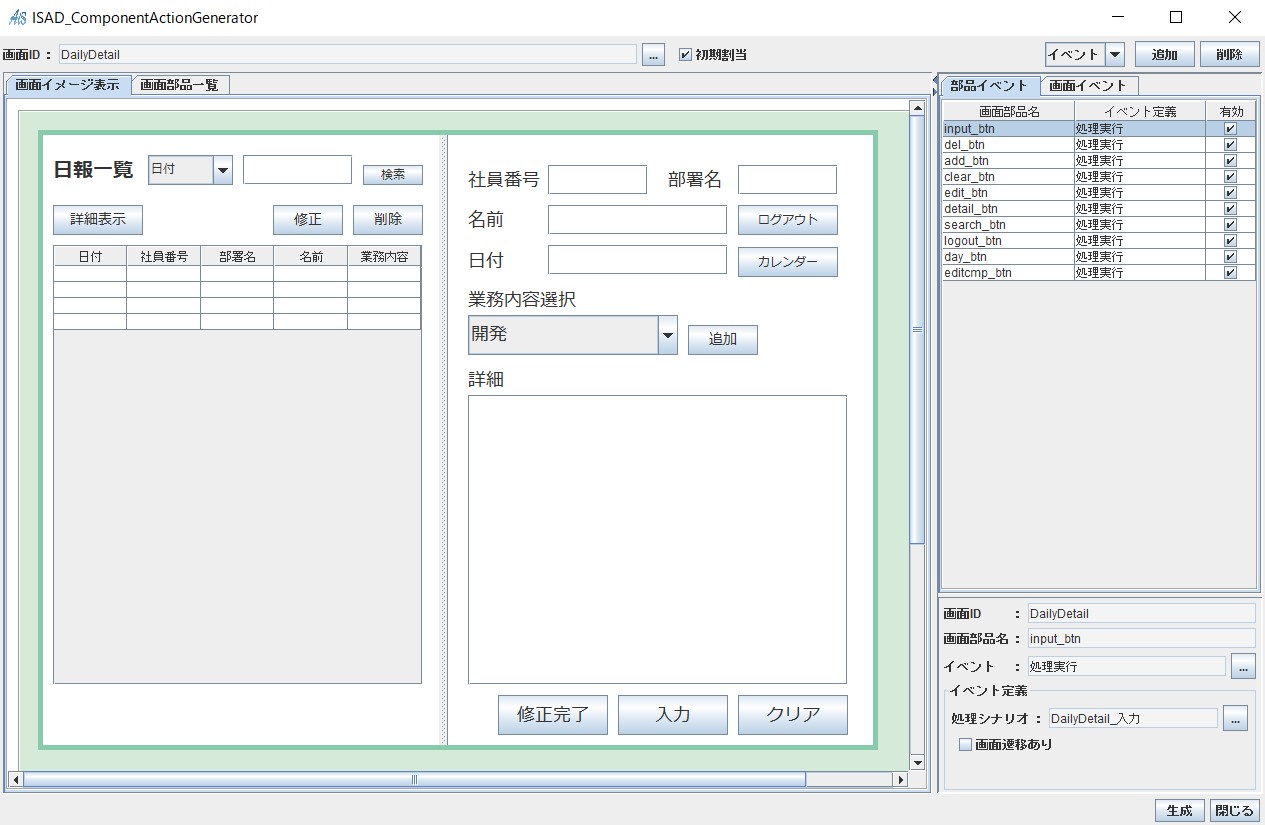
���͂̃V�i���I�쐬�ƃC�x���g������`�̐ݒ�͈ȏ�ł��B
�������e�X�g���s�����Ă݂܂��傤�B
3.6 �ڍו\��
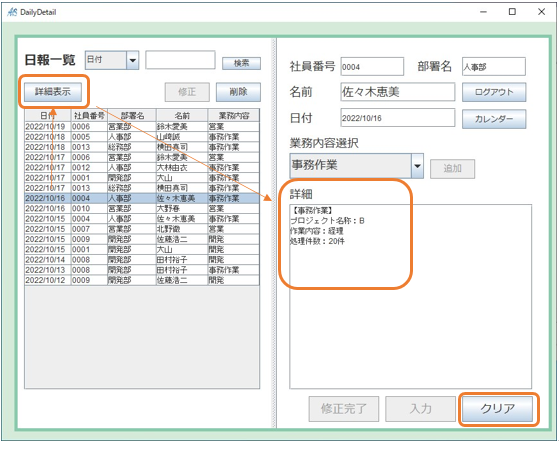
�y�ڍו\���̃A�v����������z
����ʂœ���̏ڍׂ��{���������s��I�����A�u�ڍו\���v�{�^���������ƉE��ʂ́u�ڍׁv���ɁA����̏ڍׂ��\������܂��B
�{�����I�������u�N���A�v�{�^���������ƁA�E��ʂ̓��e���N���A����܂��B
3.6.1 �u�ڍו\���v�{�^���������ƋN������V�i���I
��DailyDetail_�ڍו\�� ������ʁ�
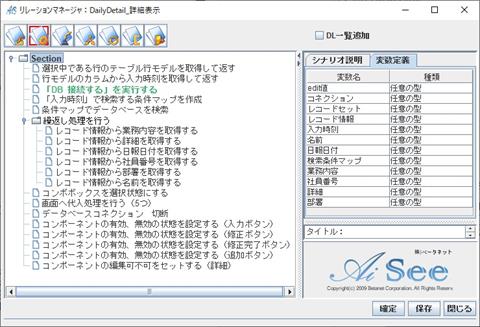
��DailyDetail_�ڍו\�� �����[�V������
�菇 1�F�I�𒆂ł���s�̃e�[�u���s���f�����擾���ĕԂ�
�菇 2�F�s���f���̃J����������͎������擾���ĕԂ�
�菇 3�F�uDB �ڑ�����v�����s����
�菇 4�F�u���͎����v�Ō�����������}�b�v���쐬
�菇 5�F�����}�b�v�Ńf�[�^�x�[�X������
�菇 6�F�J��Ԃ��������s��
���R�[�h�����e���擾����
�i�Ɩ����e�E�ڍׁE������t�E�Ј��ԍ��E�����E���O�j
�菇 7�F�R���{�{�b�N�X��I����Ԃɂ���
�菇 8�F��ʂ֑���������s���i5 ���ځj
�菇 9�F�f�[�^�x�[�X�R�l�N�V�����ؒf
�菇 10�F�R���|�[�l���g�̗L���A�����̏�Ԃ�ݒ肷��i���̓{�^���j
�菇 11�F�R���|�[�l���g�̗L���A�����̏�Ԃ�ݒ肷��i�C���{�^���j
�菇 12�F�R���|�[�l���g�̗L���A�����̏�Ԃ�ݒ肷��i�C�������{�^���j
�菇 13�F�R���|�[�l���g�̗L���A�����̏�Ԃ�ݒ肷��i�lj��{�^���j
�菇 14�F�R���|�[�l���g�̕ҏW�s���Z�b�g����i�ڍׁj
�菇 15�F�C�x���g������`���s��
�|�|�|�|�|�|�|�|�|�|�|�|�|�|�|�|�|�|�|�|�|�|�|�|�|�|�|�|�|�|�|�|�|�|�|�|�|
�菇 1�F�I�𒆂ł���s�̃e�[�u���s���f�����擾���ĕԂ�

�菇 2�F�s���f���̃J����������͎������擾���ĕԂ�

���͎������e�[�u������擾���A�ϐ��f���͎����f �ɓ���A���̒l������ DB ���猟�����܂��B
����ʏ�̃e�[�u���́u���͎����v�̃J�����͕��� 0 �̂��߁A�f�[�^�������Ă��Ă��\���� ����Ă��܂���B
�菇 3�F�uDB �ڑ�����v�����s����
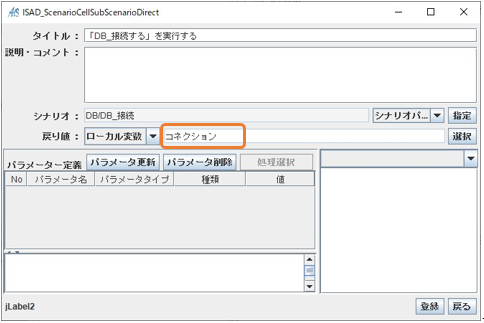
�߂�l�Ɂu�R�l�N�V�����v�̕ϐ������܂��B
�菇 4�F�u���͎����v�Ō�����������}�b�v���쐬
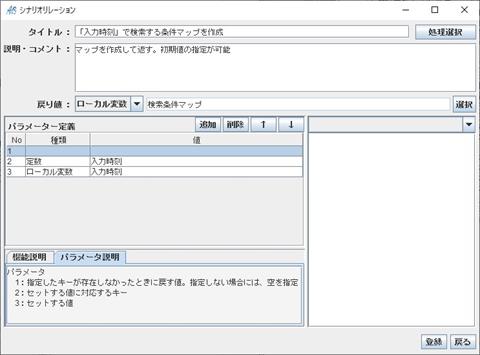
��ӂ̒l�ł����f���͎����f�� DB �������̏����Ƃ��Ďw�肵�܂��B
�菇 5�F�����}�b�v�Ńf�[�^�x�[�X������
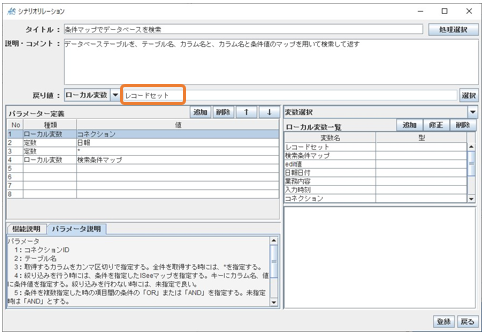
�߂�l�Ƀ��[�J���ϐ� �f���R�[�h�Z�b�g�f ��ݒ肵�܂��B
�菇 6�F�J��Ԃ��������s��
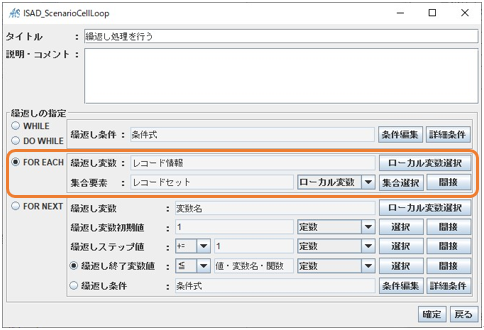
�� ���R�[�h�����e���擾����
�i�Ɩ����e�E�ڍׁE������t�E�Ј��ԍ��E�����E���O�j
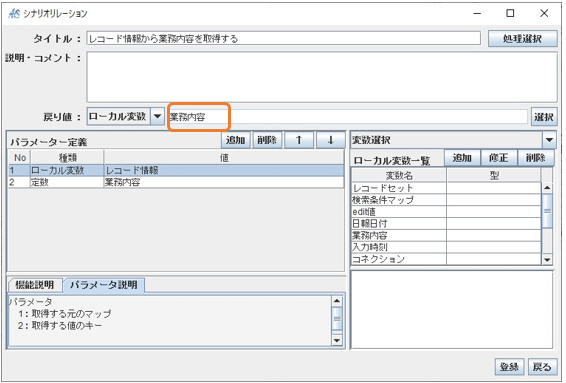
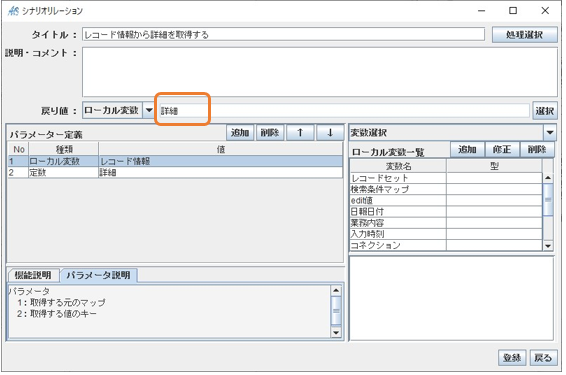
�f���R�[�h�Z�b�g�f������o������s���f���R�[�h����f����A�e�J�����̓��e���Ƃɕϐ����������Z�b�g���܂��B
������t�E�Ј��ԍ��E�����E���O�ɂ��Ă��A���l�ɍ쐬���܂��B
�菇 7�F�R���{�{�b�N�X��I����Ԃɂ���
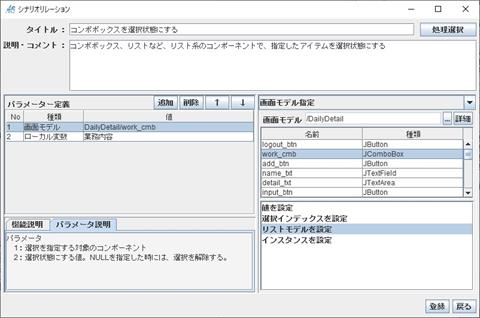
![]()
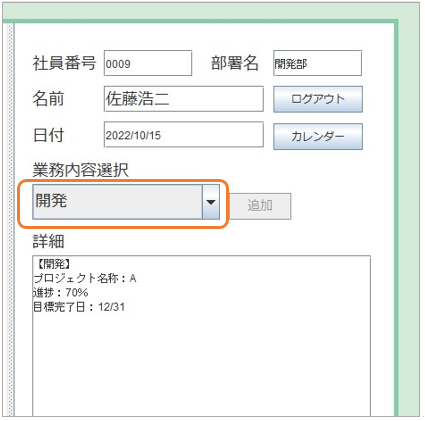
���̎菇�́ADB ����擾�����f�[�^�������ϐ� �f�Ɩ����e�f�̒l���A�R���{�{�b�N�X�ɓK�p�����邽�߂̂��̂ł��B
�菇 8�F��ʂ֑���������s���i5 ���ځj
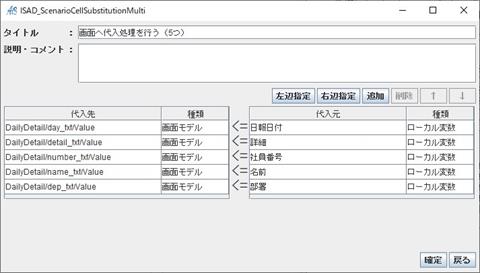
DB ����擾���ϐ����쐬���ē��ꂽ���ꂼ��̒l���A��ʂɃZ�b�g���Ă��܂��B
�菇 9�F�f�[�^�x�[�X�R�l�N�V�����ؒf

�菇 10�F�R���|�[�l���g�̗L���A�����̏�Ԃ�ݒ肷��i���̓{�^���j
�菇 11�F�R���|�[�l���g�̗L���A�����̏�Ԃ�ݒ肷��i�C���{�^���j
�菇 12�F�R���|�[�l���g�̗L���A�����̏�Ԃ�ݒ肷��i�C�������{�^���j
�菇 13�F�R���|�[�l���g�̗L���A�����̏�Ԃ�ݒ肷��i�lj��{�^���j
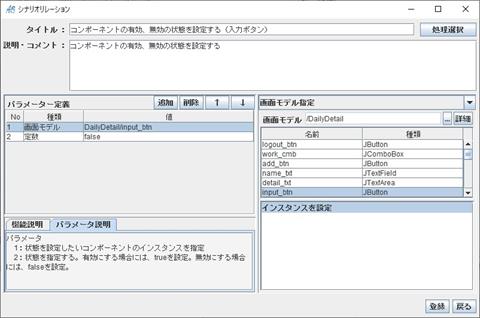
�����ł͊e�{�^���̗L���E�����̐�ւ����s���Ă��܂��B
��}�́u���́v�{�^���ɂ��Ẵ����[�V�����ł��B
���{�^���ɂ��Ă����l�Ƀ����[�V�������쐬���Ă��������B
���ڍו\���O��
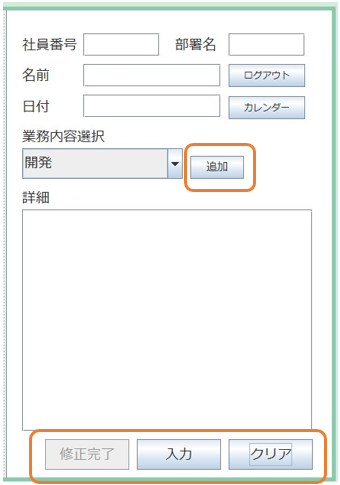
���ڍו\���い
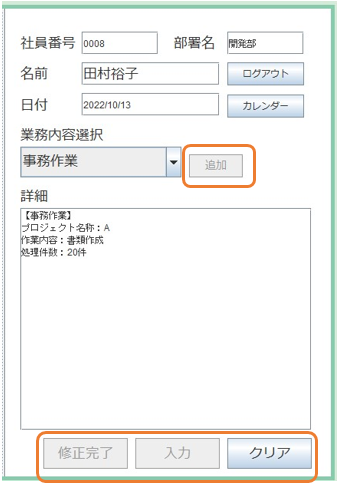
�ڍו\�����s���Ă���Œ��́A�]�v�ȃ{�^���������Ȃ��悤���������Ă��܂��B
�菇 14�F�R���|�[�l���g�̕ҏW�s���Z�b�g����i�ڍׁj
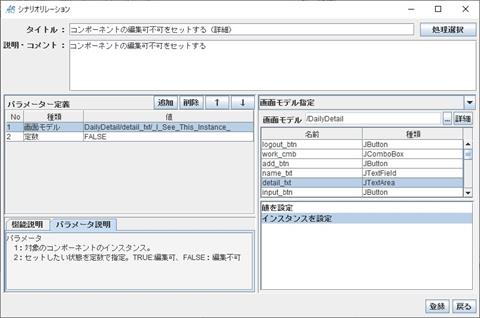
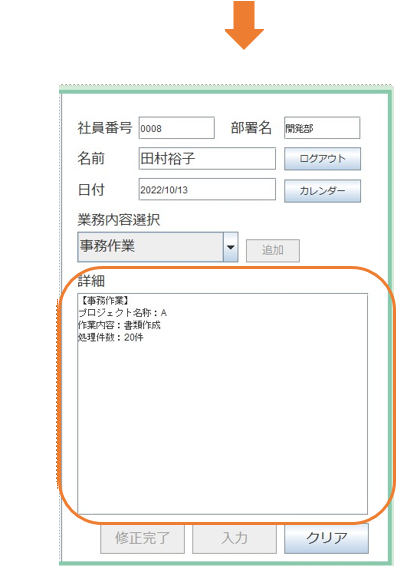
�ڍו\�����s���Ă���Œ��́A�ڍח��̕����̕ҏW���ł��Ȃ��悤�A�ڍח��������Ă��܂��B
�菇 15�F�C�x���g������`���s��
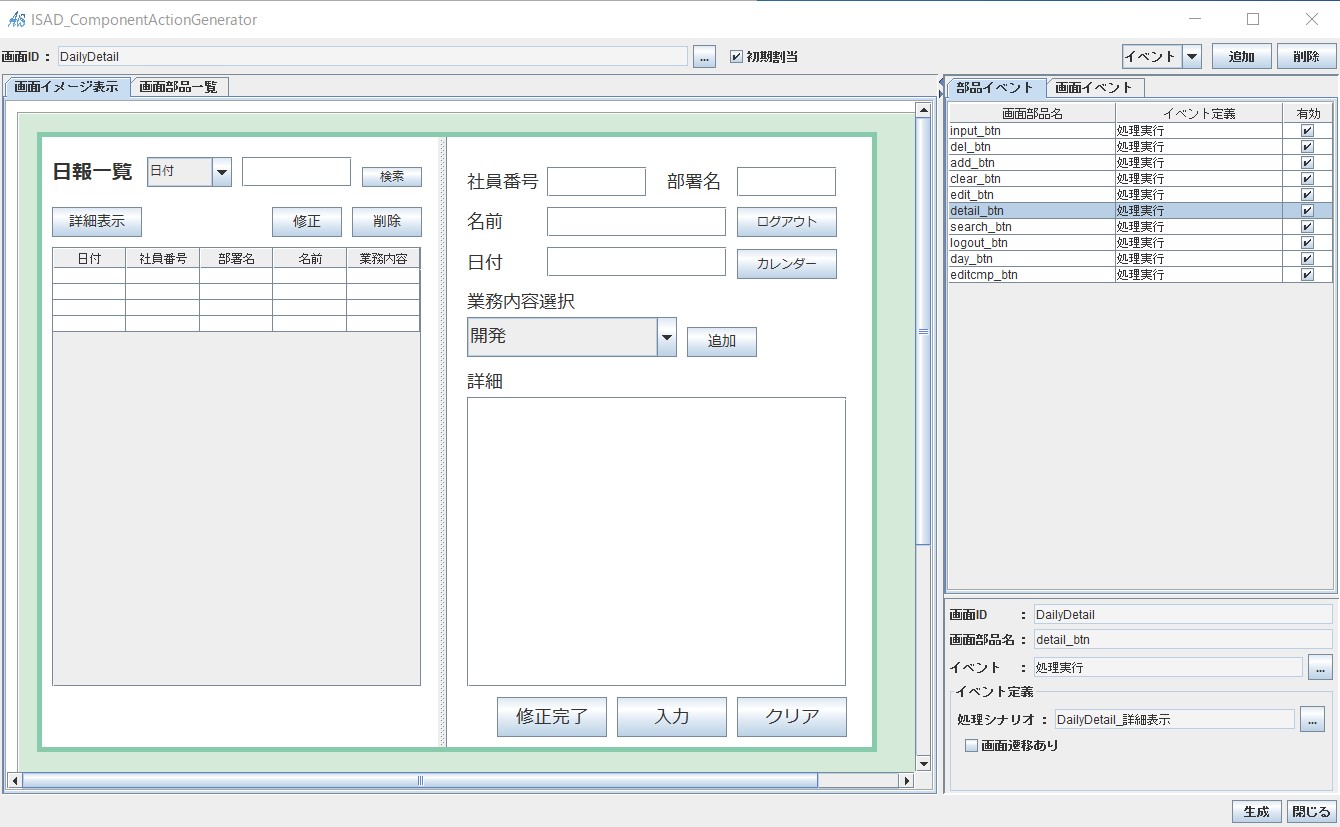
3.6.2 �u�N���A�v�{�^���������ƋN������V�i���I
��DailyDetail_�N���A ������ʁ�
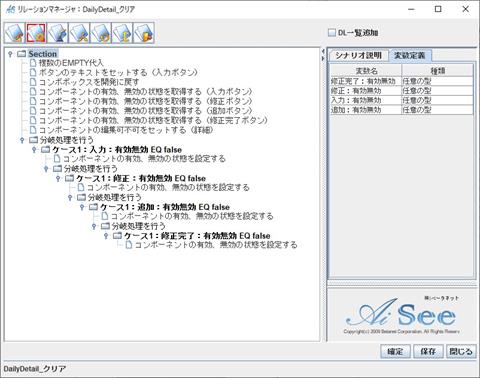
��DailyDetail_�N���A �����[�V������
�菇 1�F������ EMPTY ����
�菇 2�F�{�^���̃e�L�X�g���Z�b�g����(���̓{�^��)
�菇 3�F�R���{�{�b�N�X���J���ɖ߂�
�菇 4�F�R���|�[�l���g�̗L���A�����̏�Ԃ��擾����(���̓{�^��)
�菇 5�F�R���|�[�l���g�̗L���A�����̏�Ԃ��擾����(�C���{�^��)
�菇 6�F�R���|�[�l���g�̗L���A�����̏�Ԃ��擾����(�lj��{�^��)
�菇 7�F�R���|�[�l���g�̗L���A�����̏�Ԃ��擾����(�C�������{�^��)
�菇 8�F�R���|�[�l���g�̕ҏW�s���Z�b�g����(�ڍ�)
�菇 9�F�������s��
�P�[�X 1�F���́F�L������ EQ false
�R���|�[�l���g�̗L���A�����̏�Ԃ�ݒ肷�� �菇 10�F�������s��
�P�[�X 2�F���́F�C���F�L������ EQ false
�R���|�[�l���g�̗L���A�����̏�Ԃ�ݒ肷�� �菇 11�F�������s��
�P�[�X 3�F���́F�lj��F�L������ EQ false
�R���|�[�l���g�̗L���A�����̏�Ԃ�ݒ肷��
�菇 12�F�������s��
�P�[�X 1�F���́F�C�������F�L������ EQ false
�R���|�[�l���g�̗L���A�����̏�Ԃ�ݒ肷��
�菇 13�F�C�x���g������`���s��
�菇 1�F������ EMPTY ����
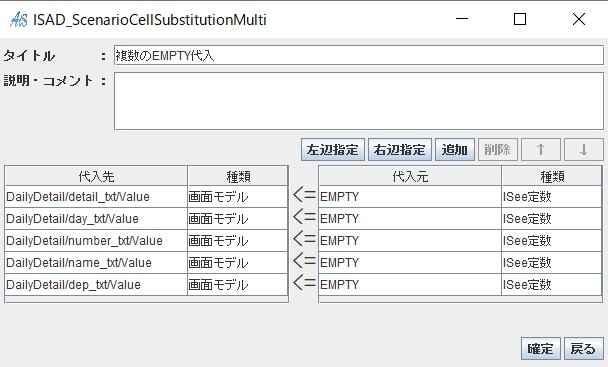
�菇 2�F�{�^���̃e�L�X�g���Z�b�g����(���̓{�^��)
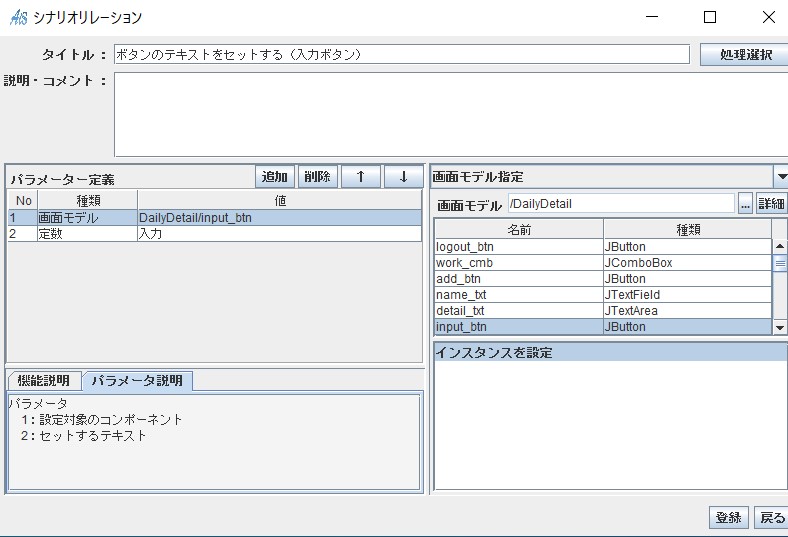
�菇 3�F�R���{�{�b�N�X���J���ɖ߂�
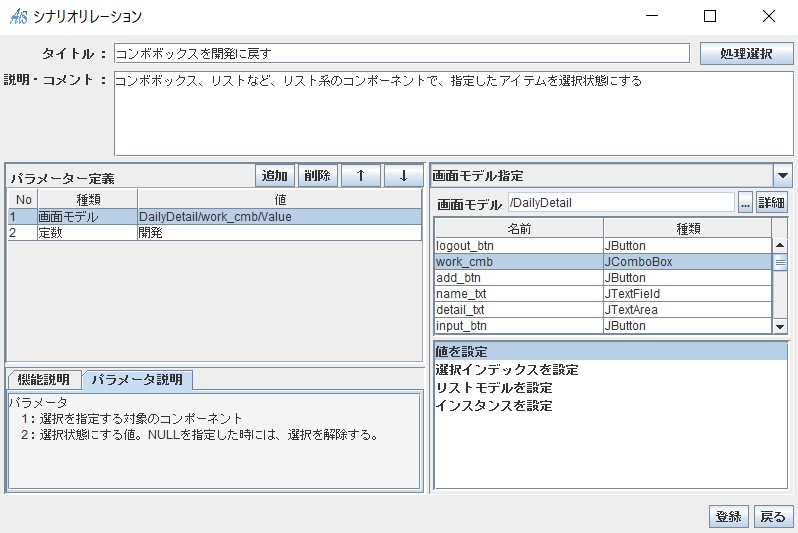
�菇 4�F�R���|�[�l���g�̗L���A�����̏�Ԃ��擾����(���̓{�^��)
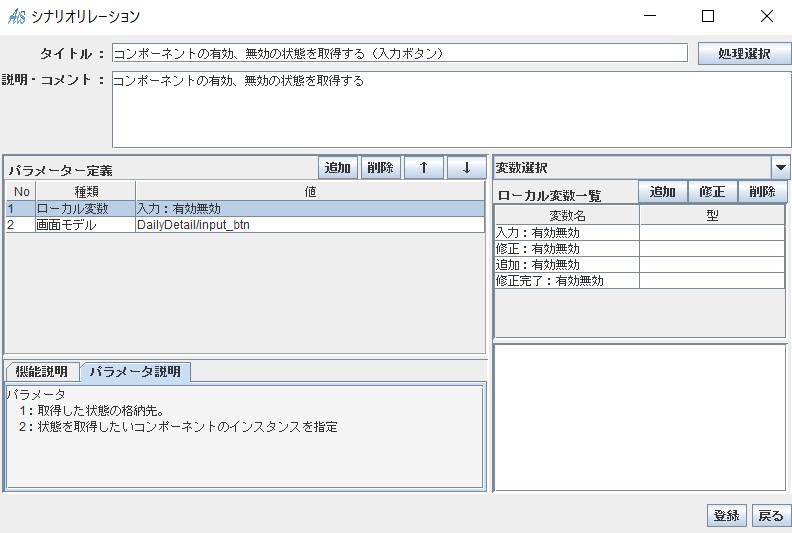
�菇 5�F�R���|�[�l���g�̗L���A�����̏�Ԃ��擾����(�C���{�^��)
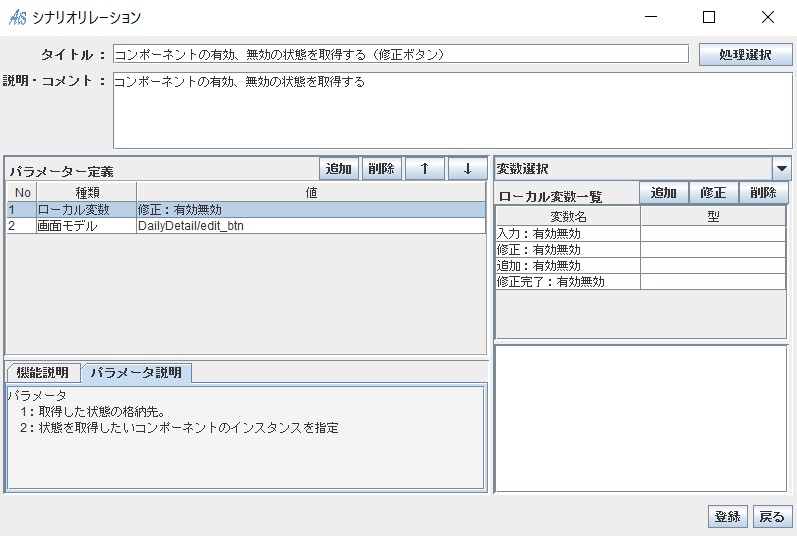
�菇 6�F�R���|�[�l���g�̗L���A�����̏�Ԃ��擾����(�lj��{�^��)
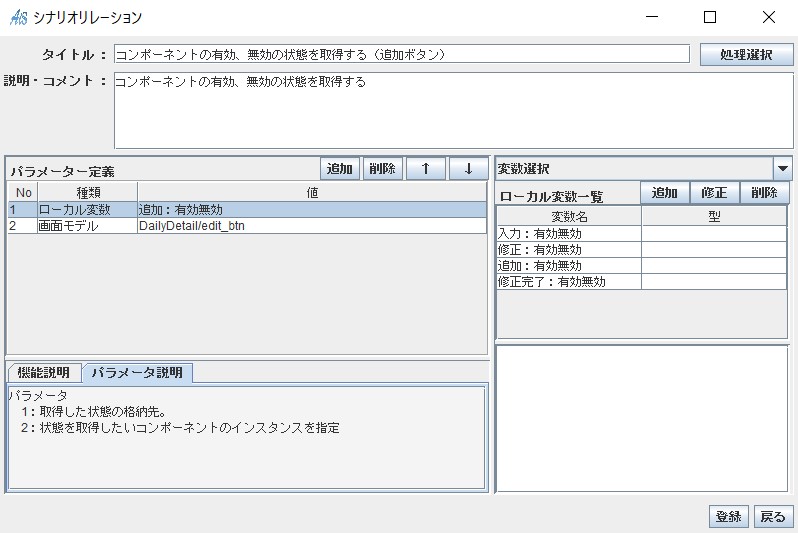
�菇 7�F�R���|�[�l���g�̗L���A�����̏�Ԃ��擾����(�C�������{�^��)
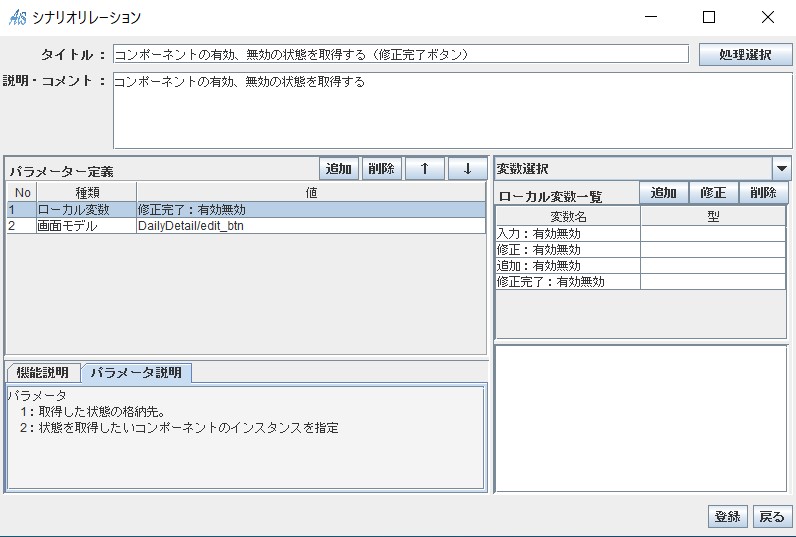
�菇 8�F�R���|�[�l���g�̕ҏW�s���Z�b�g����(�ڍ�)
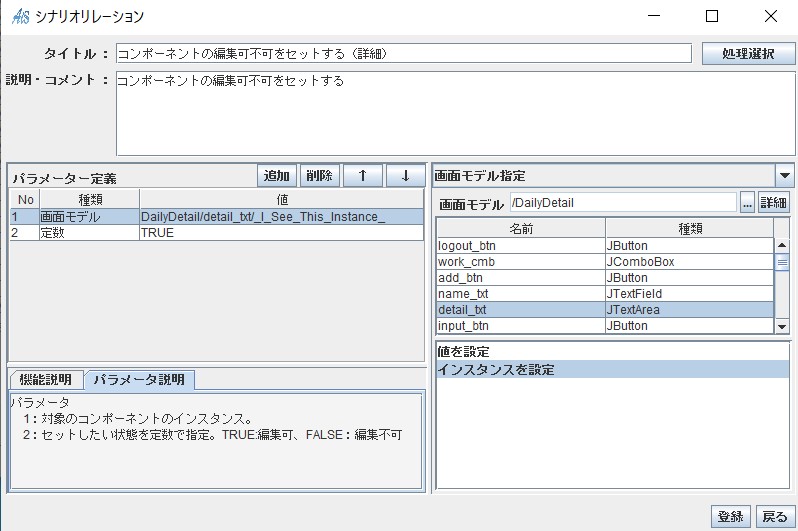
�菇 9�F�������s��
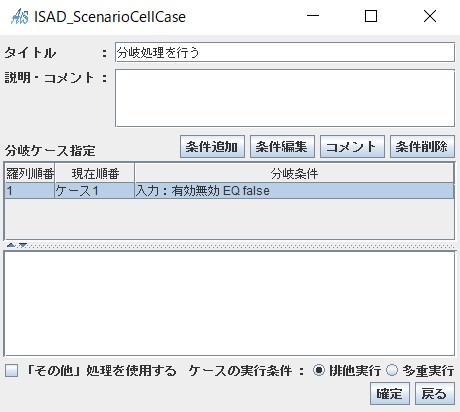
�P�[�X 1�F���́F�L������ EQ false
�R���|�[�l���g�̗L���A�����̏�Ԃ�ݒ肷��
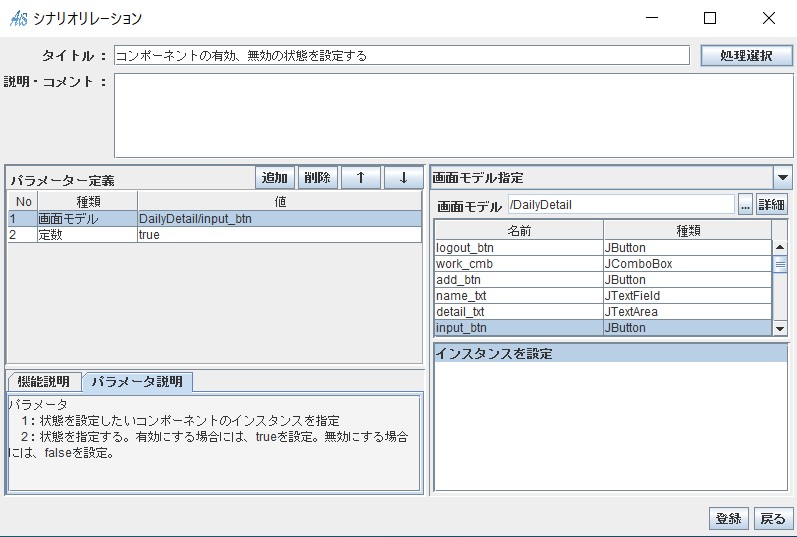
�菇 10�F�������s��
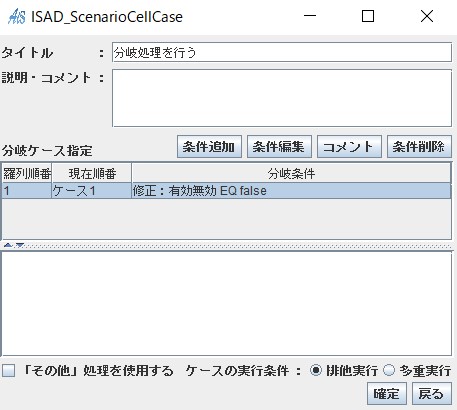
�P�[�X 1�F���́F�C���F�L������ EQ false
�R���|�[�l���g�̗L���A�����̏�Ԃ�ݒ肷��
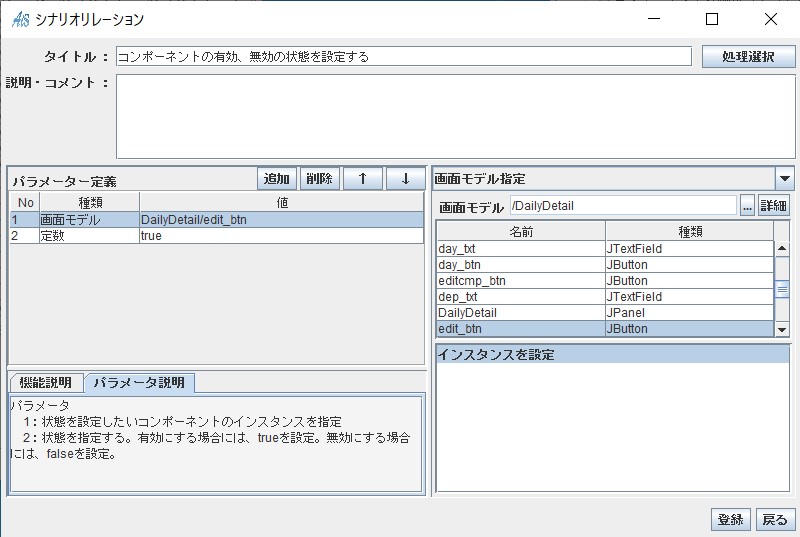
�菇 11�F�������s��
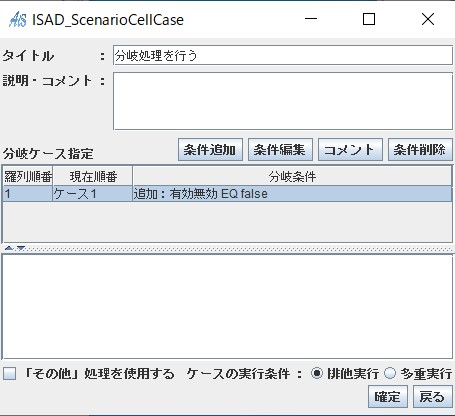
�P�[�X 1�F���́F�lj��F�L������ EQ false
�R���|�[�l���g�̗L���A�����̏�Ԃ�ݒ肷��
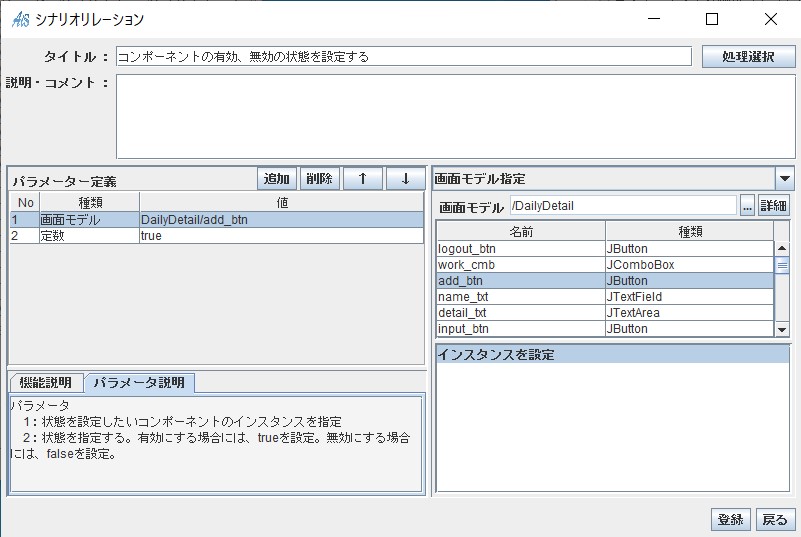
�菇 12�F�������s��
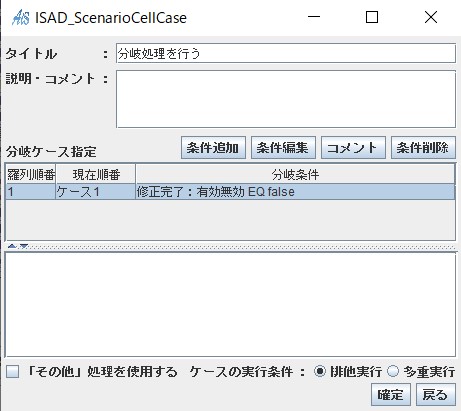
�P�[�X 1�F���́F�C�������F�L������ EQ false �R���|�[�l���g�̗L���A�����̏�Ԃ�ݒ肷��
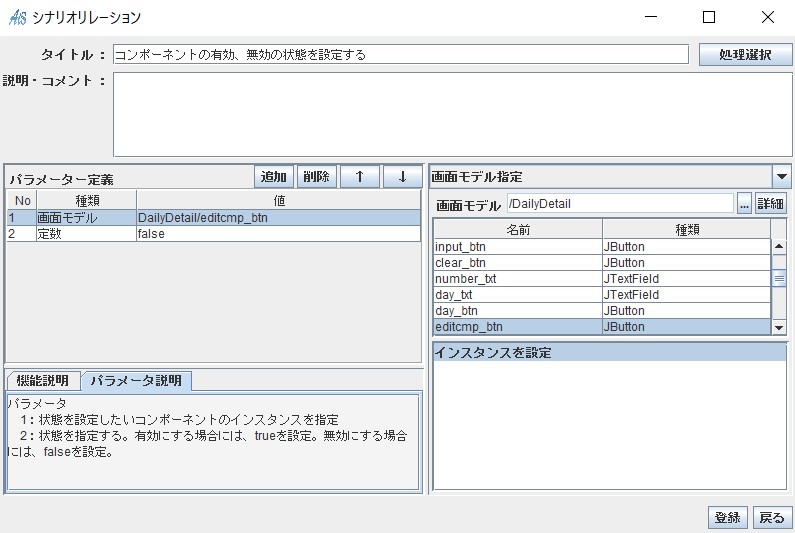
�菇 13�F�C�x���g������`���s��
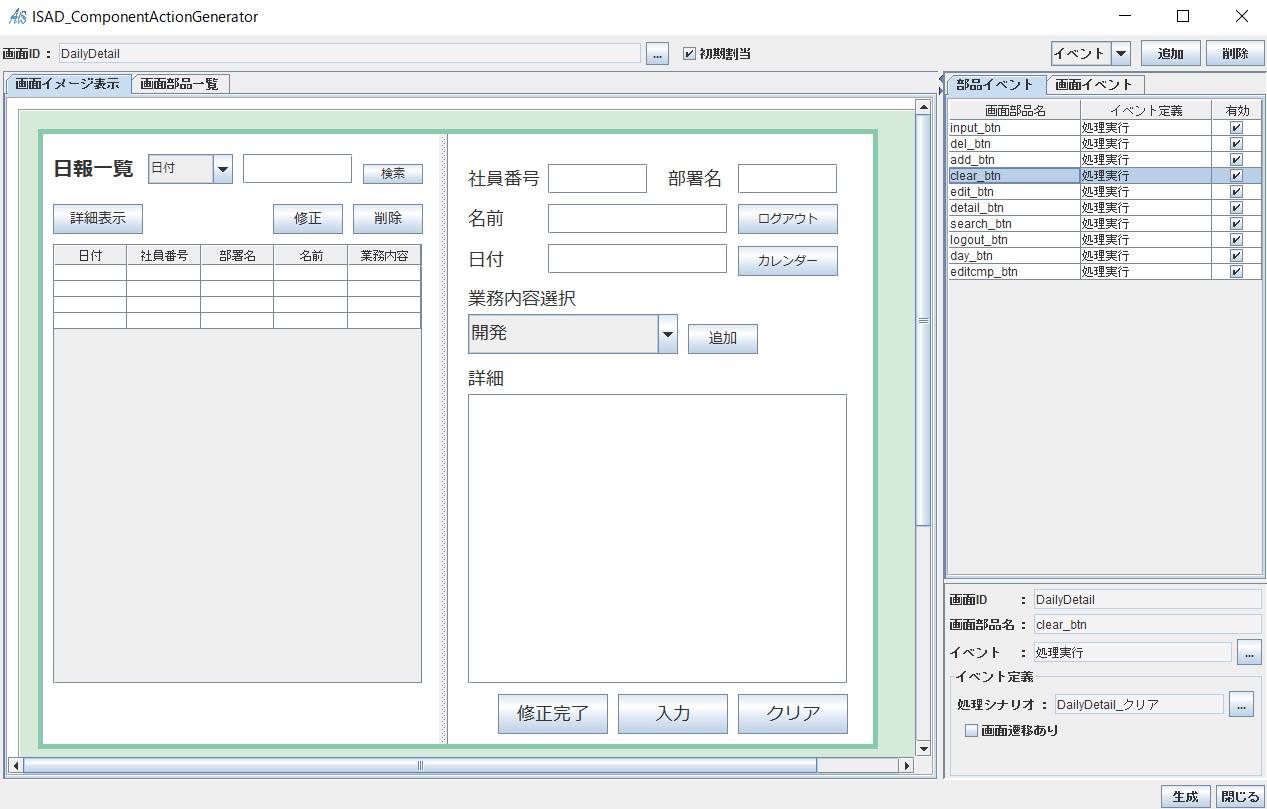
3.7 �Ǘ��҂ł̃��O�C��
�y�A�v���̓�������z
���O�C���������ɁA�Ј������u�Ǘ��ҁv�ł������ꍇ�̂݁A�������̓��� 10 ���݂̂�\��
����̂ł͂Ȃ��A�S�Ă̕����̓���� 100 ���\������A�Ƃ����ݒ���s���܂��B
�Ј������ɓ����Ă��镶�����u�Ǘ��ҁv�ł������ꍇ�Ƃ����łȂ��ꍇ�ɏ�����
�u�Ǘ��ҁv�̏ꍇ�ɂ́A�����̏����Ȃ��� DB �������s�� 100 ����Ԃ��A�Ƃ��������ł��B
��DailyDetail_�������̃V�i���I�����ŁA�Ǘ��҂����O�C�������ꍇ�̕�����쐬��
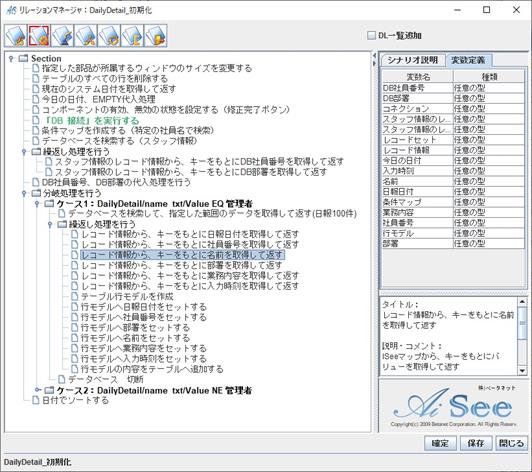
��DailyDetail_������ �Ǘ��� �����[�V������
�菇 1�F�w�肵�����i����������E�B���h�E�̃T�C�Y��ύX����
�菇 2�F�e�[�u���̂��ׂĂ̍s���폜����
�菇 3�F���݂̃V�X�e�����t���擾���ĕԂ�
�菇 4�F�����̓��t�AEMPTY �������
�菇 5�F�R���|�[�l���g�̗L���A�����̏�Ԃ�ݒ肷��i�C�������{�^���j
�菇 6�F�uDB �ڑ��v�����s����
�菇 7�F�����}�b�v���쐬����i����̎Ј����Ō����j
�菇 8�F�f�[�^�x�[�X����������i�X�^�b�t���j
�菇 9�F�J��Ԃ��������s���X�^�b�t���̃��R�[�h���A�L�[�����Ƃ��fDB �Ј��ԍ��f���擾���ĕԂ��X�^�b�t���̃��R�[�h���A�L�[�����Ƃ��fDB �����f���擾���ĕԂ�
�菇 10�F�fDB �Ј��ԍ��f�A�fDB �����f�̑���������s��
�菇 11�F�������s��
�P�[�X 1�F�e�L�X�g�t�B�[���h(name_txt)�̕��� EQ �Ǘ���
�f�[�^�x�[�X���������āA�w�肵���͈͂̃f�[�^���擾���ĕԂ�(���� 100 ��) �J�Ԃ��������s��
�E���R�[�h���A�L�[�����ƂɃo�����[���擾���ĕԂ�
�i������t�E�Ј��ԍ��E���O�E�����E�Ɩ����e�E���͎����j
�E�e�[�u���s���f�����쐬
�E�s���f���ɓ��e���Z�b�g����
�i������t�E�Ј��ԍ��E���O�E�����E�Ɩ����e�E���͎����j
�E�s���f���̓��e���e�[�u���ɒlj�����
�P�[�X 2�F�e�L�X�g�t�B�[���h(name_txt)�̕��� NE �Ǘ���
���u����\���v�ɋL�ڂ������ߊ���
�菇 12�F�f�[�^�x�[�X�ؒf�菇 13�F���t�Ń\�[�g����
�|�|�|�|�|�|�|�|�|�|�|�|�|�|�|�|�|�|�|�|�|�|�|�|�|�|�|�|�|�|�|�|�|�|�|�|�|
�����̃V�i���I�œ������������Ă�����́i�菇 11 �ȊO�j�͊������܂�
�菇 11�F�������s��
�P�[�X 1�F�e�L�X�g�t�B�[���h(name_txt)�̕��� EQ �Ǘ���
�f�[�^�x�[�X���������āA�w�肵���͈͂̃f�[�^���擾���ĕԂ�(���� 100 ��)
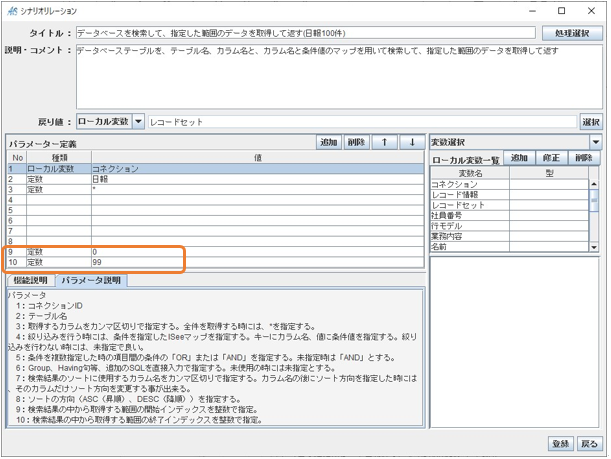
�p�����[�^ 9�E10 ���w�肷�鎖�ŁA0�`99 �̌v 100 ���̃��R�[�h���擾���Ă��܂��B
3.8 ����
�y�u�����v�{�^���������̃A�v����������z
�v���_�E���Łu���t�E�Ј��ԍ��E���O�E�Ɩ����e�v�̂����ꂩ��I�сA�e�L�X�g�{�b�N�X��
�T���������[�h����͂��u�����v�������ƁA���̃��[�h�Ɗ��S��v���郌�R�[�h�������ł��܂��B
���}�ł́A�u�Ɩ����e�F�c�Ɓv�̃��R�[�h�݂̂�\�����Ă��܂��B
�u�����v�{�^��������́A�����{�^�����u�߂��v�Ƃ����{�^���ɕς���Ă��܂��B
�u�߂��v�������ƁA�e�[�u�������̏�Ԃɖ߂�܂��B
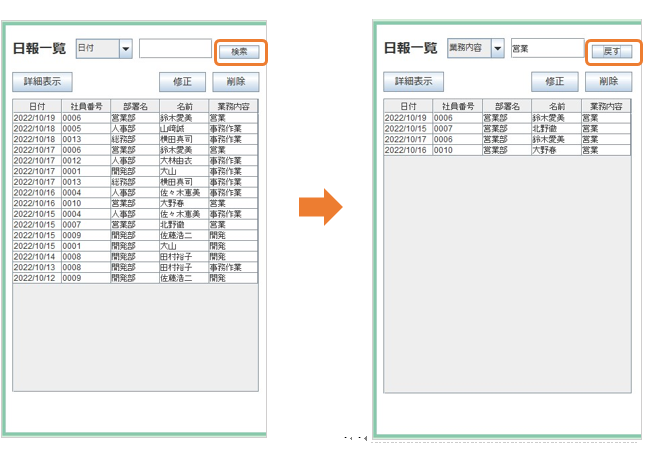
��DailyDetail_���� ������ʁ�
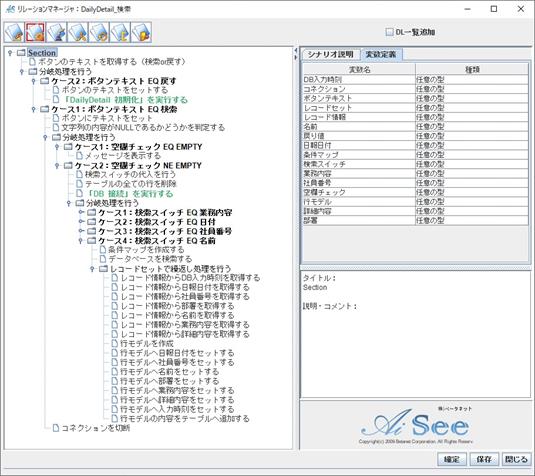
��DailyDetail_���� �����[�V������
�菇 1�F�{�^���̃e�L�X�g���擾����i���� or �߂��j
�菇 2�F�������s��
�P�[�X 2�F�f�{�^���e�L�X�g�f EQ �߂��{�^���Ƀe�L�X�g���Z�b�g����
�uDailyDetail_�������v�����s����
�P�[�X 1�F�f�{�^���e�L�X�g�f EQ �����菇 3�F�{�^���Ƀe�L�X�g���Z�b�g����
�菇 4�F������̓��e�� NULL �ł��邩�ǂ����肷��
�菇 5�F�������s��
�P�[�X 1�F�f�`�F�b�N�f EQ EMPTY
���b�Z�[�W��\������
�P�[�X 2�F�f�`�F�b�N�f NE EMPTY
�菇 6�F�����X�C�b�`�̑�����s��
�菇 7�F�e�[�u���̂��ׂĂ̍s���폜����
�菇 8�F�uDB_�ڑ��v�����s����
�菇 9�F�������s��
�P�[�X 1�F�f�����X�C�b�`�f EQ �Ɩ����e
�P�[�X 2�F�f�����X�C�b�`�f EQ ���t
�P�[�X 3�F�f�����X�C�b�`�f EQ �Ј��ԍ�
�P�[�X 4�F�f�����X�C�b�`�f EQ ���O
�菇 10�F�����}�b�v���쐬����
�菇 11�F�f�[�^�x�[�X����������
�菇 12�F���R�[�h�Z�b�g�ŌJ�Ԃ��������s��
���ȉ��A����\���ɂ��L�ڂ��邽�ߊ���
�E���R�[�h���A�L�[�����ƂɃo�����[���擾���ĕԂ�
�i������t�E�Ј��ԍ��E���O�E�����E�Ɩ����e�E���͎����j
�E�e�[�u���s���f�����쐬
�E�s���f���ɓ��e���Z�b�g����
�i������t�E�Ј��ԍ��E���O�E�����E�Ɩ����e�E���͎����j
�E�s���f���̓��e���e�[�u���ɒlj�����
�菇 13�F�R�l�N�V������ؒf
�菇 14�F�C�x���g������`
�菇 1�F�{�^���̃e�L�X�g���擾����i���� or �߂��j

�菇 2�F�������s��
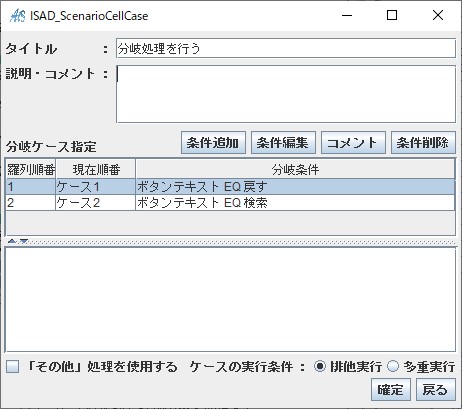
�P�[�X 2�F�f�{�^���e�L�X�g�f EQ �߂� �{�^���Ƀe�L�X�g���Z�b�g����

�uDailyDetail_�������v�����s����
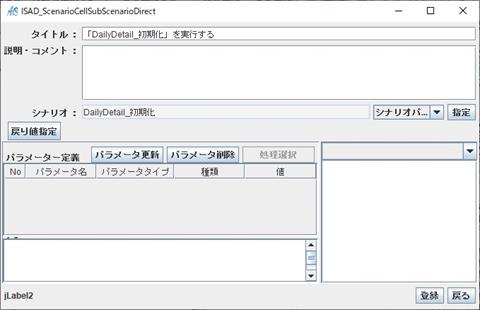
�u�߂��v���������ꍇ�̓���Ȃ̂ŁA�T�u�V�i���I�ŏ������V�i���I���ďo�����Z�b�g���܂��B
�P�[�X 1�F�f�{�^���e�L�X�g�f EQ ����
�菇 3�F�{�^���Ƀe�L�X�g���Z�b�g����
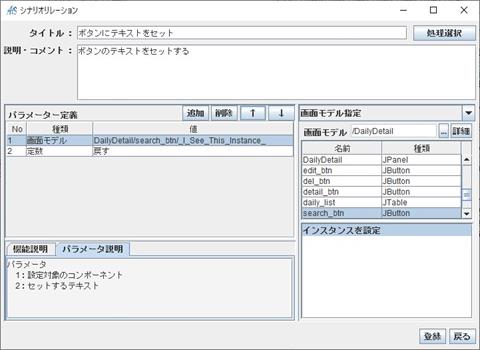
�R���|�[�l���g�̎w��̕����́u_I_See_This_Instance_�v�̋L�ڂȂ��ł����삵�܂��B
�����{�^������������A���̃{�^�����̕������u�߂��v�ɕς��鏈���ł��B
�菇 4�F������̓��e�� NULL �ł��邩�ǂ����肷��
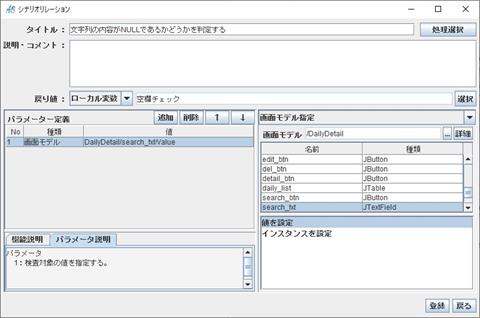
�菇 5�F�������s��
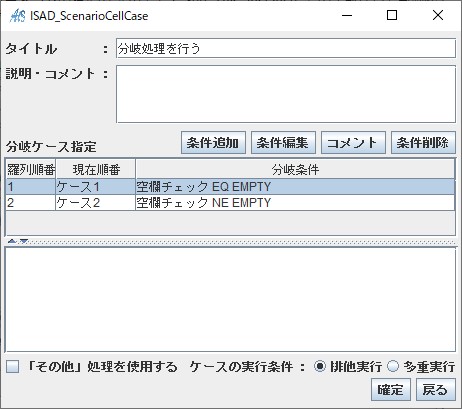
�P�[�X 1�F�f�`�F�b�N�f EQ EMPTY ���b�Z�[�W��\������
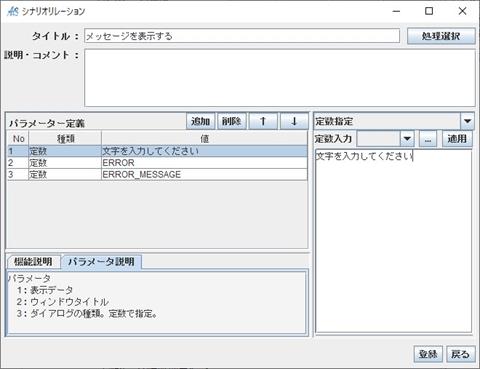
�P�[�X 2�F�f�`�F�b�N�f NE EMPTY
�菇 6�F�����X�C�b�`�̑�����s��
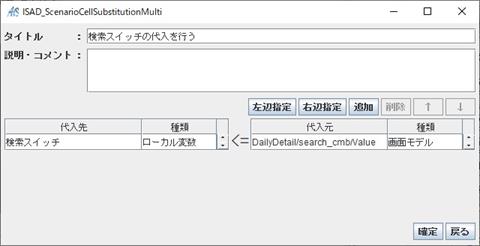
�菇 7�F�e�[�u���̂��ׂĂ̍s���폜����
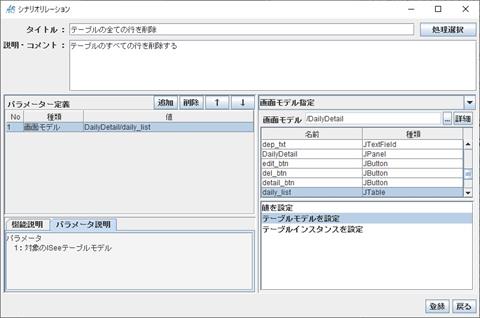
�菇 8�F�uDB_�ڑ��v�����s����
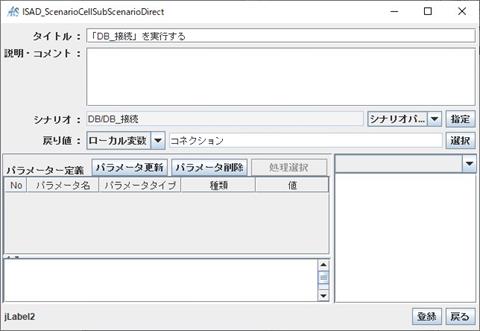
�菇 9�F�������s��
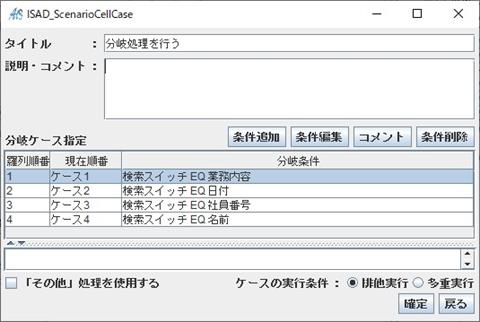
�菇 10�F�����}�b�v���쐬����
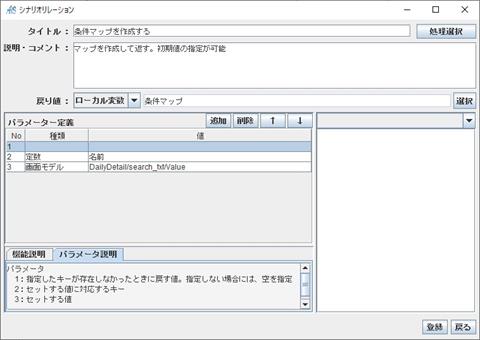
����Łu�f�����X�C�b�`�f EQ ���O�v�ɍ��v�����ꍇ�̃����[�V�����ł��B
���� 3 �p�^�[�������l�ɍ쐬���Ă��������B
�菇 11�F�f�[�^�x�[�X����������
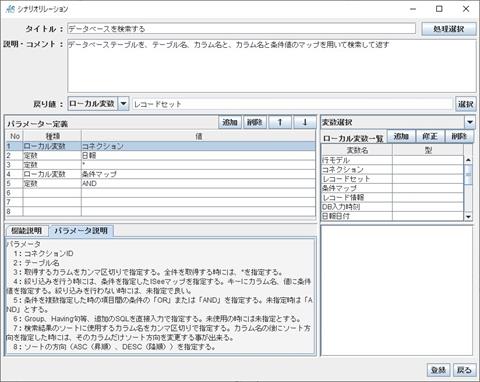
�菇 12�F���R�[�h�Z�b�g�ŌJ�Ԃ��������s��
�ȉ��̓��e�����[�v�ɓ���܂��BDB ��������擾���A�e�[�u���ɕ\�������邽�߂�
���[�v�ł��B����\���Z�N�V�����ɋL�ڂ����邽�߈ȉ��͊������܂��B
�E���R�[�h���A�L�[�����ƂɃo�����[���擾���ĕԂ�
�i������t�E�Ј��ԍ��E���O�E�����E�Ɩ����e�E���͎����j
�E�e�[�u���s���f�����쐬
�E�s���f���ɓ��e���Z�b�g����
�i������t�E�Ј��ԍ��E���O�E�����E�Ɩ����e�E���͎����j
�E�s���f���̓��e���e�[�u���ɒlj�����
���̏����̏I����ADB �ؒf�����Ċ����ƂȂ�܂��B
�菇 14�F�C�x���g������`
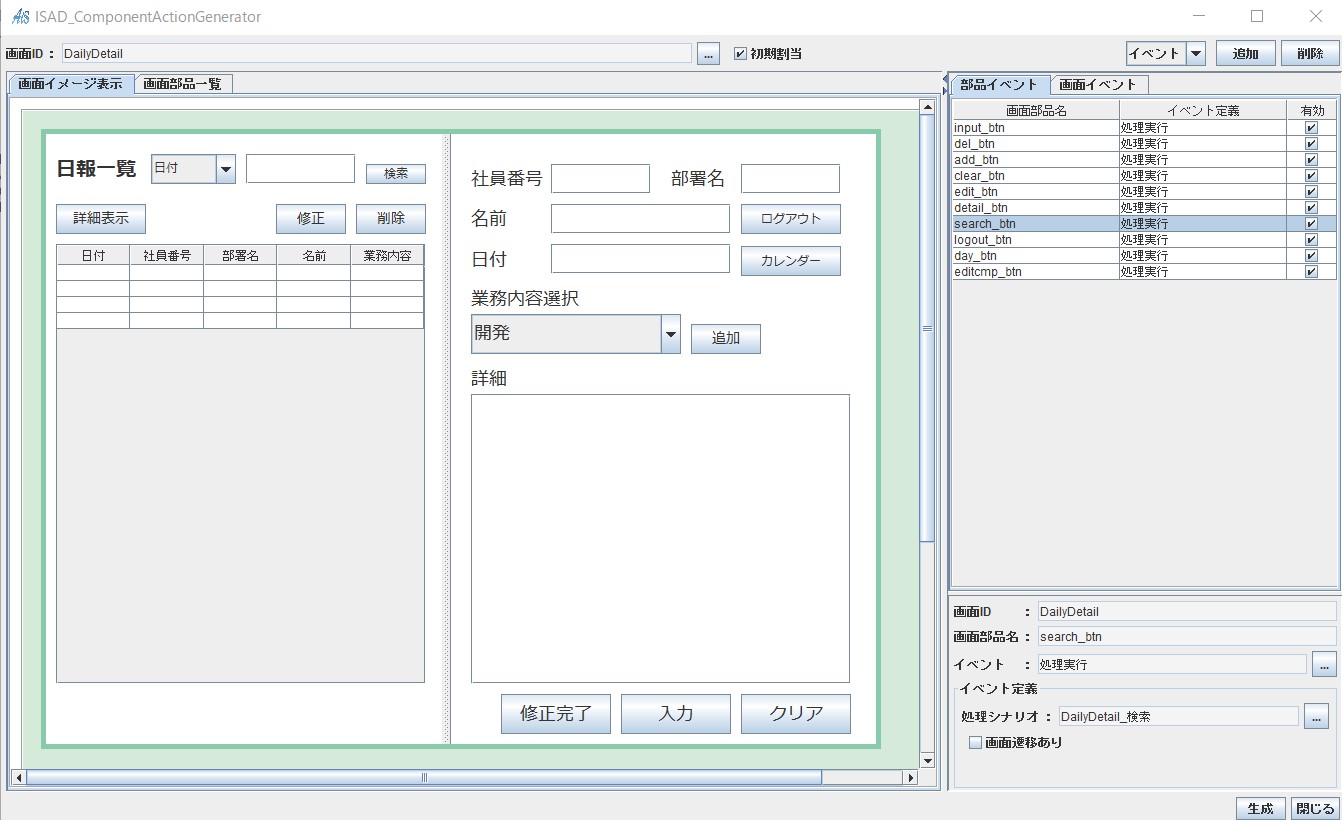
3.9 �폜
3.9.1 �폜
���폜 ������ʁ�

���폜 �̃����[�V������
�菇 1�F�uDB_�ڑ��v�����s����
�菇 2�F�f�[�^�x�[�X���������ăf�[�^��Ԃ�
�菇 3�F�I�𒆂ł���s�̃e�[�u���s���f�����擾���ĕԂ�
�菇 4�F�I�𒆂̍s���f���̃J����������e���擾���ĕԂ�
�菇 5�F�e�[�u���̃J�����g�s���폜����
�菇 6�F�폜�̏����}�b�v���쐬����
�菇 7�F�uDB_�폜�v�����s����
�菇 8�F�C�x���g������`���s��
�����̃V�i���I�œ������������Ă�����̂͊������܂�
��DailyMsgBox_�폜������ ������ʁ�
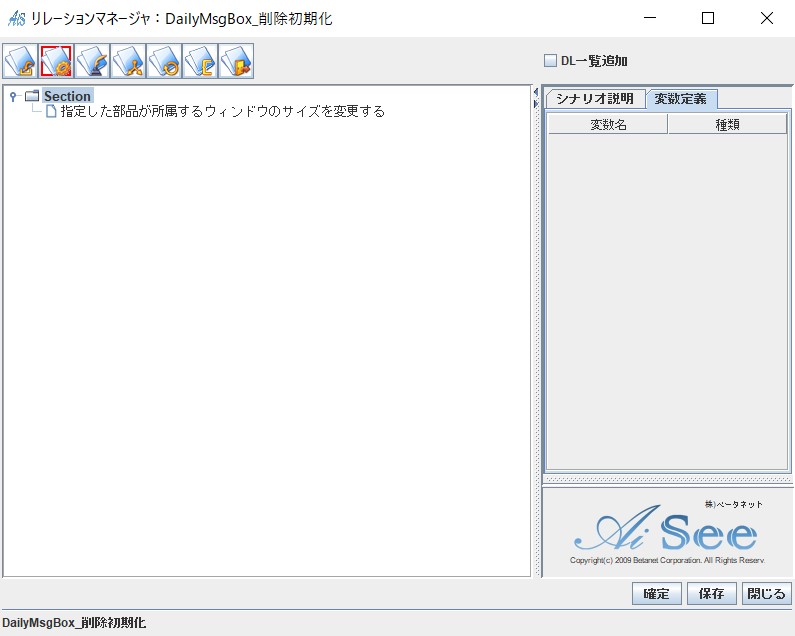
�菇 1�F�w�肵�����i����������E�B���h�E�̃T�C�Y��ύX����
�菇 2�F�C�x���g������`���s��
���폜 �����[�V������
�菇 2�F�f�[�^�x�[�X���������ăf�[�^��Ԃ�
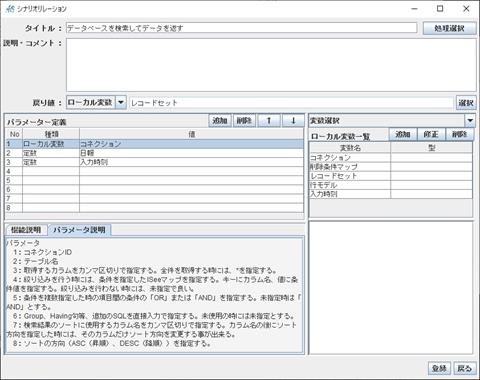
�菇 3�F�I�𒆂ł���s�̃e�[�u���s���f�����擾���ĕԂ�
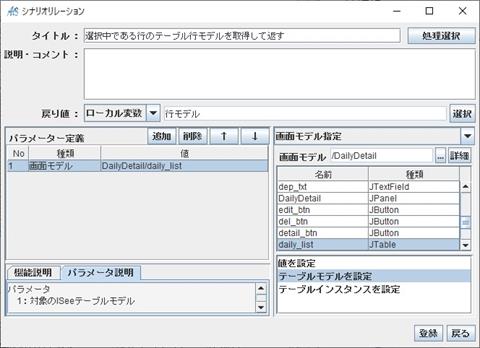
�菇 4�F�I�𒆂̍s���f���̃J����������e���擾���ĕԂ�
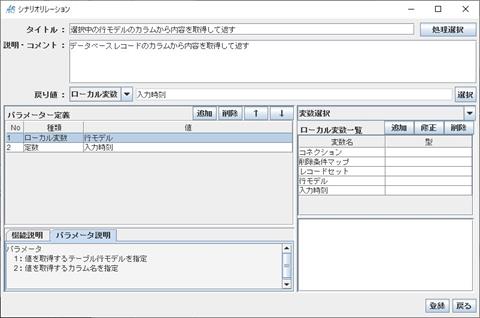
�菇 5�F�e�[�u���̃J�����g�s���폜����
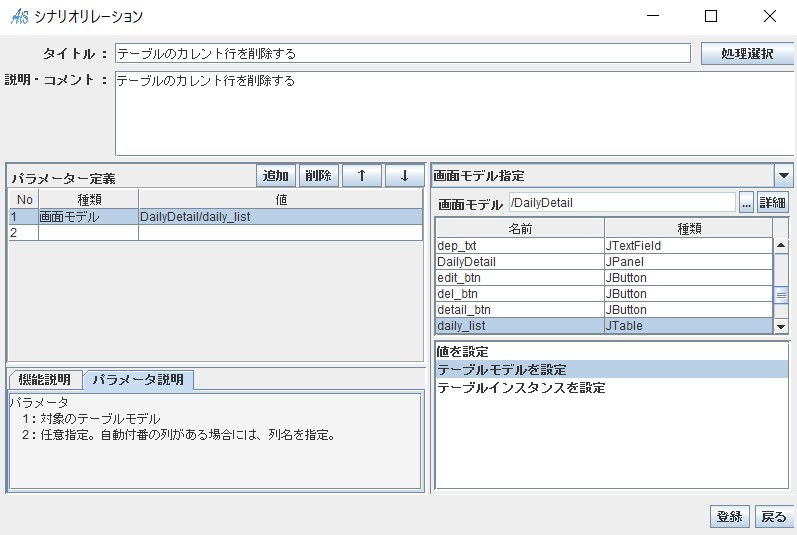
�菇 6�F�폜�̏����}�b�v���쐬����
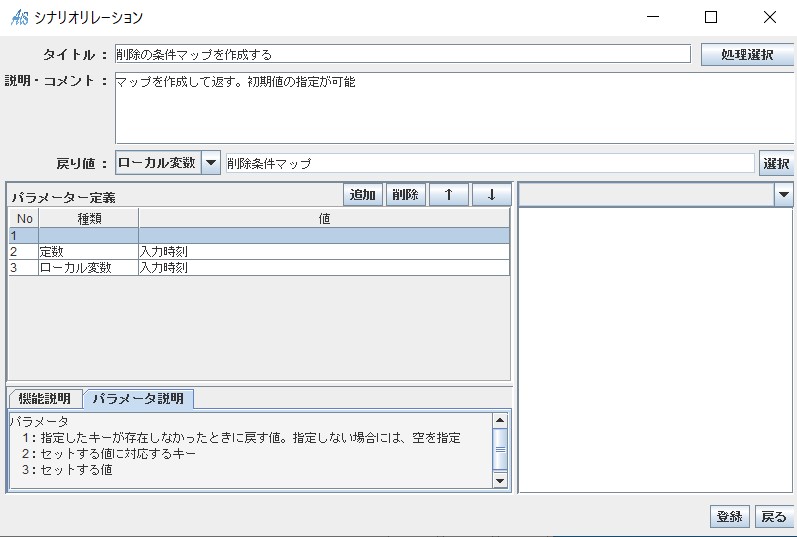
�菇 7�F�uDB_�폜�v�����s����
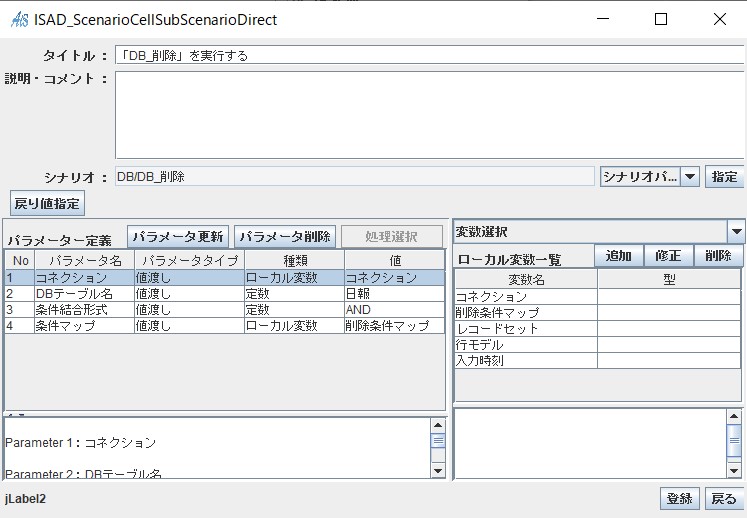
�菇 8�F�C�x���g������`���s��
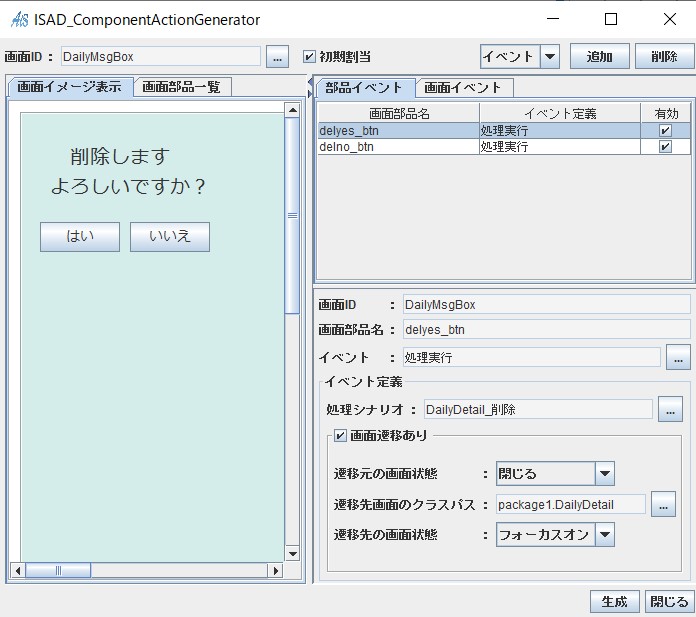
��DailyMsgBox_�폜������ �����[�V������
�菇 1�F�w�肵�����i����������E�B���h�E�̃T�C�Y��ύX����
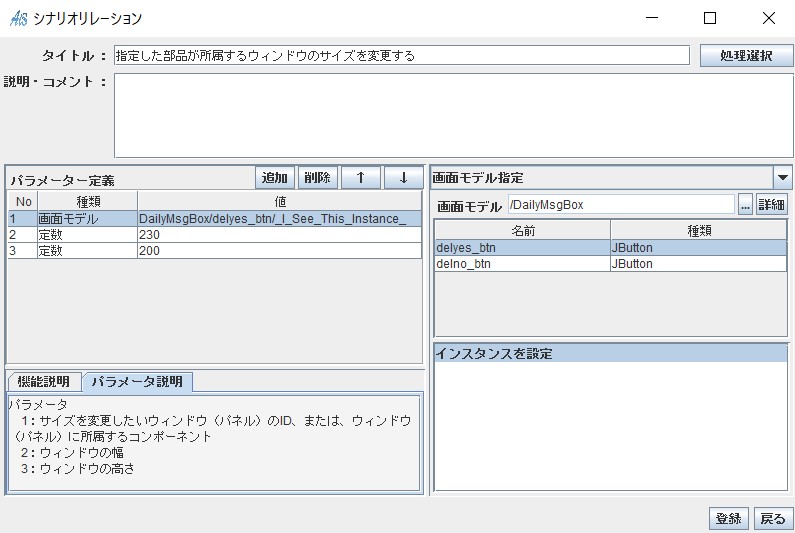
�菇 2�F�C�x���g������`���s��
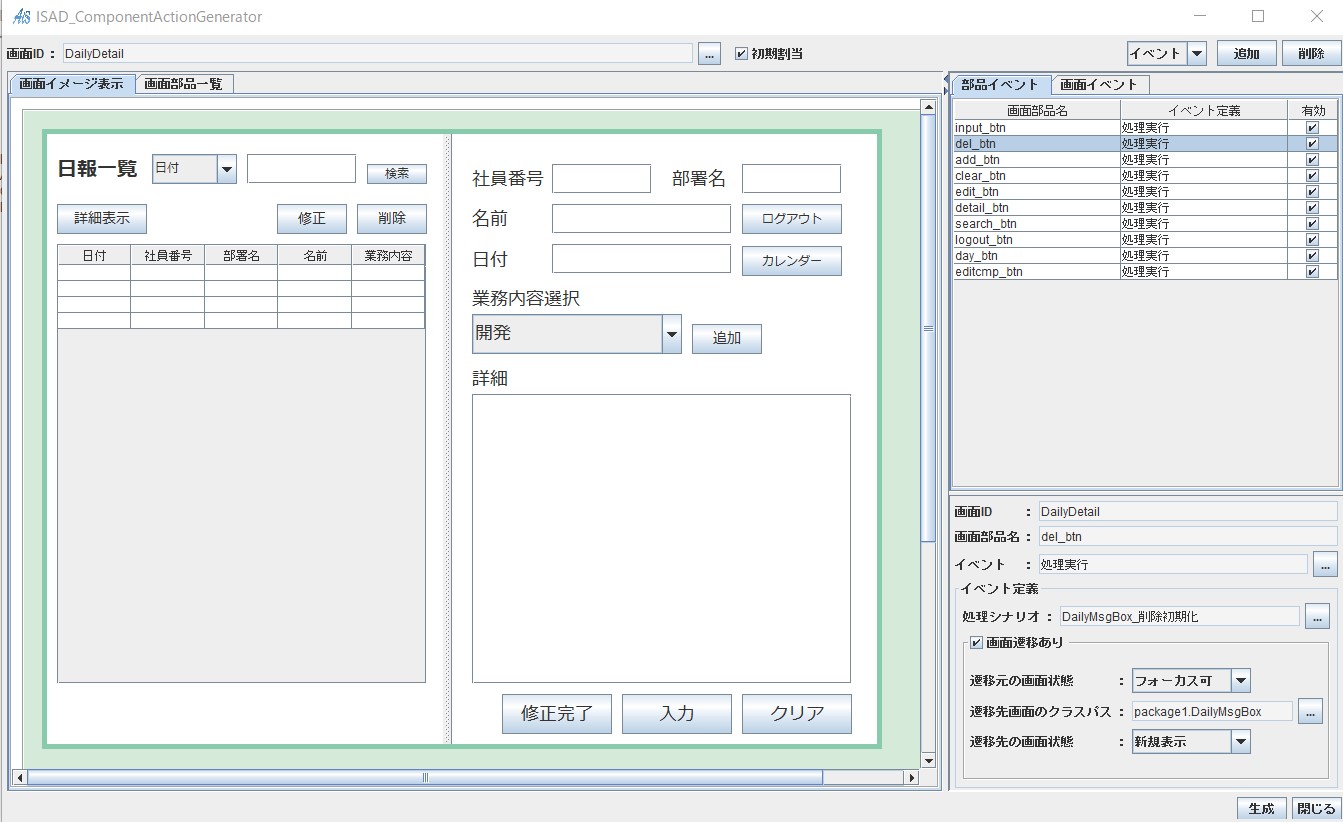
3.9.2 �폜���Ȃ�
�폜���Ȃ��̓C�x���g������`�݂̂ł��B
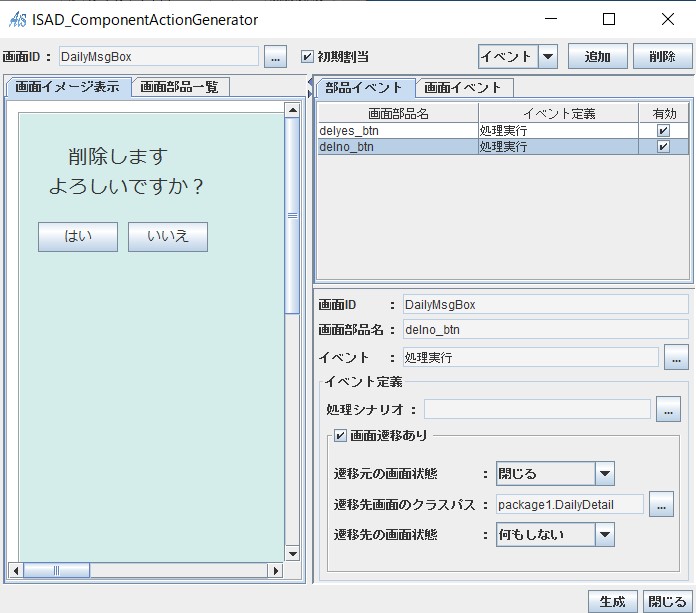
3.10 �C��
3.10.1 �C��
��DailyDetail_�C�� ������ʁ�
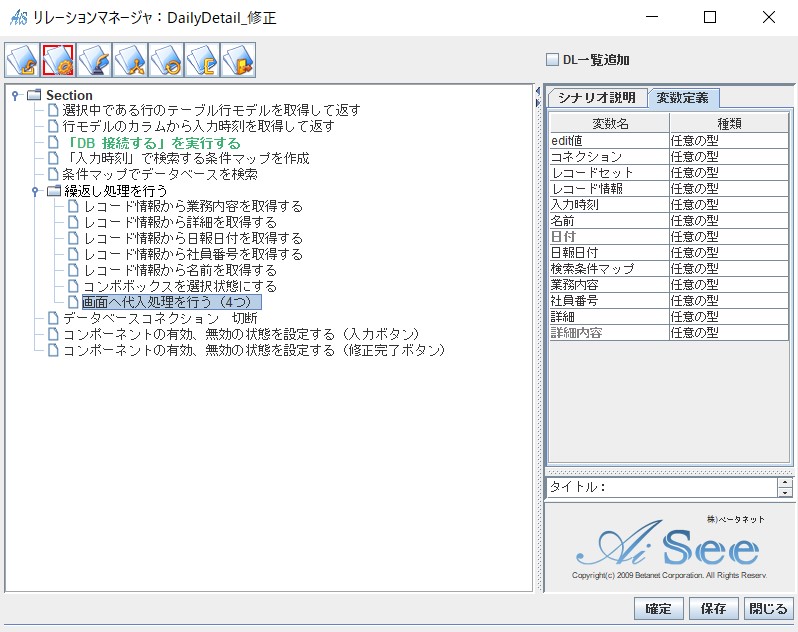
��DailyDetail_�C�� �̃����[�V������
�菇 1�F�I�𒆂ł���s�̃e�[�u���s���f�����擾���ĕԂ�
�菇 2�F�s���f���̃J����������͎������擾���ĕԂ�
�菇 3�F�uDB_�ڑ�����v�����s����
�菇 4�F�u���͎����v�Ō�����������}�b�v
�菇 5�F�����}�b�v�Ńf�[�^�x�[�X������
�菇 6�F�J�Ԃ��������s��
�菇 7�F���R�[�h���Ɩ����e���擾����
�菇 8�F���R�[�h���ڍׂ��擾����
�菇 9�F���R�[�h��������t���擾����
�菇 10�F���R�[�h���Ј��ԍ����擾����
�菇 11�F���R�[�h��疼�O���擾����
�菇 12�F�R���{�{�b�N�X��I����Ԃɂ���
�菇 13�F��ʂ֑���������s���i4 �j
�菇 14�F�f�[�^�x�[�X�R�l�N�V���� �ؒf
�菇 15�F�R���|�[�l���g�̗L���A�����̏�Ԃ�ݒ肷��i���̓{�^���j
�菇 16�F�R���|�[�l���g�̗L���A�����̏�Ԃ�ݒ肷��i�C�������{�^���j
�菇 17�F�C�x���g������`���s��
�����̃V�i���I�œ������������Ă�����̂͊������܂�
��MsgBox2 �m��m�F������ �̊�����ʁ�
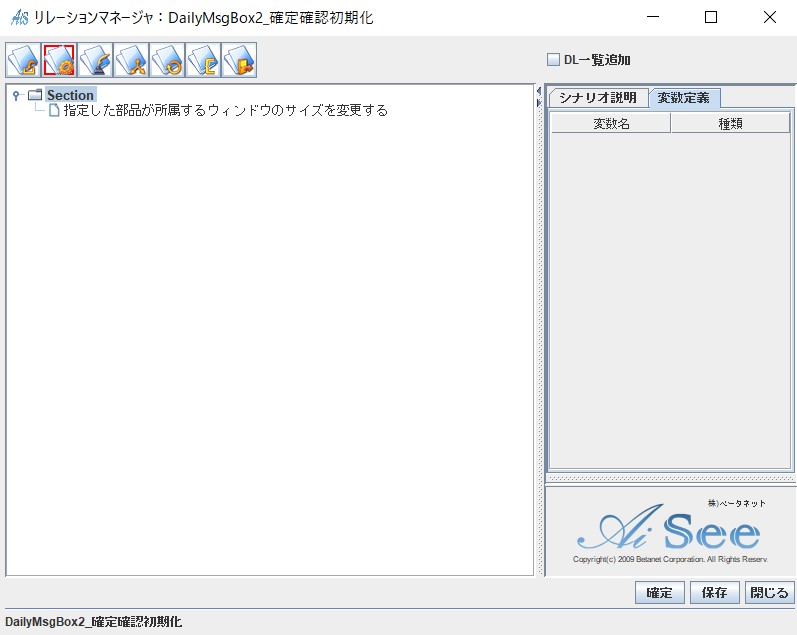
�菇 1�F�w�肵�����i����������E�B���h�E�̃T�C�Y��ύX����菇 2�F�C�x���g������`���s��
��DailyDetail_�C�� �̃����[�V������
�菇 1�F�I�𒆂ł���s�̃e�[�u���s���f�����擾���ĕԂ�

�菇 2�F�s���f���̃J����������͎������擾���ĕԂ�
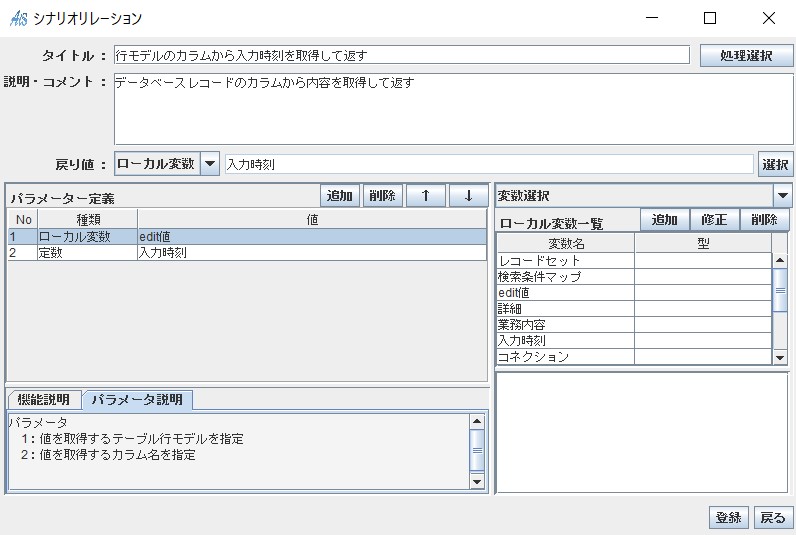
�菇 4�F�u���͎����v�Ō�����������}�b�v
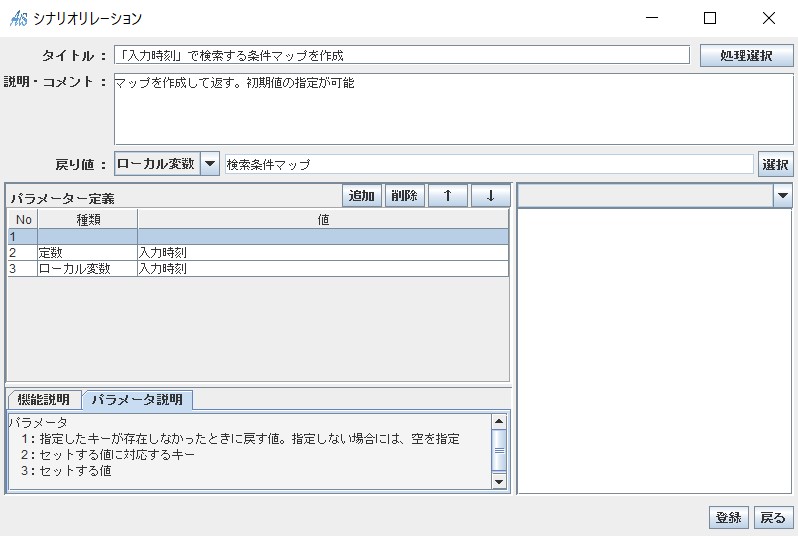
�菇 5�F�����}�b�v�Ńf�[�^�x�[�X������
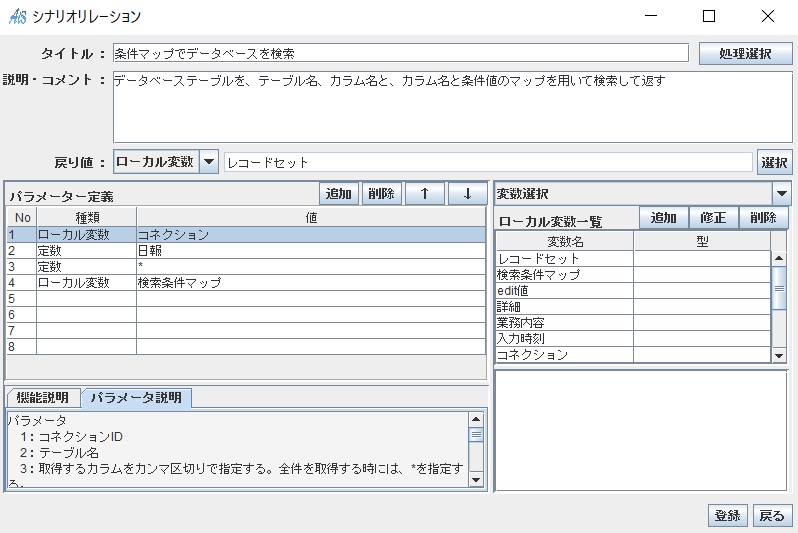
�菇 6�F�J�Ԃ��������s��
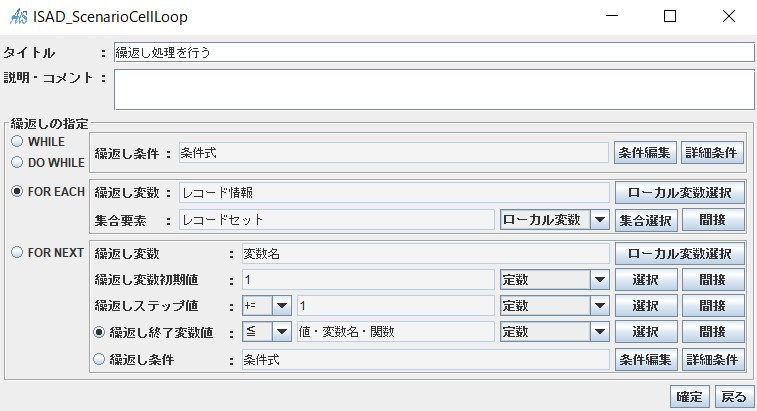
�菇 7�F���R�[�h���Ɩ����e���擾����
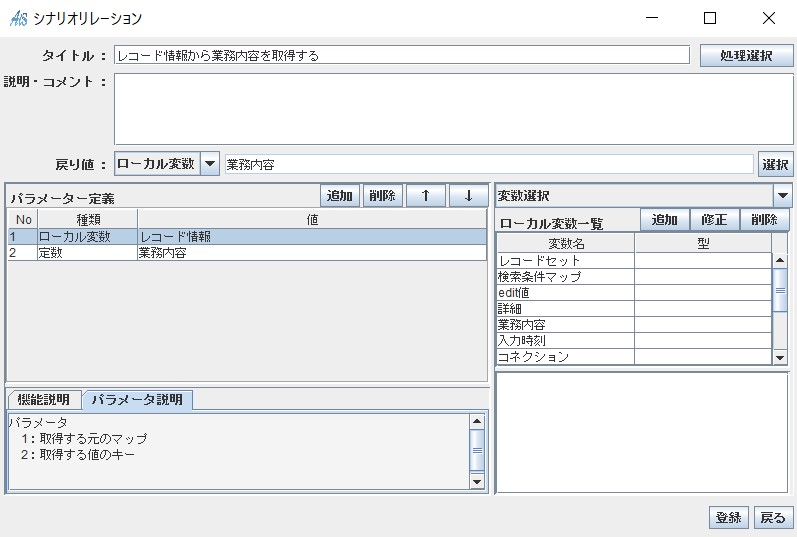
�菇 8�F���R�[�h���ڍׂ��擾����
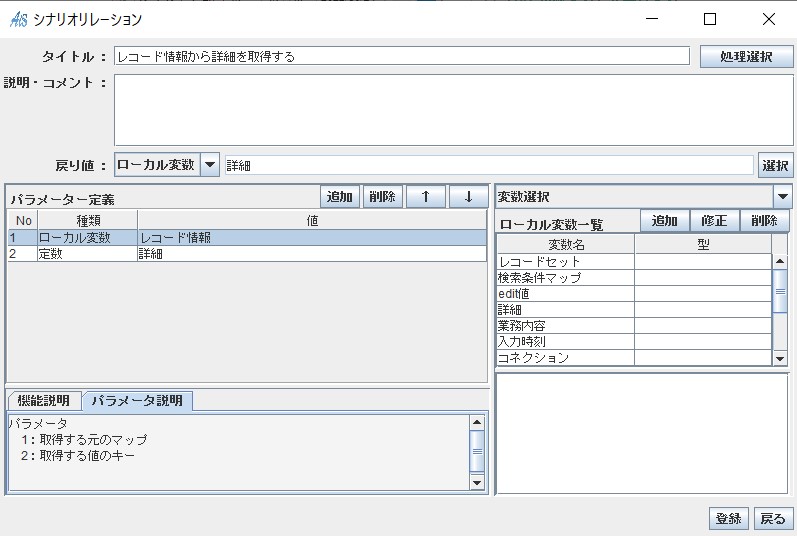
�菇 9�F���R�[�h��������t���擾����
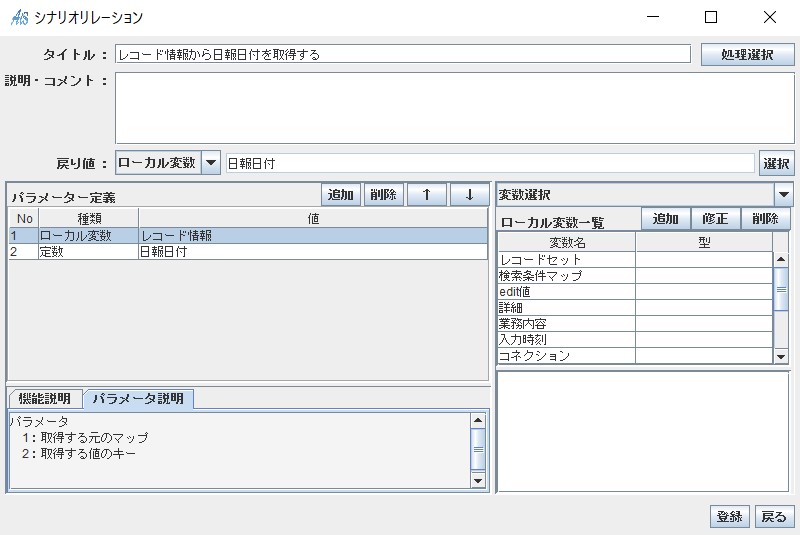
�菇 10�F���R�[�h���Ј��ԍ����擾����
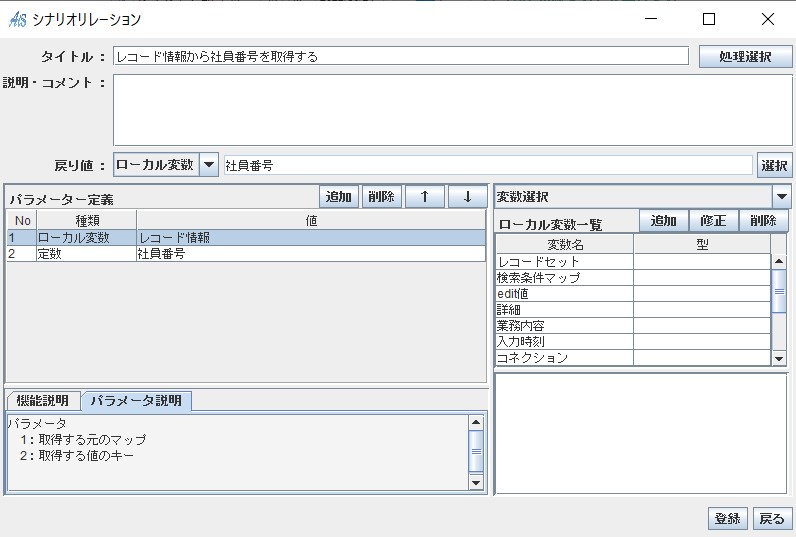
�菇 11�F���R�[�h��疼�O���擾����
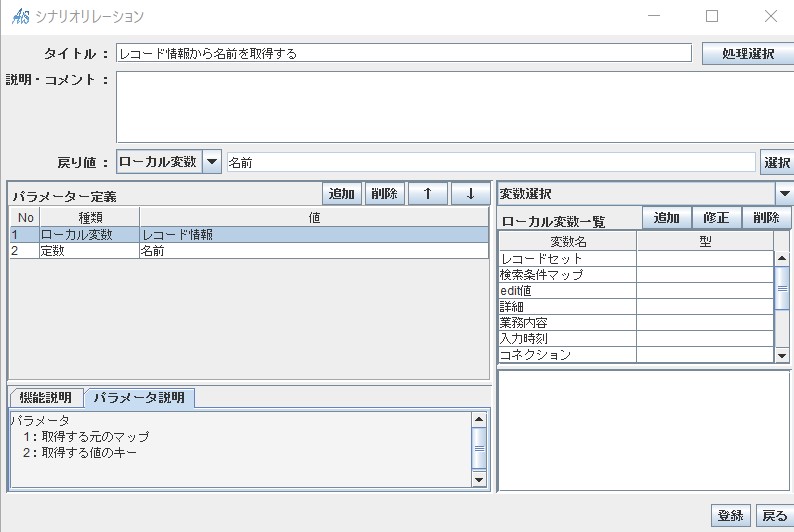
�菇 12�F�R���{�{�b�N�X��I����Ԃɂ���
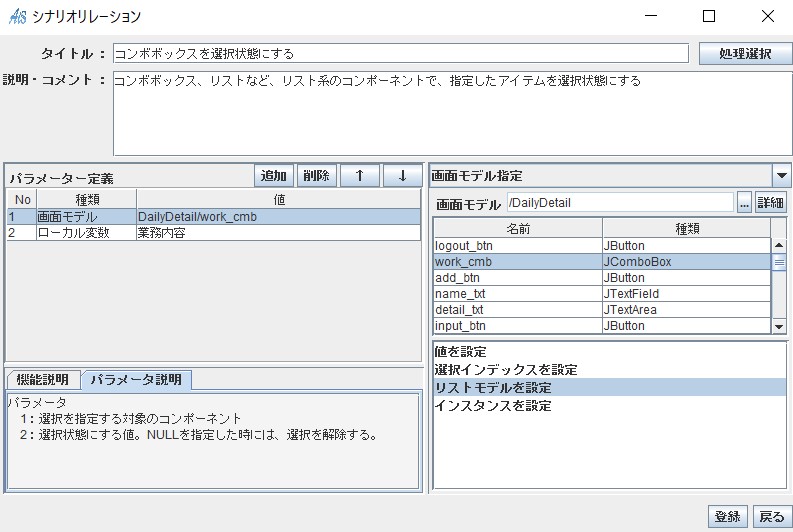
�菇 13�F��ʂ֑���������s���i4 �j
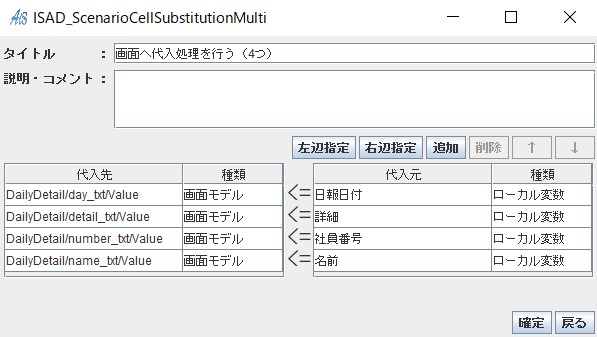
�菇 11�F�R���|�[�l���g�̗L���A�����̏�Ԃ�ݒ肷��i���̓{�^���j
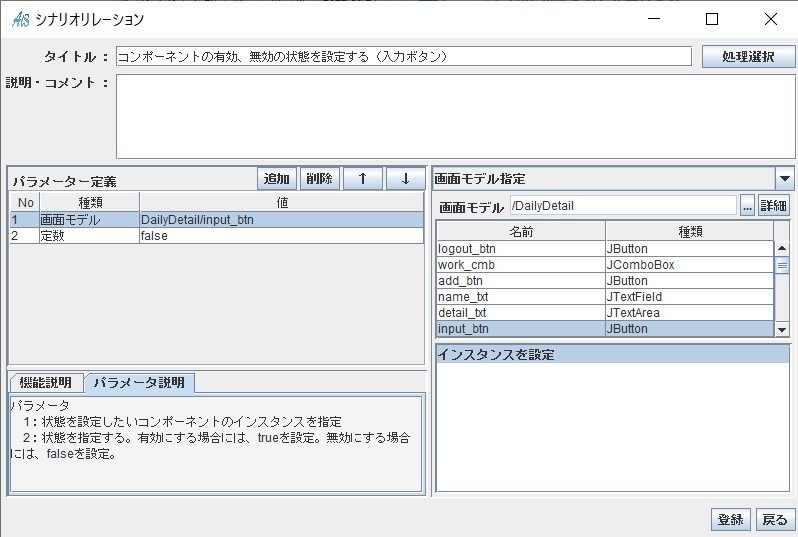
�菇 12�F�R���|�[�l���g�̗L���A�����̏�Ԃ�ݒ肷��i�C�������{�^���j
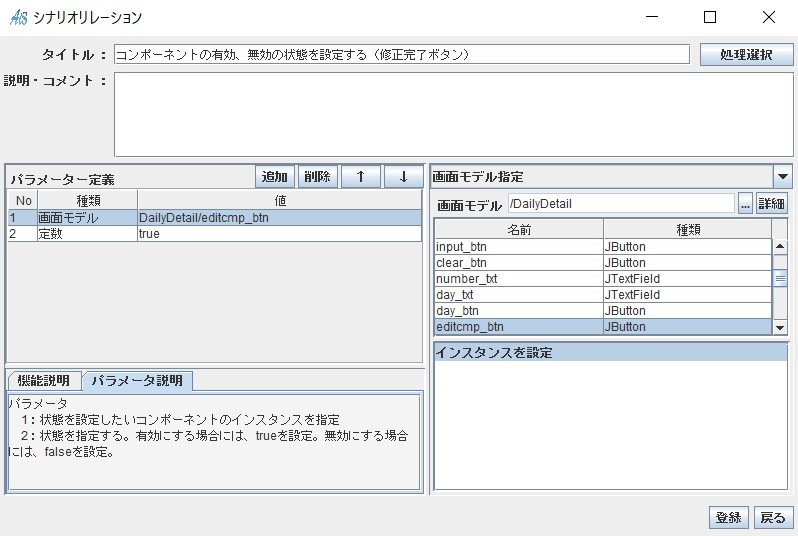
�菇 13�F�C�x���g������`���s��
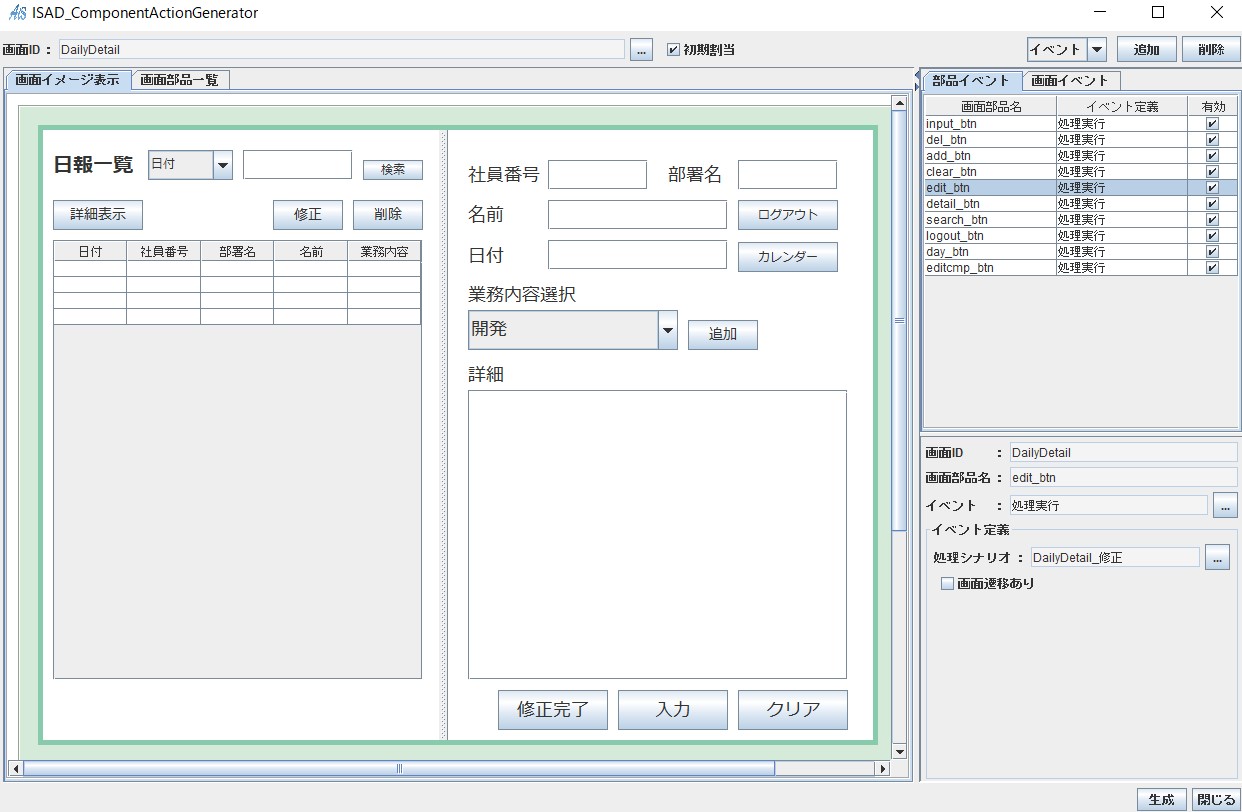
��DailyMsgBox2 �m��m�F������ �����[�V������
�菇 1�F�w�肵�����i����������E�B���h�E�̃T�C�Y��ύX����
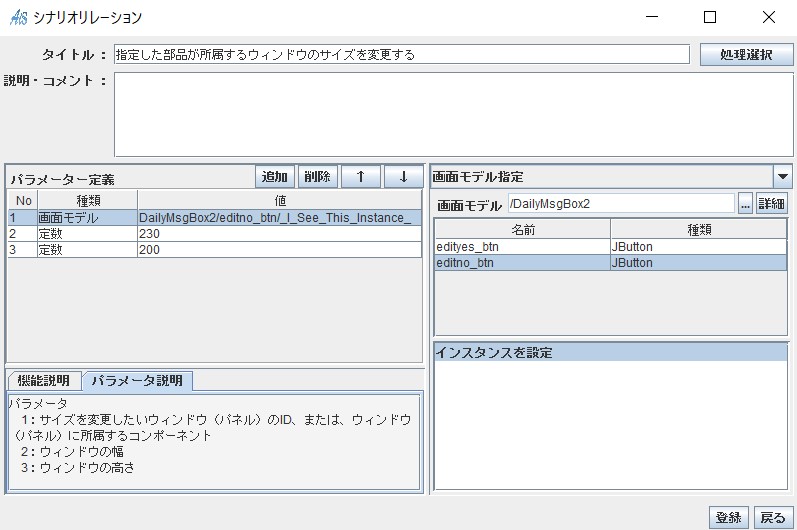
�菇 2�F�C�x���g������`���s��
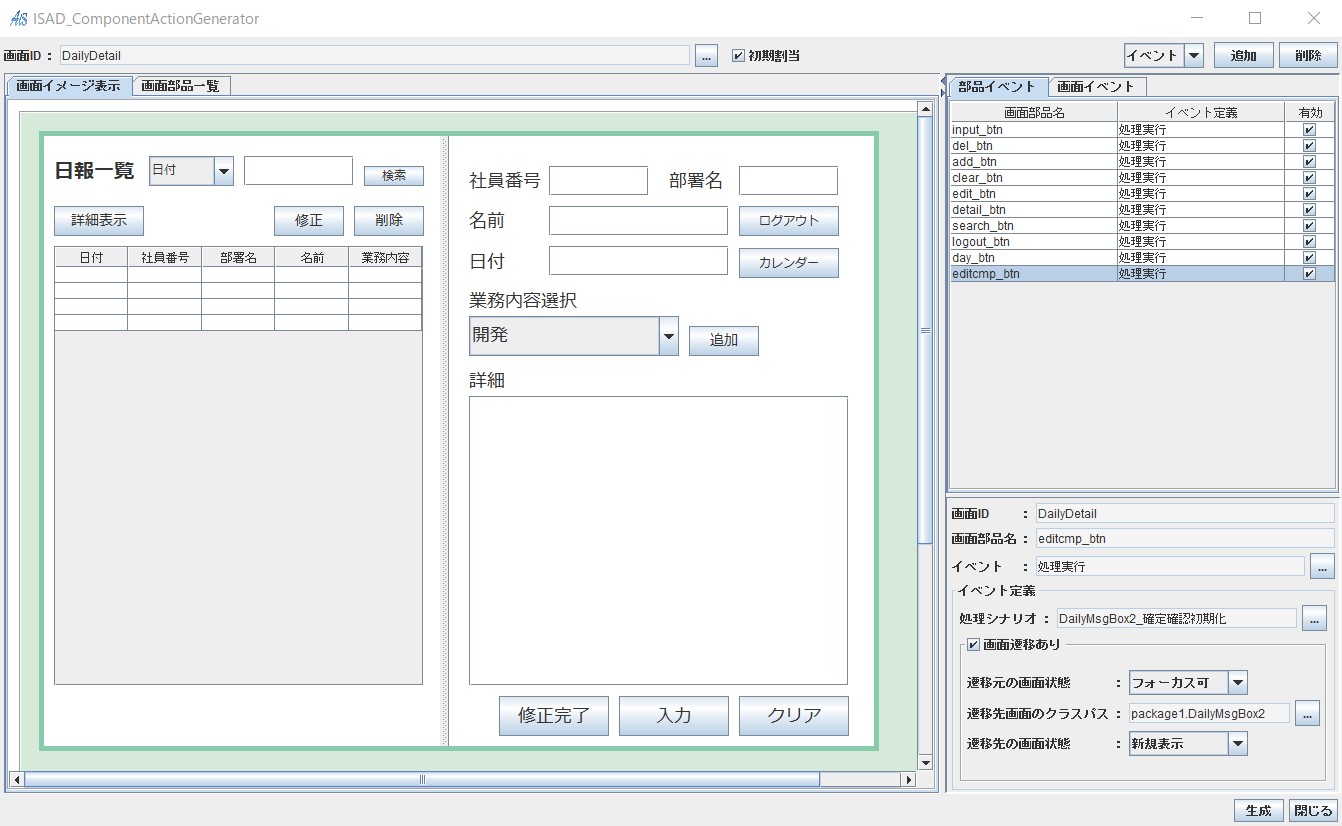
3.10.2 �C������
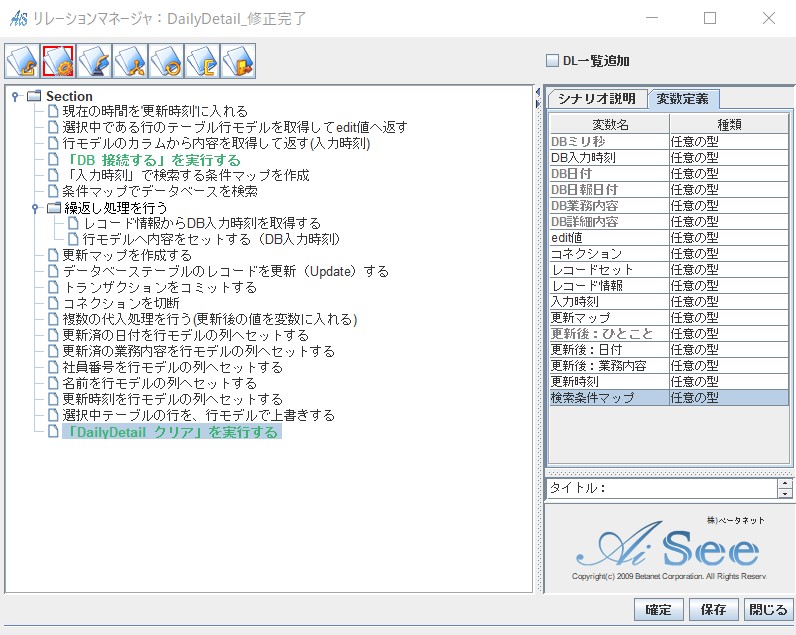
��DailyDetail_�C������ �̃����[�V������
�菇 1�F���݂̎��Ԃ��f�X�V�����f�ɓ����
�菇 2�F�I�𒆂ł���e�[�u���s���f�����擾���� edit �l�֕Ԃ�
�菇 3�F�s���f���̃J����������e���擾���ĕԂ�(���͎���)
�菇 4�F�uDB_�ڑ�����v�����s����
�菇 5�F�u���͎����v�Ō�����������}�b�v���쐬
�菇 6�F�����}�b�v�Ńf�[�^�x�[�X�������菇 7�F�J�Ԃ��������s��
�菇 8�F���R�[�h��� DB ���͎������擾����
�菇 9�F�s���f���֓��e���Z�b�g����iDB ���͎����j
�菇 10�F�X�V�}�b�v���쐬����
�菇 11�F�f�[�^�x�[�X�e�[�u���̃��R�[�h���X�V(Update)����
�菇 12�F�g�����U�N�V�������R�~�b�g����
�菇 13�F�R�l�N�V������ؒf
�菇 14�F�����̑���������s��(�X�V��̒l��ϐ��ɓ����)
�菇 15�F�X�V�ς̓��t���s���f���̗�փZ�b�g����
�菇 16�F�X�V�ς̋Ɩ����e���s���f���̗�փZ�b�g����
�菇 17�F�Ј��ԍ����s���f���̗�փZ�b�g����
�菇 18�F���O���s���f���̗�փZ�b�g����
�菇 19�F�X�V�������s���f���̗�փZ�b�g����
�菇 20�F�I�𒆃e�[�u���̍s���A�s���f���ŏ㏑������
�菇 21�F�uDailyDetail_�N���A�v�����s����
�菇 22�F�C�x���g������`���s��(���e�m��u�͂��v)
�菇 22�F�C�x���g������`���s��(���e�m��u�������v)
�菇 1�F���݂̎��Ԃ��f�X�V�����f�ɓ����
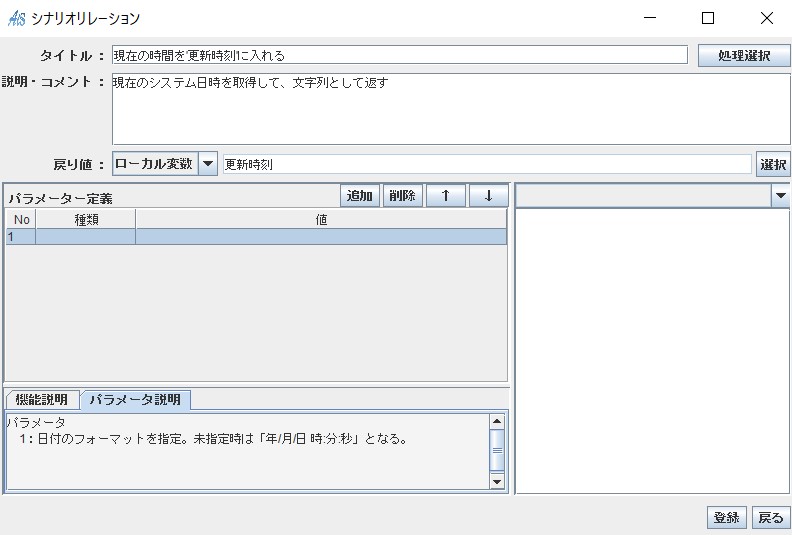
�菇 2�F�I�𒆂ł���e�[�u���s���f�����擾���� edit �l�֕Ԃ�
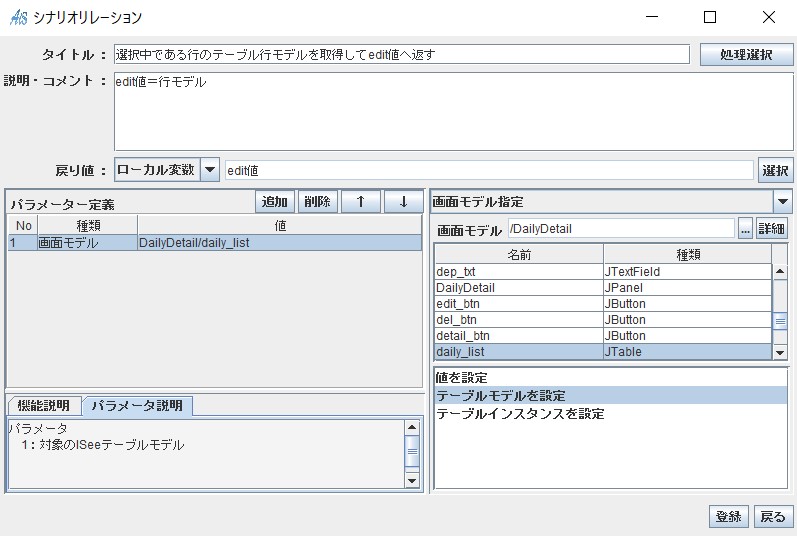
�菇 3�F�s���f���̃J����������e���擾���ĕԂ�(���͎���)
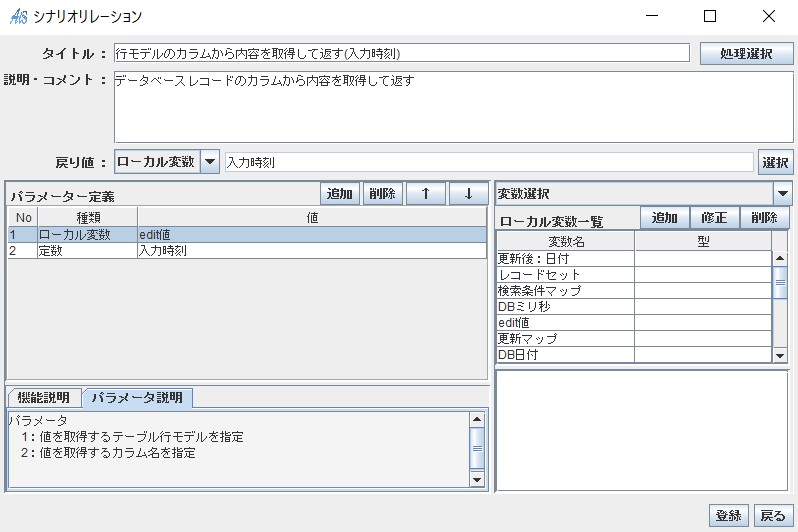
�菇 5�F�u���͎����v�Ō�����������}�b�v���쐬
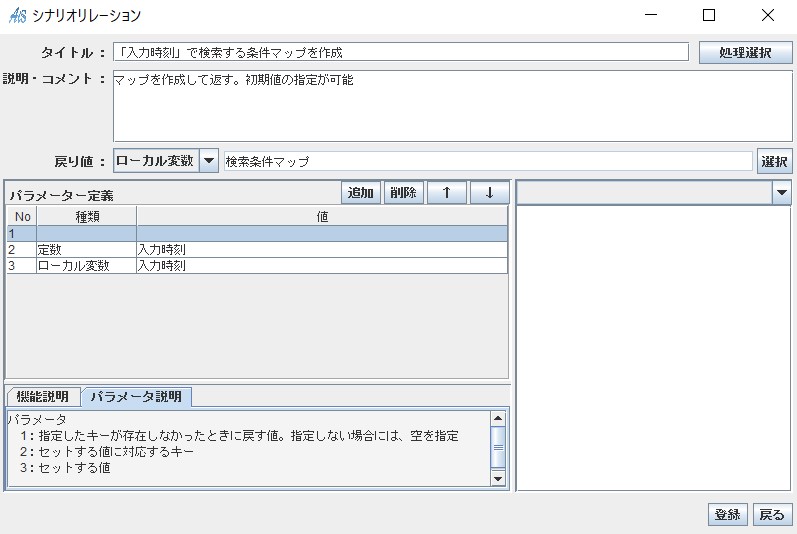
�菇 6�F�����}�b�v�Ńf�[�^�x�[�X������
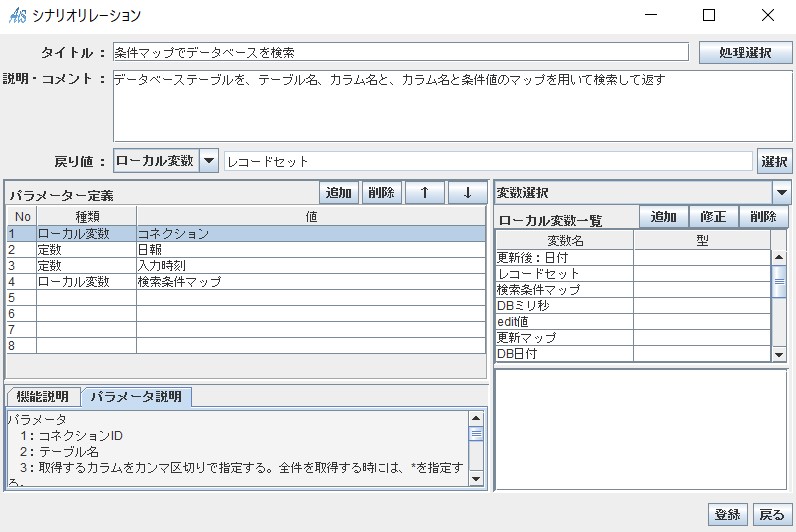
�菇 7�F�J�Ԃ��������s��
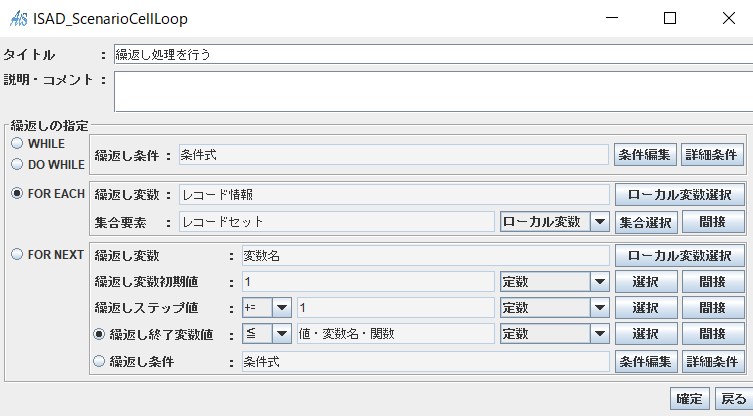
�菇 8�F���R�[�h��� DB ���͎������擾����
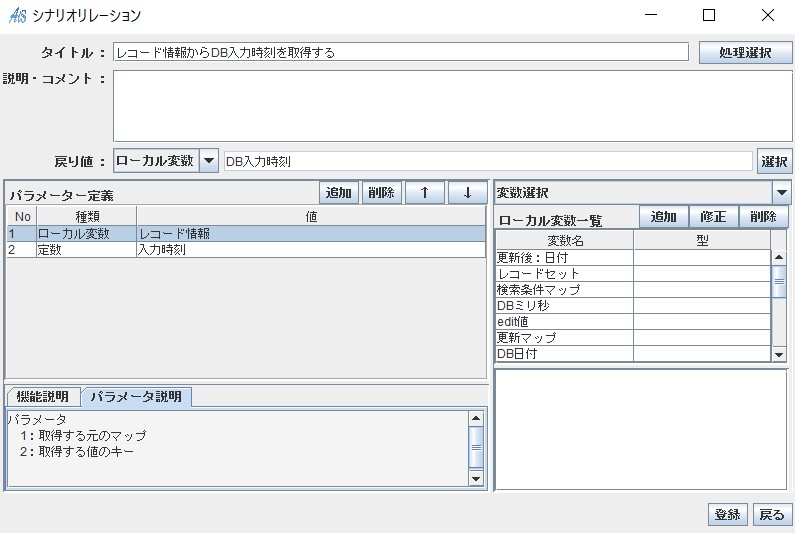
�菇 9�F�s���f���֓��e���Z�b�g����iDB ���͎����j
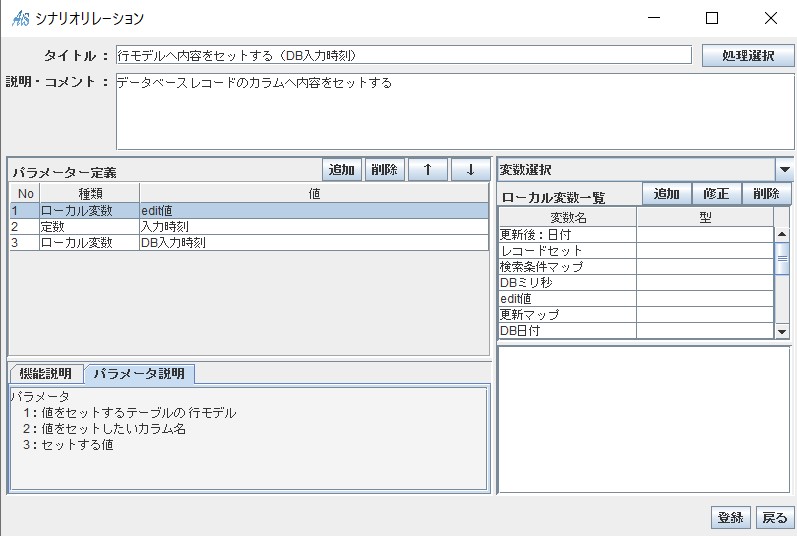
�菇 10�F�X�V�}�b�v���쐬����
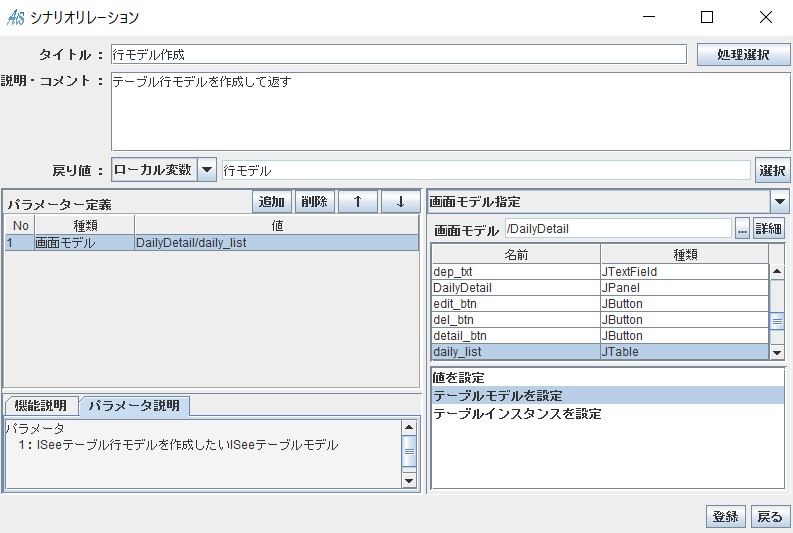
�菇 11�F�f�[�^�x�[�X�e�[�u���̃��R�[�h���X�V(Update)����
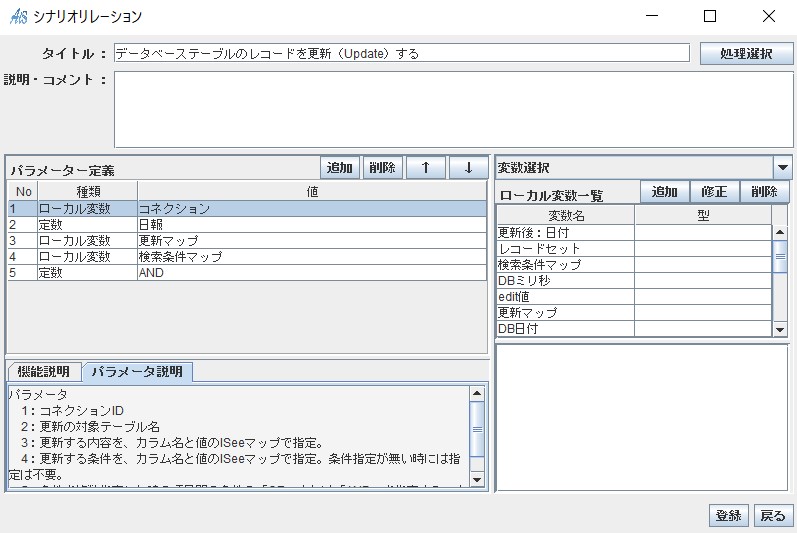
�菇 14�F�����̑���������s��(�X�V��̒l��ϐ��ɓ����)
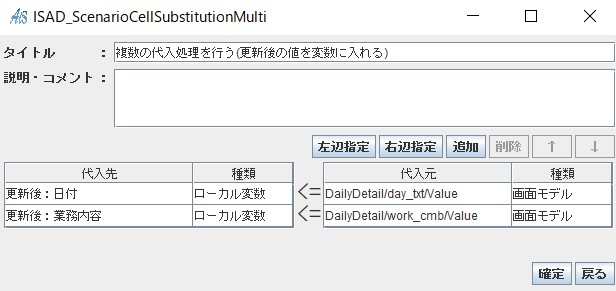
�菇 15�F�X�V�ς̓��t���s���f���̗�փZ�b�g����
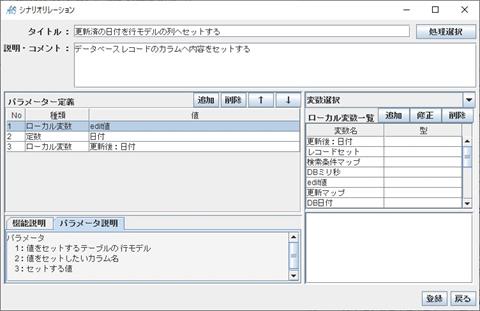
�菇 16�F�X�V�ς̋Ɩ����e���s���f���̗�փZ�b�g����
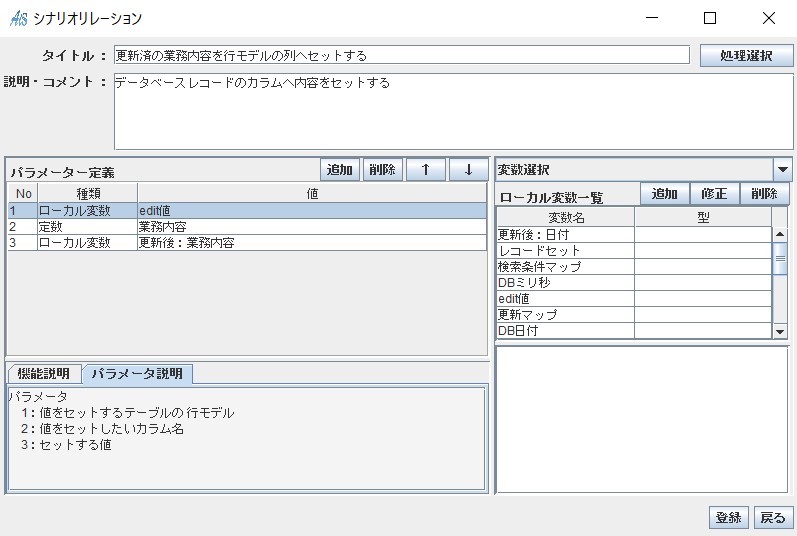
�菇 17�F�Ј��ԍ����s���f���̗�փZ�b�g����
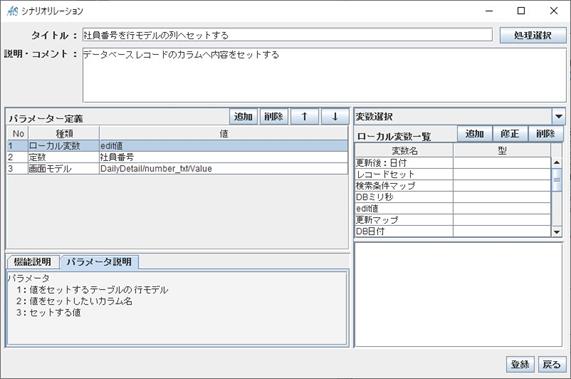
�菇 18�F���O���s���f���̗�փZ�b�g����
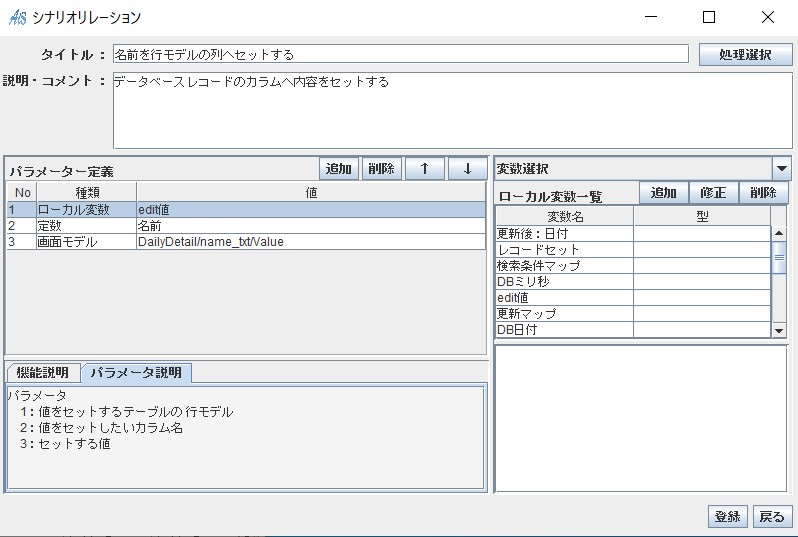
�菇 19�F�X�V�������s���f���̗�փZ�b�g����
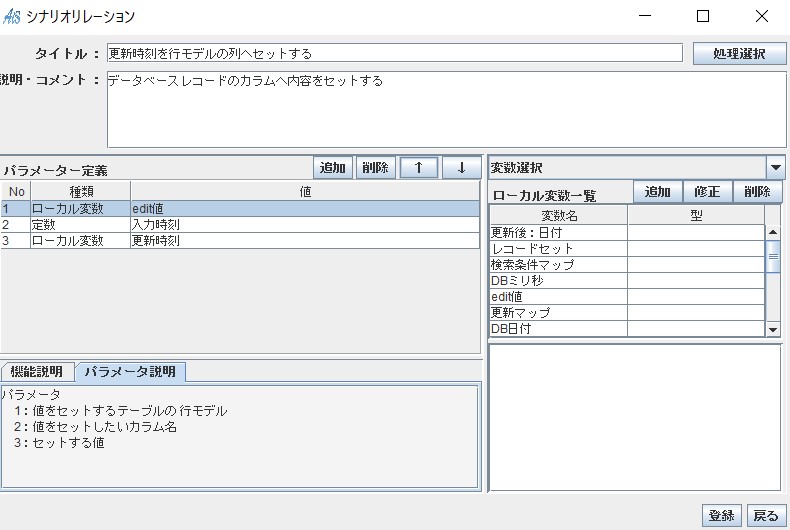
�菇 20�F�I�𒆃e�[�u���̍s���A�s���f���ŏ㏑������
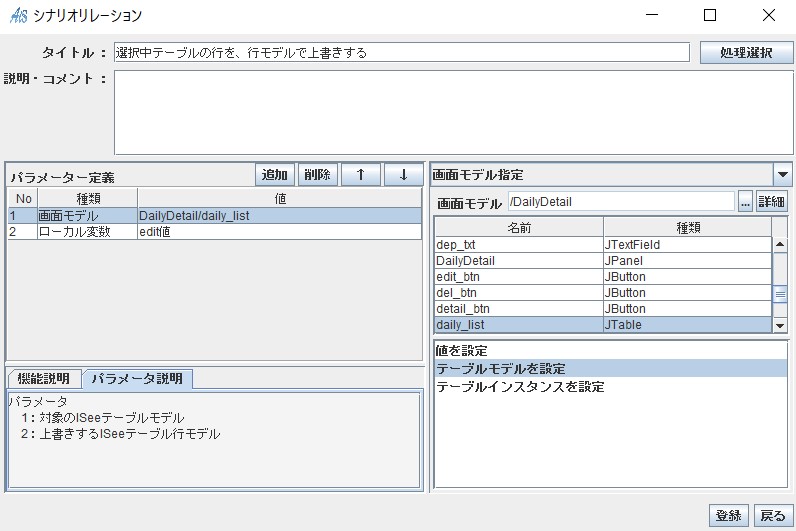
�菇 21�F�uDailyDetail_�N���A�v�����s����
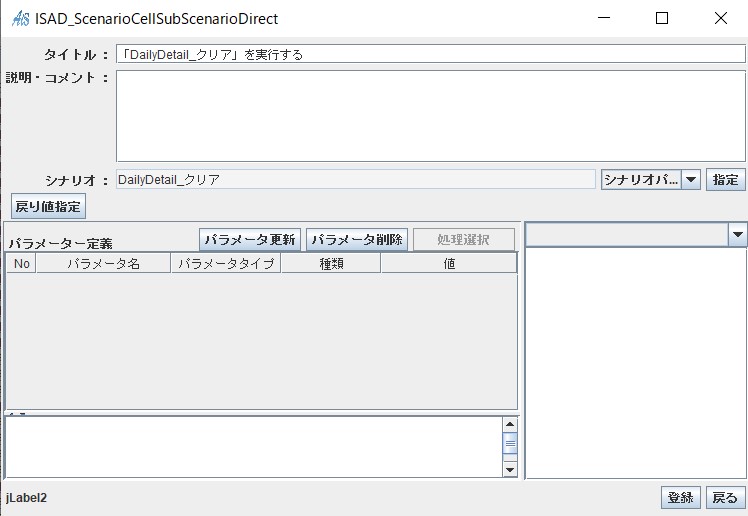
�菇 22�F�C�x���g������`���s��(���e�m��u�͂��v)
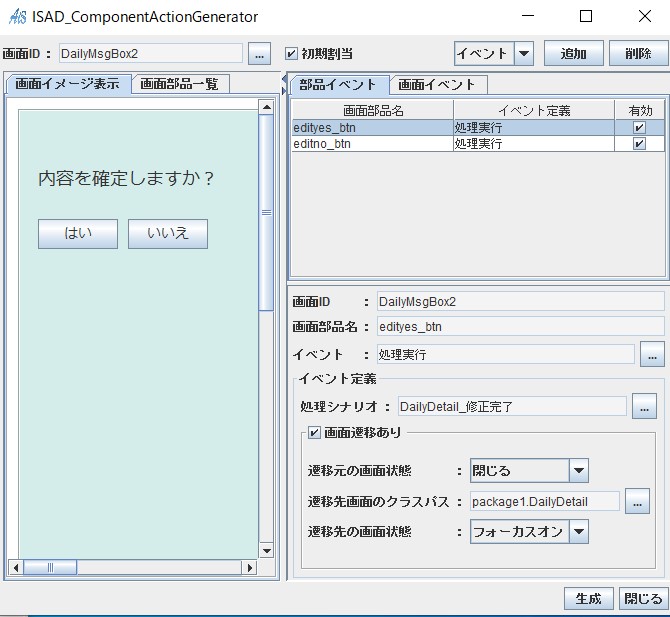
�菇 22�F�C�x���g������`���s��(���e�m��u�������v)

�T�[�o�[�f�[�^�x�[�X�͎��O�ɍ쐬���Ă��������B
�e��t�@�C���̓_�E�����[�h���Ă��������B 4.1.1
XAMPP
�̃C���X�g�[��
�T�[�o�[�f�[�^�x�[�X�Ƃ���XAMPP��MySQL���g�p���܂��B
XAMPP�̃T�C�g����_�E�����[�h���ăC���X�g�[�����܂��B
4.1.2
DB
�A�N�Z�X�p�̃V�i���I���쐬
4.1.2.1
�����V�i���I�̍쐬
<
���� �����[�V����
>
�菇�P�F�p�����[�^�}�b�v���쐬���A�����l�Ɍ�����e�L�X�g�A�e�[�u�����A�����}�b�v���Z�b�g����
�菇�Q�F�������s��
���̑����������݂���F
�p�����[�^�}�b�v�ɂ��̑�������lj�����
�菇�R�F�p�����[�^�}�b�v��JSON������ɕϊ�����
�菇�S�FHTTP���N�G�X�g��Post���\�b�h�𑗐M����
�菇�T�F�������ʂ��`�F�b�N����
�菇�U�F�������s��
�`�F�b�N���ʂ����̏ꍇ�F
����߂�l�ɂ��ăV�i���I���I������
����ȊO�̏ꍇ�F
�������ʂ�JSON�`���ɂȂ�悤�ɕҏW����
�������ʂ�JSON��������}�b�v�ɕϊ�����
�}�b�v���猟�����ʂ̃��R�[�h���X�g���擾����
�������ʂ̃��R�[�h���X�g��߂�l�ɂ��ăV�i���I���I������
<
���� �����[�V���� �ڍ�
>
�菇�P�F�p�����[�^�}�b�v���쐬���A�����l�Ɍ�����e�L�X�g�A�e�[�u�����A�����}�b�v���Z�b�g����
�菇�Q�F�������s��
���̑����������݂���F
�p�����[�^�}�b�v�ɂ��̑�������lj�����
�菇�R�F�p�����[�^�}�b�v��JSON������ɕϊ�����
�菇�S�FHTTP���N�G�X�g��Post���\�b�h�𑗐M����
�菇�T�F�������ʂ��`�F�b�N����
�菇�U�F�������s��
�`�F�b�N���ʂ����̏ꍇ�F
����߂�l�ɂ��ăV�i���I���I������
����ȊO�̏ꍇ�F
�������ʂ�JSON�`���ɂȂ�悤�ɕҏW����
�������ʂ�JSON��������}�b�v�ɕϊ�����
�}�b�v���猟�����ʂ̃��R�[�h���X�g���擾����
�������ʂ̃��R�[�h���X�g��߂�l�ɂ��ăV�i���I���I������
4.1.2.2
�o�^�V�i���I�̍쐬
<
�o�^ �����[�V����
>
�菇�P�F�p�����[�^�}�b�v���쐬���A�����l�Ƀe�[�u�����A�o�^�}�b�v���Z�b�g����
�菇�Q�F�p�����[�^�}�b�v��JSON������ɕϊ�����
�菇�R�FHTTP���N�G�X�g��Post���\�b�h�𑗐M����
�菇�S�F�o�^���ʂ̃��R�[�h���X�g��߂�l�ɂ��ăV�i���I���I������
<
�o�^ �����[�V���� �ڍ�
>
�菇�P�F�p�����[�^�}�b�v���쐬���A�����l�Ƀe�[�u�����A�o�^�}�b�v���Z�b�g����
�菇�Q�F�p�����[�^�}�b�v��JSON������ɕϊ�����
�菇�R�FHTTP���N�G�X�g��Post���\�b�h�𑗐M����
�菇�S�F�o�^���ʂ̃��R�[�h���X�g��߂�l�ɂ��ăV�i���I���I������
4.1.2.3
�폜�V�i���I�̍쐬
<
�폜 �����[�V����
>
�菇�P�F�p�����[�^�}�b�v���쐬���A�����l�Ƀe�[�u�����A�����}�b�v���Z�b�g����
�菇�Q�F�p�����[�^�}�b�v��JSON������ɕϊ�����
�菇�R�FHTTP���N�G�X�g��Post���\�b�h�𑗐M����
�菇�S�F�폜���ʂ̃��R�[�h���X�g��߂�l�ɂ��ăV�i���I���I������
<
�폜 �����[�V���� �ڍ�
>
�菇�P�F�p�����[�^�}�b�v���쐬���A�����l�Ƀe�[�u�����A�����}�b�v���Z�b�g����
�菇�Q�F�p�����[�^�}�b�v��JSON������ɕϊ�����
�菇�R�FHTTP���N�G�X�g��Post���\�b�h�𑗐M����
�菇�S�F�폜���ʂ̃��R�[�h���X�g��߂�l�ɂ��ăV�i���I���I������
4.2.1
PHP
�t�@�C���̐ݒu
���O�Ƀ_�E�����[�h����PHP�t�@�C�����C���X�g�[������XAMPP�̃t�H���_�ɐݒu���܂��B
(�i�[��t�H���_�̗�)C:/xampp/htdocs/PHP
4.2.2
PHP
�t�@�C���̏C��
PHP�t�@�C���u
DBConnect.php
�v��ҏW���āu4.1 DB�֘A���O�����v�ō쐬�����ڑ���̃z�X�g���A���[�U�[���A�p�X���[�h�A�e�[�u�������w�肵�܂��B
4.2.3
DB
���g�p����V�i���I�̏C��
��Ƃ��ăV�i���I�u�V�K�o�^�v���C�����܂��B���l�ɂ��ׂẴV�i���I�̃f�[�^�x�[�X�g�p�ӏ����C�����܂��B
<
�V�K�o�^ �����[�V����
>
�菇1�F�Ј��ԍ��E�����E���O�E
PASS�E�����Ј��ԍ��ŏI��ϐ��ɑ��
�菇3�F�f�[�^�x�[�X����
�菇4�F�J��Ԃ��������s�� ���R�[�h���̎Ј��ԍ����擾���ĕϐ��ɓ����
�菇 5�F�������s��
�e����
_�Ј��ԍ�
�f ��
�e����
_�Ј��ԍ��ŏI
�f
�e����
_�Ј��ԍ��ŏI
�f��
�f����
_�Ј��ԍ�
�f��������
�e����
_�Ј��ԍ��ŏI
�f��
1 �𑫂�
�菇�F�}���}�b�v���쐬
�菇7�F�f�[�^�x�[�X�֑}������
�菇8�F�R�~�b�g
�菇9�F�ؒf
�菇 10�F�V�K�o�^���̏������Ɣ��Ԃ��ꂽ�Ј��ԍ�����
�菇 11�F�V�K�o�^���b�Z�[�W���쐬
�菇 12�F���b�Z�[�W�ƎЈ��ԍ�����������
�菇 13�F�����������b�Z�[�W��\������
�菇 14�F�C�x���g������`���s��
<
�V�K�o�^ �����[�V���� �C���ڍ�
>
�R�����g�A�E�g����
�菇3�F�f�[�^�x�[�X����
���̃����[�V�������폜���A�T�u�V�i���I�Ƃ���PHP�̌����V�i���I���Ăяo���B
�菇7�F�f�[�^�x�[�X�֑}������
���̃����[�V�������폜���A�T�u�V�i���I�Ƃ���PHP�̓o�^�V�i���I���Ăяo���B
�菇8�F�R�~�b�g
�菇9�F�ؒf
�R�����g�A�E�g����
4.3.1
Python
�t�@�C���̐ݒu
���O�Ƀ_�E�����[�h����Python�t�@�C�����C���X�g�[������XAMPP�̃t�H���_�ɐݒu���܂��B
(�i�[��t�H���_�̗�)C:/xampp/htdocs/python
4.3.2
Python
�t�@�C���̏C��
Python�t�@�C���u
DBConnect.py
�v��ҏW���āu4.1 DB�֘A���O�����v�ō쐬�����ڑ���̃z�X�g���A���[�U�[���A�p�X���[�h�A�e�[�u�������w�肵�܂��B
4.3.3
Python
�̊��ݒ�
Python���T�C�g����_�E�����[�h�A�C���X�g�[�����܂��B
XAMPP���Python�������悤�ɐݒ�����܂��B
XAMPP�R���g���[���p�l�����J���AApache��Config���N���b�N���܂��B
���j���[�́uApache(httpd,conf)�v��I�����܂��B
�J���ꂽ�������̐擪����uAddHandler cgi-script �v�Ō������āA���������s�̖����Ɂu.py�v��lj����܂��B
�܂��A�ȉ���Python���C�u������lj����܂��B
MySQL���C�u�����Fpip install mysql-connector-python
���E�������C�u�����Fpip install pycryptodome
4.3.4
DB
���g�p����V�i���I�̏C��
��Ƃ��ăV�i���I�u�V�K�o�^�v���C�����܂��B���l�ɂ��ׂẴV�i���I�̃f�[�^�x�[�X�g�p�ӏ����C�����܂��B
<
�V�K�o�^ �����[�V����
>
�菇1�F�Ј��ԍ��E�����E���O�E
PASS�E�����Ј��ԍ��ŏI��ϐ��ɑ��
�菇3�F�f�[�^�x�[�X����
�菇4�F�J��Ԃ��������s�� ���R�[�h���̎Ј��ԍ����擾���ĕϐ��ɓ����
�菇 5�F�������s��
�e����
_�Ј��ԍ�
�f ��
�e����
_�Ј��ԍ��ŏI
�f
�e����
_�Ј��ԍ��ŏI
�f��
�f����
_�Ј��ԍ�
�f��������
�e����
_�Ј��ԍ��ŏI
�f��
1 �𑫂�
�菇�F�}���}�b�v���쐬
�菇7�F�f�[�^�x�[�X�֑}������
�菇8�F�R�~�b�g
�菇9�F�ؒf
�菇 10�F�V�K�o�^���̏������Ɣ��Ԃ��ꂽ�Ј��ԍ�����
�菇 11�F�V�K�o�^���b�Z�[�W���쐬
�菇 12�F���b�Z�[�W�ƎЈ��ԍ�����������
�菇 13�F�����������b�Z�[�W��\������
�菇 14�F�C�x���g������`���s��
<
�V�K�o�^ �����[�V���� �C���ڍ�
>
�R�����g�A�E�g����
�菇3�F�f�[�^�x�[�X����
���̃����[�V�������폜���A�T�u�V�i���I�Ƃ���PHP�̌����V�i���I���Ăяo���B
�菇7�F�f�[�^�x�[�X�֑}������
���̃����[�V�������폜���A�T�u�V�i���I�Ƃ���PHP�̓o�^�V�i���I���Ăяo���B
�菇8�F�R�~�b�g
�菇9�F�ؒf
�R�����g�A�E�g����
4
�T�[�o�[�f�[�^�x�[�X�������Ă݂悤
4.1 DB�֘A���O����
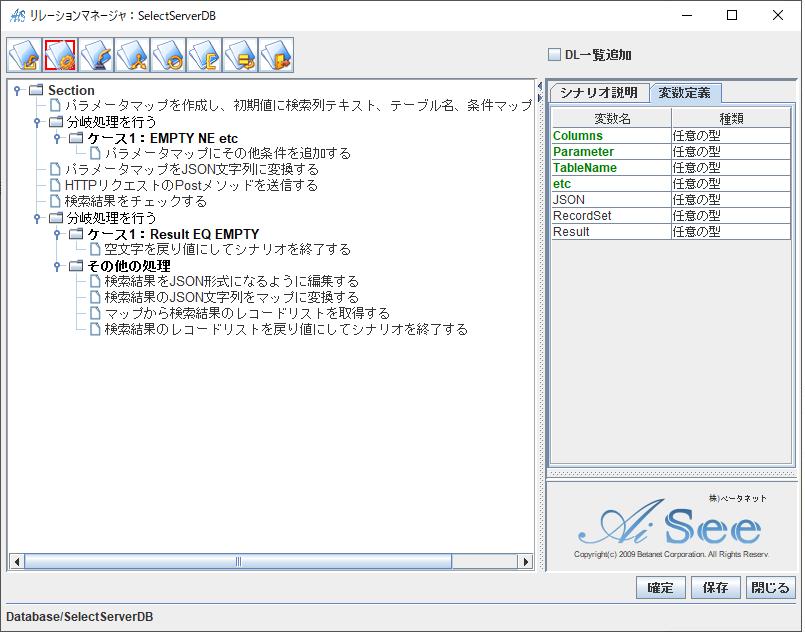
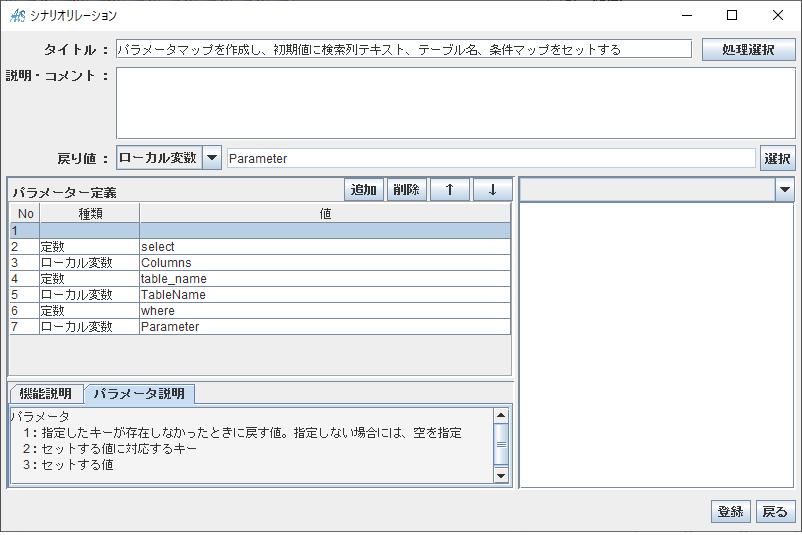
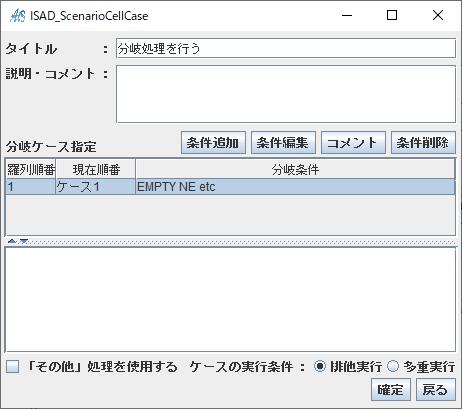
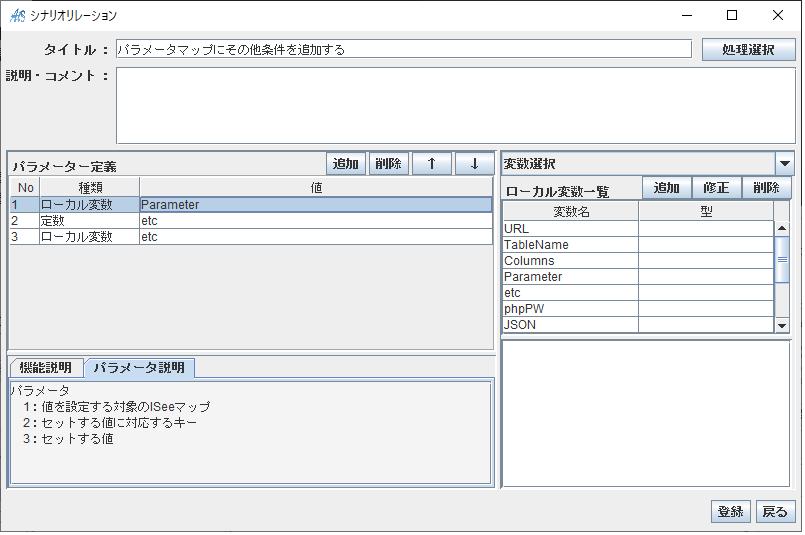
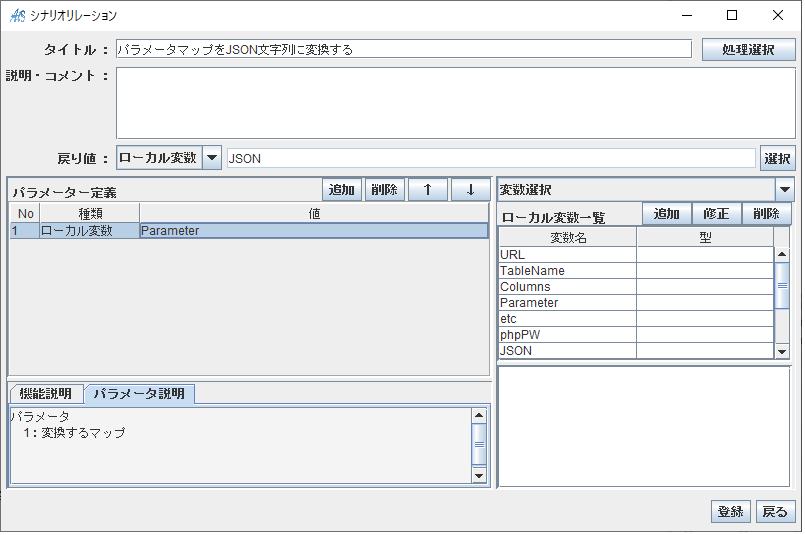
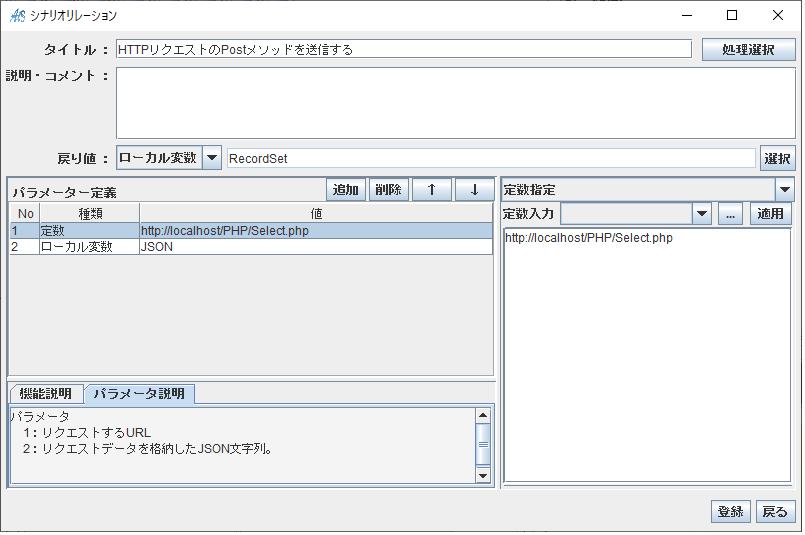
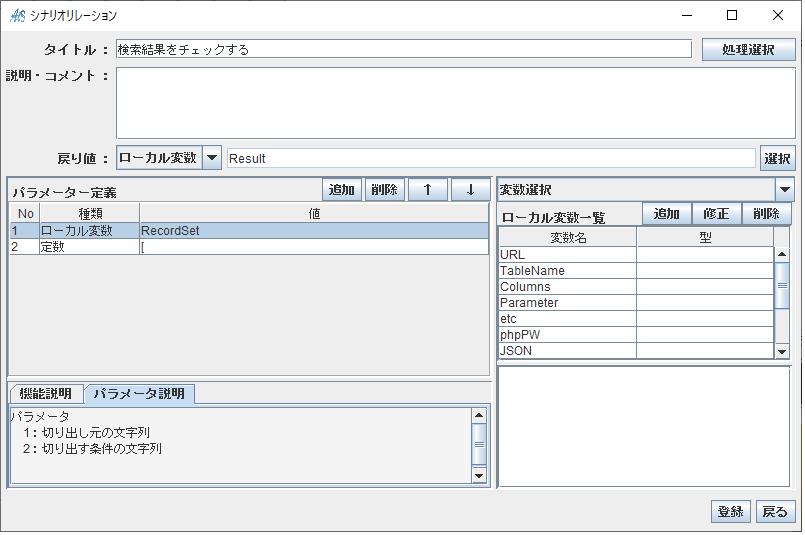
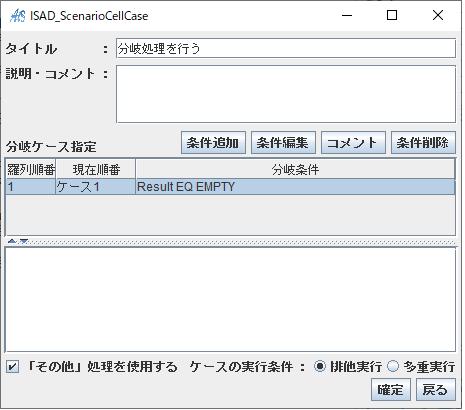
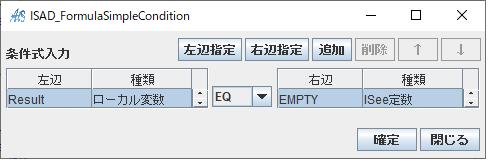
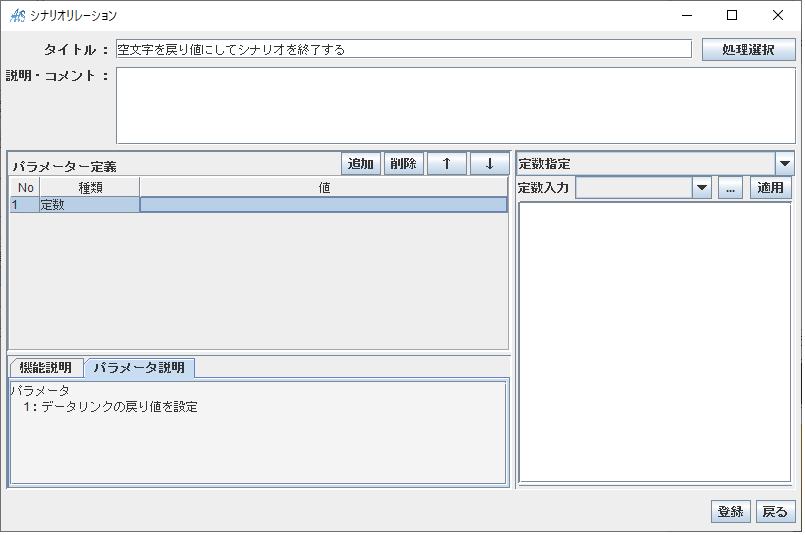
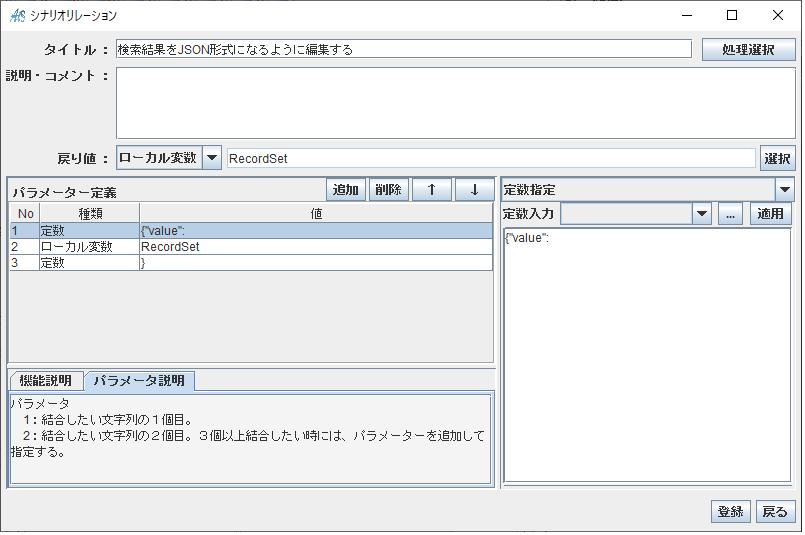
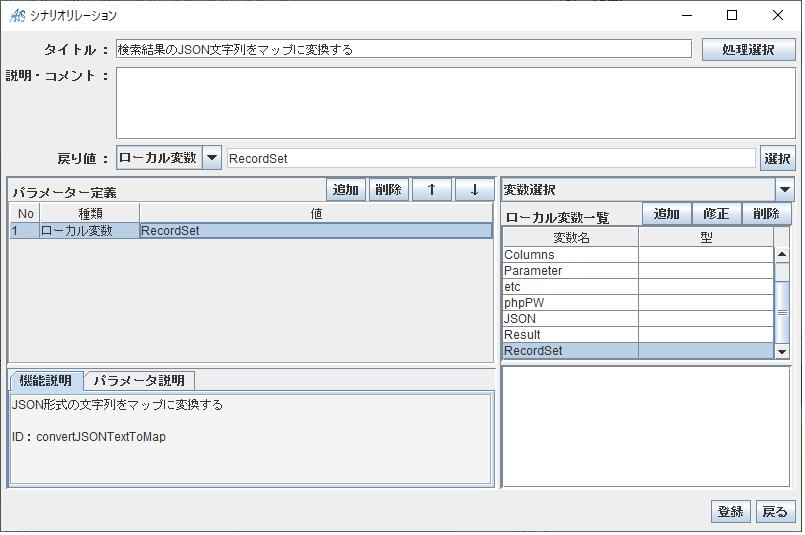
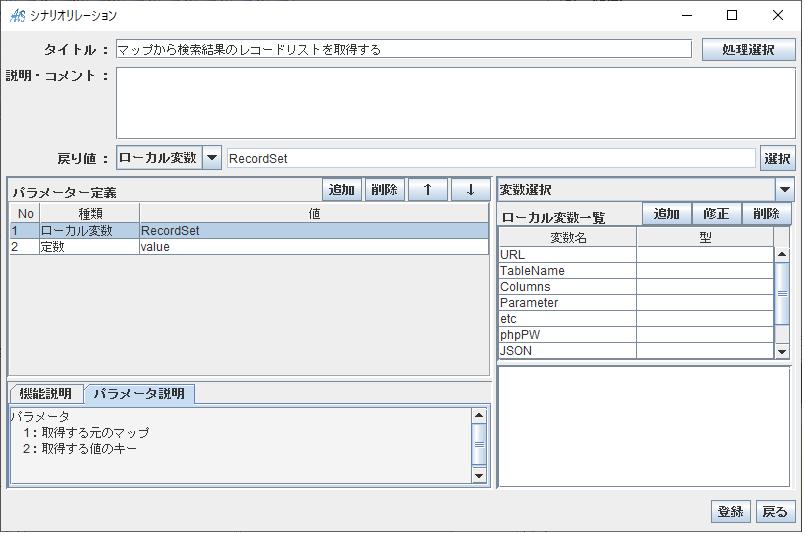
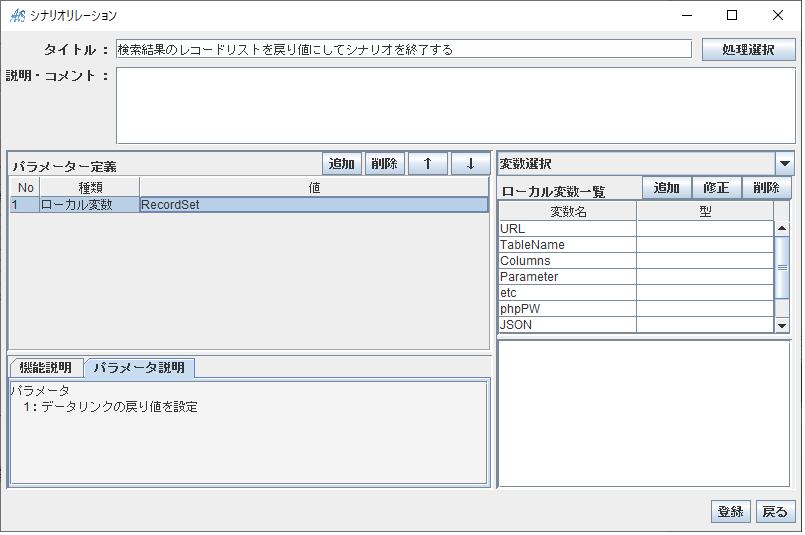
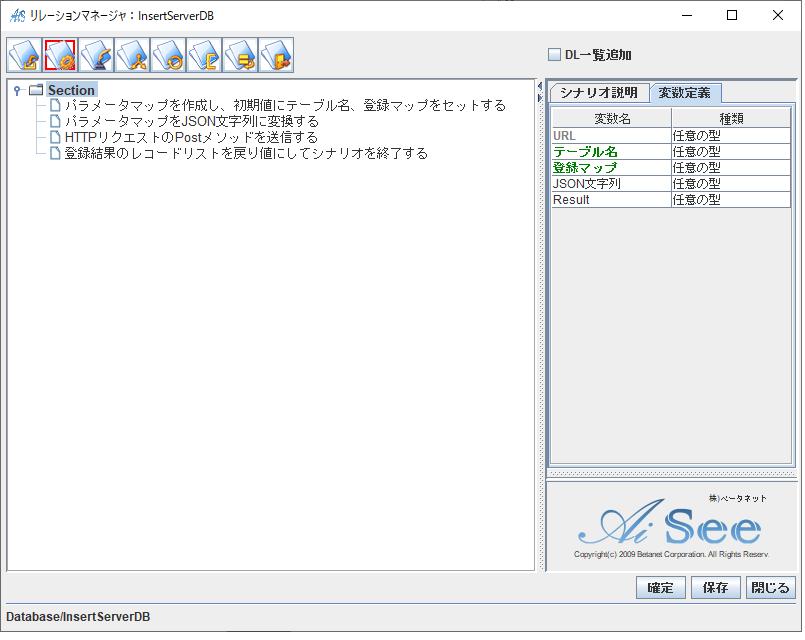
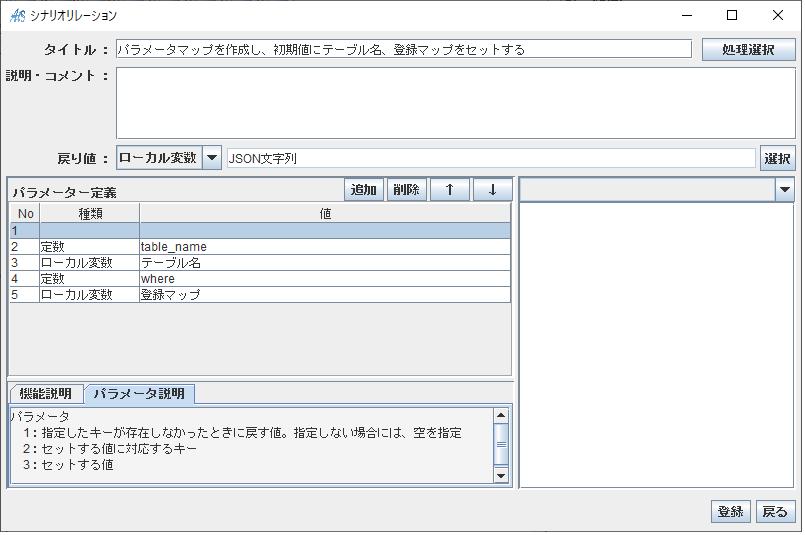
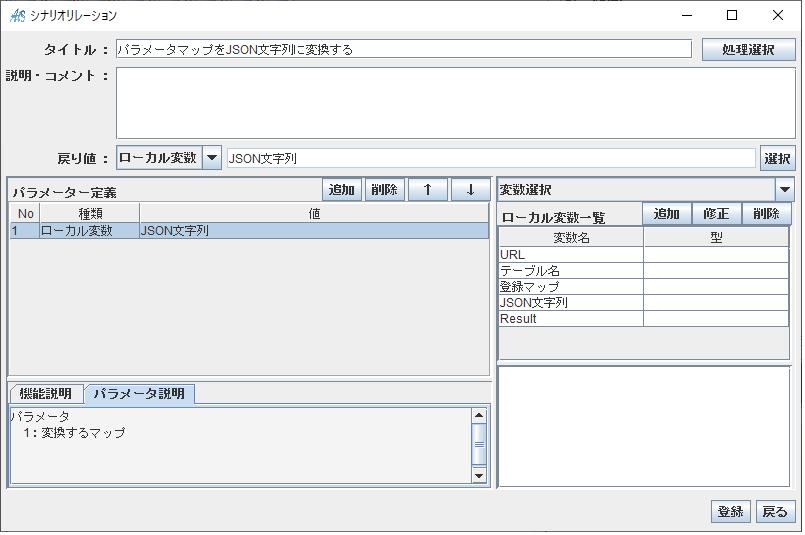
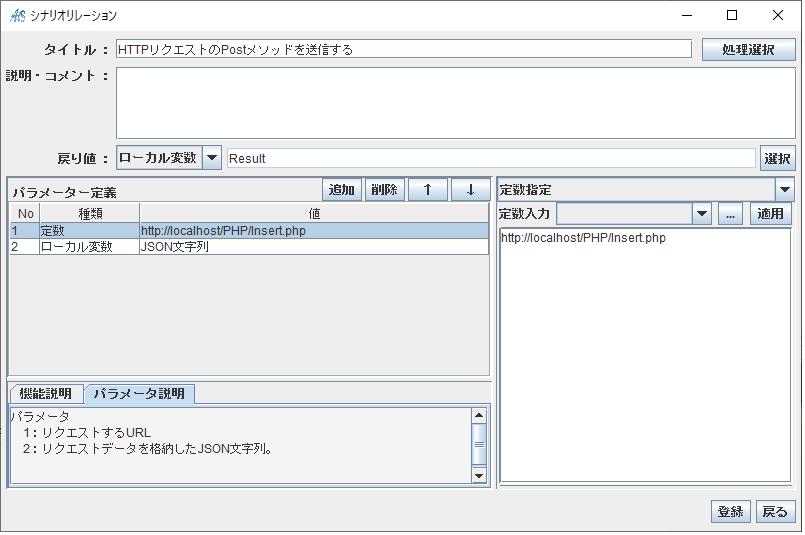
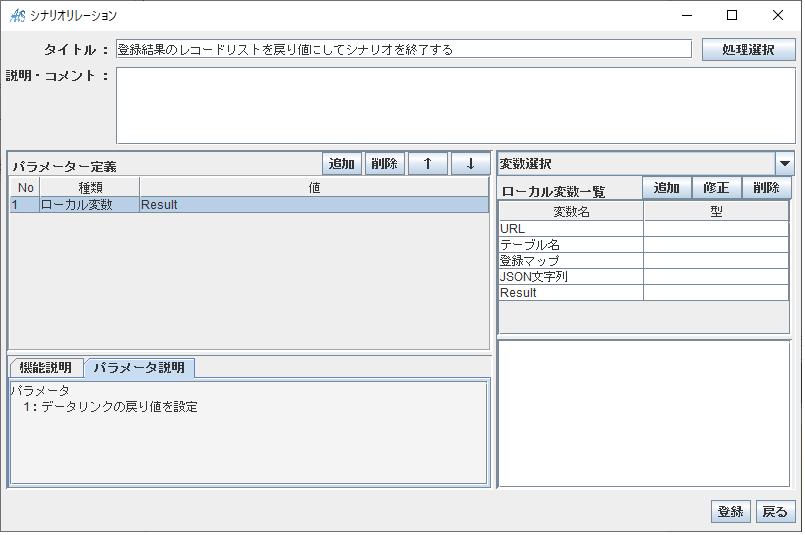
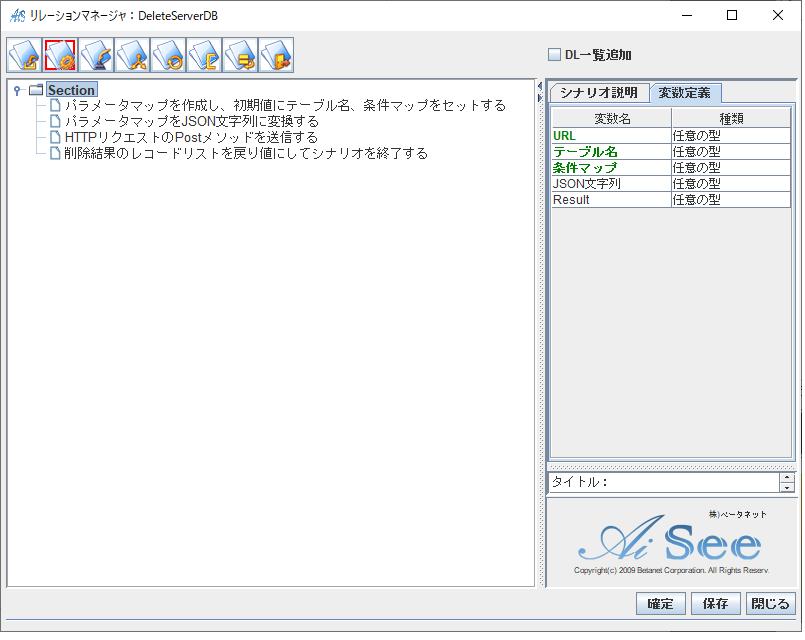
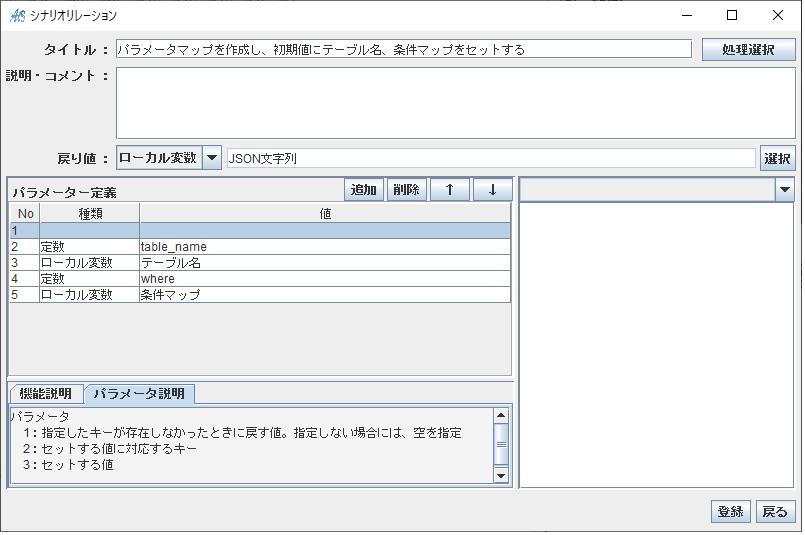
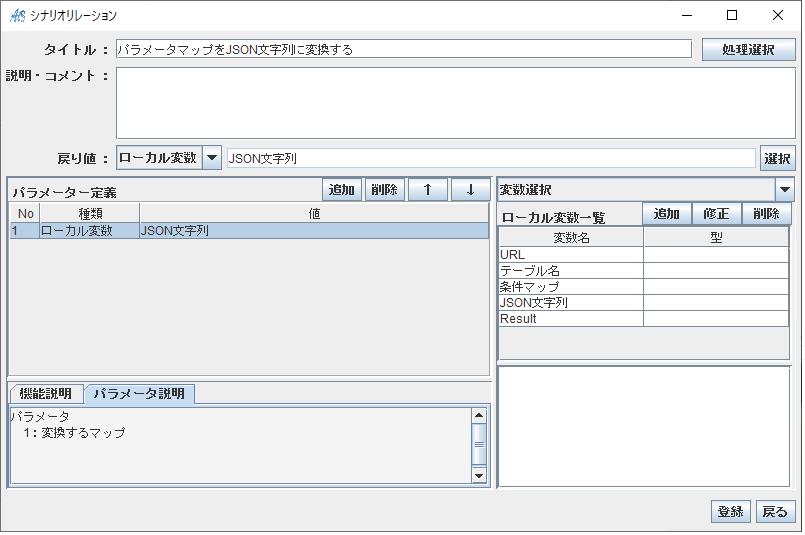
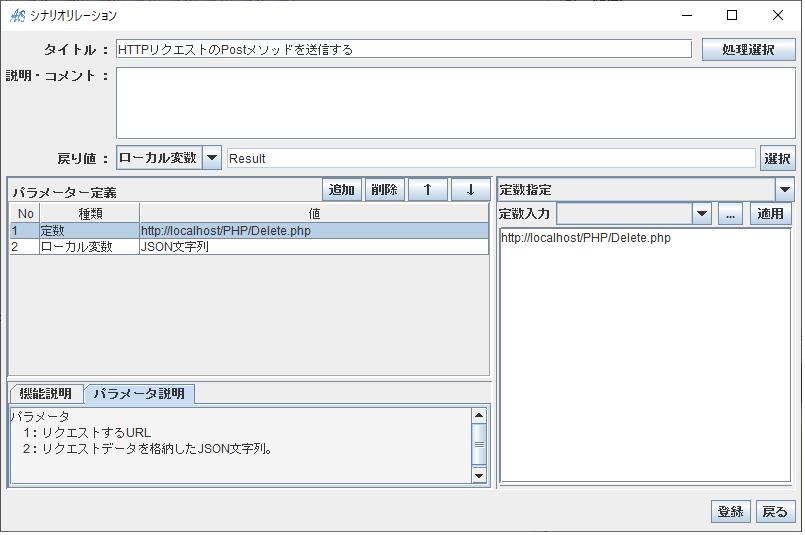
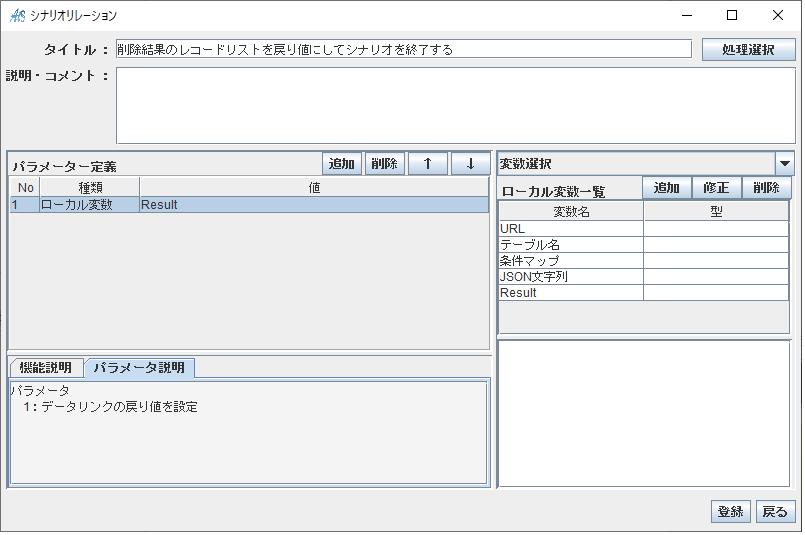
4.2 PHP�̏ꍇ
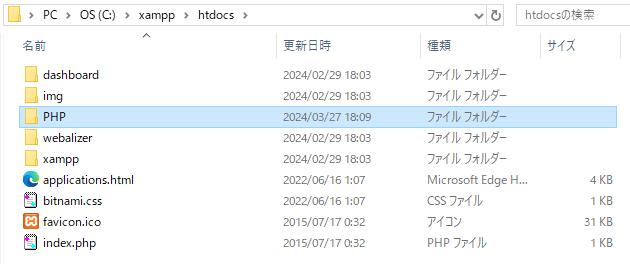
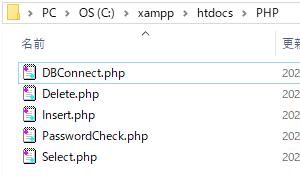
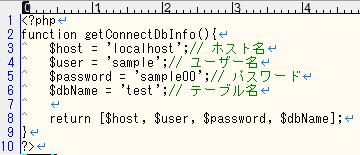
�菇2�F�u
DB
�ڑ��v�����s����
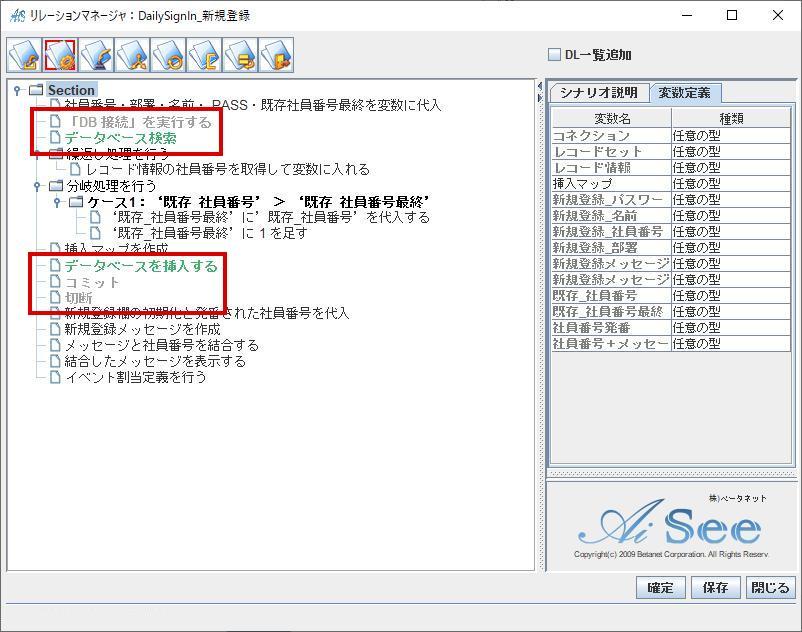
�菇2�F�u
DB
�ڑ��v�����s����
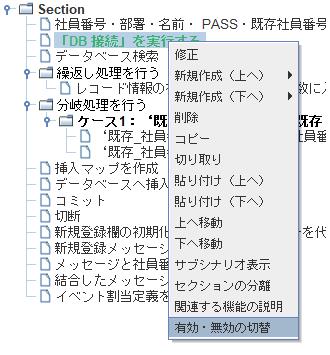
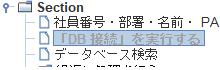
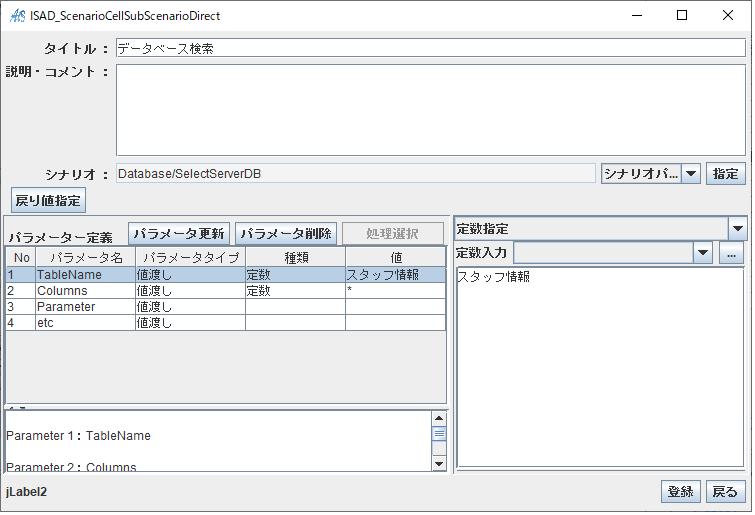
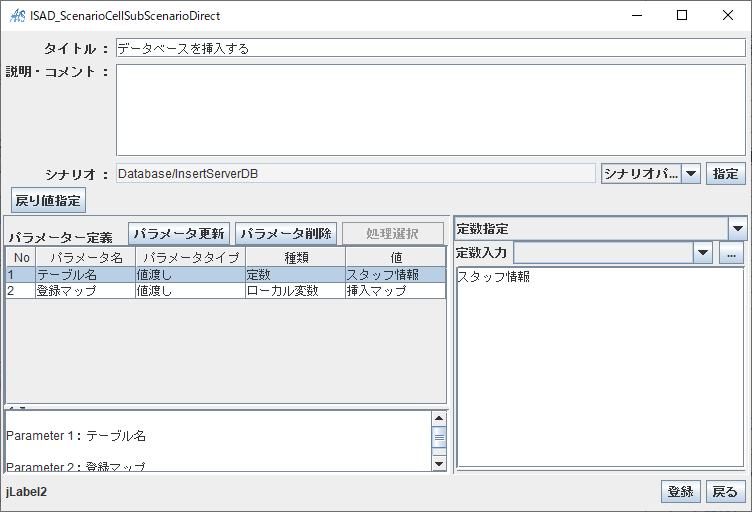

4.3 Python�̏ꍇ
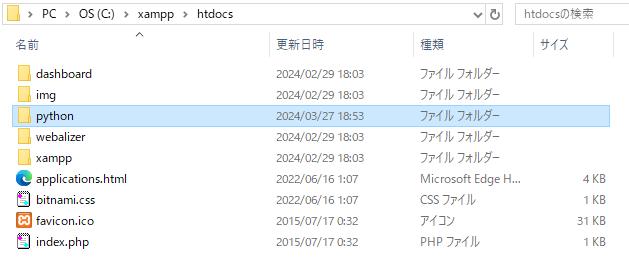
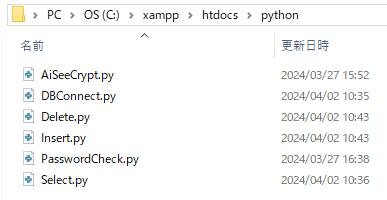
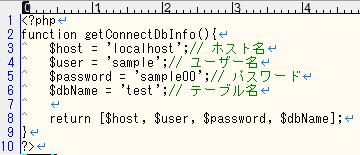
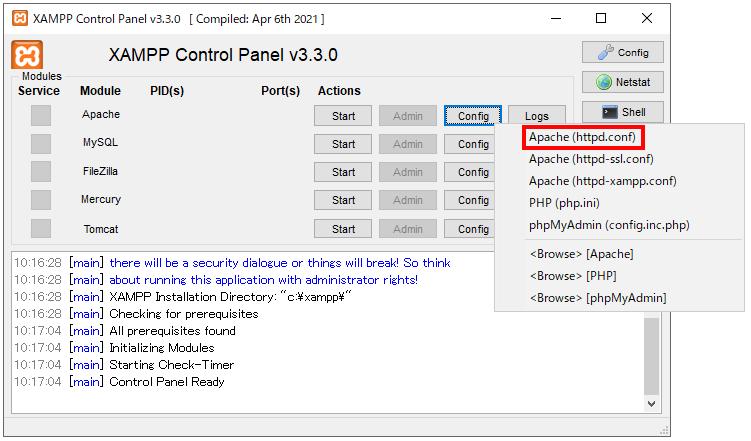

�菇2�F�u
DB
�ڑ��v�����s����
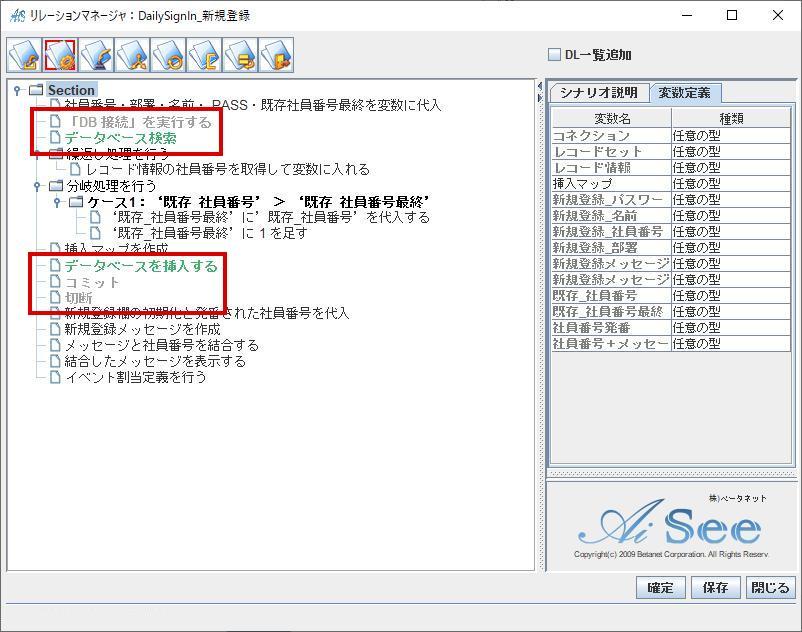
�菇2�F�u
DB
�ڑ��v�����s����